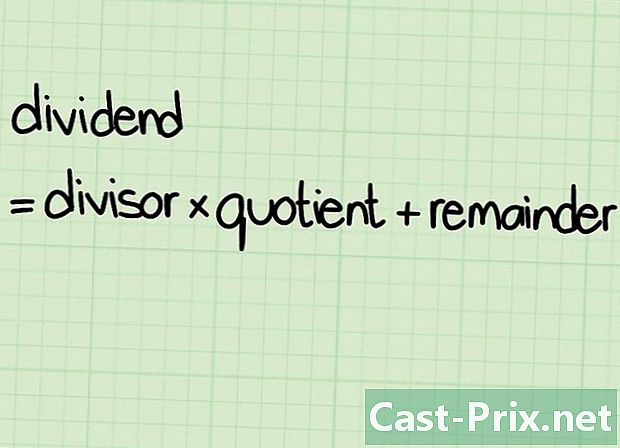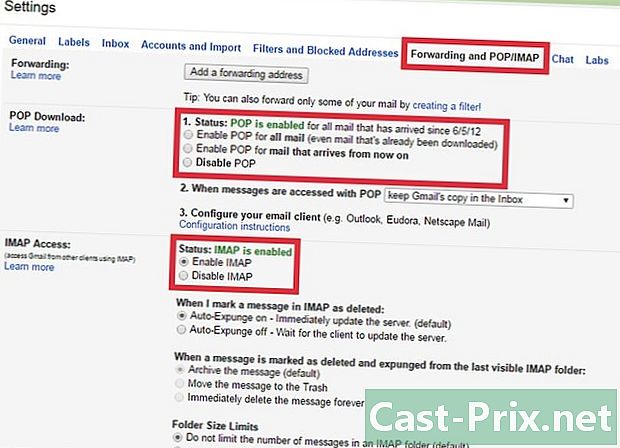Як відкрити .exe файли на Mac
Автор:
Randy Alexander
Дата Створення:
28 Квітень 2021
Дата Оновлення:
16 Травень 2024
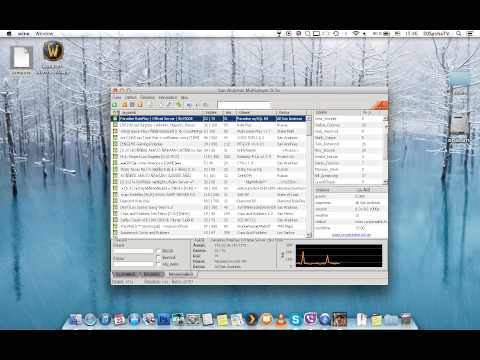
Зміст
У цій статті: Використання WINEUse Boot CampReferences
Якщо ви перейшли на комп'ютер Mac через кілька років використання Windows, деякі програми можуть вийти з ладу. Ви зможете запускати програми Windows на Mac, але вам потрібно буде встановити WINE, що є безкоштовним і безкоштовним, або запустити Windows 8 або 10 за допомогою Boot Camp, який постачається разом із вашим Mac.
етапи
Спосіб 1 Використовуйте ВИНО
-

Перейдіть на веб-сайт WineBottler. За допомогою браузера перейдіть на сторінку http://winebottler.kronenberg.org/. Wine - це досить просунута програма, але WineBottler додає Wine зручний інтерфейс користувача.- Деякі програми не працюватимуть під Wine, якщо ваші виконувані програми відмовляться працювати під Wine, вам доведеться використовувати програмне забезпечення Завантажувальний табір.
-

Натисніть кнопку "WineBottler 1.8-rc4 Development". Ви знайдете його в середині сторінки сайту, і ви зможете визначити зелений колір стрілки, яка на ньому.- Клацніть на варіант WineBottler 1.6.1 Стабільний якщо ваша система старша за Mac OS X Capitan.
-

Натисніть на скачати коли вас запросять. Ви побачите, що з’являється сторінка реклами. -

Натисніть кнопку Передати рекламу. Це з’явиться у верхньому правому куті екрана приблизно через п’ять секунд.- Протягом цих п'яти секунд не натискайте нічого іншого на цій сторінці.
- Вам потрібно буде заблокувати блокатор оголошень лише для цієї сторінки, інакше ви не зможете завантажити програмне забезпечення.
-

Дочекайтеся закінчення завантаження WineBottler. Якщо завантаження програмного забезпечення не розпочнеться протягом 5 секунд, ви можете змусити його розпочати, натиснувши посилання під назвою WineBottlerCombo_1.8-rc4.dm. -

Встановити WineBottler. Двічі клацніть інсталяційний файл програми для початку, потім перетягніть піктограми Wine та WineBottler разом у папку з назвою додатків що ви впізнаєте за його синім кольором. -

Двічі клацніть на своєму виконаному файлі. Це призведе до відображення спадного меню. -

Виберіть варіант Відкрити с. Він знаходиться вгорі спадного меню. -

Клацніть на варіант вино. Ви повинні бачити його відображеним у вікні праворуч або ліворуч від випадаючого меню. Це призведе до появи тривоги. -

Перевірте, чи є варіант Почніть безпосередньо в перевірено. Якщо це не так, натисніть на перемикач ліворуч Почніть безпосередньо в. -

Натисніть на йти. Це синя кнопка, розташована в правому нижньому куті дальте, що відкрилася раніше. Ваша програма почне завантажуватися, якщо підтримується Wine.- Якщо ваша програма не запускалася під Wine, вам потрібно буде встановити її Завантажувальний табір.
Спосіб 2 Використання завантажувального табору
-

Переконайтеся, що у вас інсталяційний файл Windows. Mac OS Boot Camp поставляється разом із вашим Mac та підтримує Windows 8, 8.1 та 10.- Ви можете завантажити файл ISO версії Windows з веб-сайту Microsoft. Для використання цієї системи вам потрібно мати ключ перевірки.
-

Відкрийте папку утиліт на вашому Mac. Для цього натисніть на піктограму лупи, яка розташована у верхній частині правої частини екрана Mac. вводити комунальні послуги у відкритому діалоговому вікні натисніть на цю папку, коли вона з’явиться. -

Двічі клацніть на піктограмі Boot Camp Assistant. Він являє собою жорсткий диск сірого кольору. -

Дотримуйтесь інструкцій на екрані Mac. Вони запропонують вам вибрати інсталяційний файл Windows, потім вибрати диск, на якому ви встановите систему, і нарешті перезавантажте ваш Mac.- Якщо ви хочете встановити Windows з флеш-пам’яті USB, вам буде запропоновано вставити її під час процесу.
-

Зачекайте, поки ваш Mac не перезапуститься. Після завершення налаштувань Boot Camp система попросить перезапустити ваш Mac. Після її перезапуску відобразиться екран встановлення Windows. -

Виберіть названий розділ BOOTCAMP. Якщо ви встановлюєте Windows з флешки, вам потрібно буде вибрати цей розділ для встановлення.- Якщо ви встановлюєте Windows з файлу ISO, Boot Camp автоматично розділить диск.
-

Дотримуйтесь інструкцій, показаних під час встановлення Windows. Процес встановлення та час, який потрібно, залежать від версії Windows, яку ви встановлюєте. Вам доведеться перезапустити свій Mac в кінці, тим самим способом, який ви вже помили після встановлення Boot Camp. -

Перезавантажте Mac. Утримуйте клавішу ⌥ Варіант під час запуску Mac. Це призведе до завантаження вікна менеджера завантаження. -

Відпустіть ключ ⌥ Варіант. Зробіть це, як тільки з’явиться вікно менеджера завантаження. У цьому вікні будуть відображені всі диски, з яких ви можете завантажувати свій Mac. -

Запустіть Windows на вашому Mac. Клацніть на піктограмі, що представляє названий розділ BOOTCAMP потім натисніть клавішу запис вашої клавіатури. Windows почне завантажуватися на ваш Mac. -

Запустіть свою виконувану програму. Знайдіть програму, яку потрібно запустити, і двічі клацніть її назву. Поки ви використовуєте Windows, навіть якщо він знаходиться у віртуальній машині, виконувані файли повинні запускатися відразу після того, як ви двічі клацніть по них.