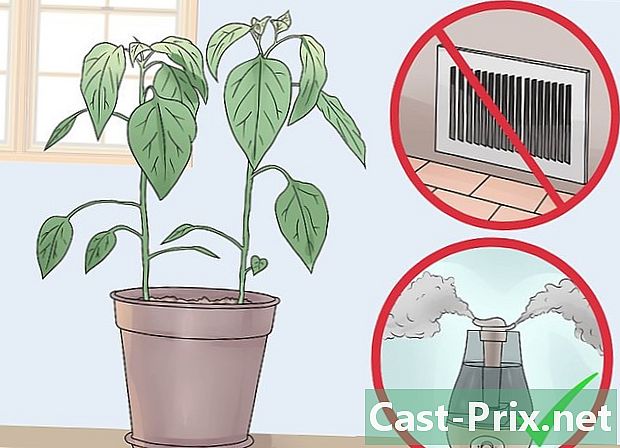Як оптимізувати продуктивність комп'ютера
Автор:
Louise Ward
Дата Створення:
8 Лютий 2021
Дата Оновлення:
1 Липня 2024

Зміст
- етапи
- Спосіб 1 Оптимізація продуктивності комп'ютера під управлінням Windows 10
- Спосіб 2 Оптимізація продуктивності комп'ютера під управлінням Windows 8
- Спосіб 3 Оптимізація продуктивності комп'ютера під управлінням Windows 7
Всі ми знаємо, як засмучуючи це може бачити, як ваш комп'ютер сповільнюється, і потрібно багато часу, щоб виконати найпростіші завдання. Зрештою, повільний комп’ютер - це марна трата часу, сил і грошей. Якщо все-таки можливо звернутися до фахівця, щоб виправити це та покращити його продуктивність, деякі основні правила технічного обслуговування часто допоможуть вирішити проблему самостійно.
етапи
Спосіб 1 Оптимізація продуктивності комп'ютера під управлінням Windows 10
- Вимкнути ефекти прозорості. Ці ефекти вражають, але вони споживають занадто багато процесора. Відключіть їх замість класичного вигляду Windows. Ви покращите продуктивність свого комп’ютера.
- Клацніть правою кнопкою миші на робочому столі.
- вибрати персоналізувати.
- Натисніть на кольори.
- відключити Перегляньте меню "Пуск", панель завдань та центр сповіщень.
-

Вимкнути програми, які запускаються при запуску. Кілька програм містять компонент, який автоматично запускається при запуску. Якщо це корисно для інструментів, якими ви часто користуєтесь, небажана програма, яка запускається, може сповільнити ваш комп'ютер. Нижче описано, як вирішити проблему.- Клацніть правою кнопкою миші на початок.
- Натисніть на Менеджер завдань.
- вибрати пуск в експлуатацію.
- Знайдіть програму, яку ви хочете відключити.
- Натисніть на деактивувати.
-

Вимкнути непотрібні послуги. Для належного функціонування Windows важливі кілька сервісів. Особливості системи ввімкнено за замовчуванням, але більшість вам не допоможе. Ви можете їх відключити, тимчасово або назавжди.- Клацніть правою кнопкою миші на початок.
- Натисніть на Менеджер завдань.
- вибрати послуги.
- Клацніть правою кнопкою миші службу, яку ви хочете відключити.
- вибрати Припиніть послугу.
-

Вимкнути тіні та анімацію. Тіні та анімація є піднесеними на екрані, але вони споживають зайві ресурси процесора.- Увійти система.
- вибрати Розширені налаштування системи.
- Клацніть на вкладці передовий.
- У розділі "Продуктивність" натисніть кнопку настройки.
- вибрати Налаштуйте, щоб отримати найкращі показники, Ви також можете вручну відключити кожен ефект.
- Ще одне рішення - зайнятися Установки> Параметри ергономіки> Інші параметри, Звідти ви можете відключити анімацію.
-

Увімкнути швидкий старт. Windows 10 пропонує вам цей чудовий варіант для прискорення роботи комп’ютера. Після вимкнення машини Windows збереже зображення драйверів, завантажених в окремий файл під назвою "hiberfile". Після перезавантаження система просто перезавантажить цей файл, щоб скоротити час завантаження.- Клацніть правою кнопкою миші на початок.
- Увійти Панель управління.
- вибирати Система та безпека.
- Натисніть на Параметри живлення.
- вибрати Виберіть дію кнопок живлення.
- Натисніть на Увімкнути швидкий запуск, Ви знайдете цю опцію в розділі "Зупинити налаштування".
- Натисніть на Збережіть зміни.
-

Видаліть непотрібні програми. Доцільно видалити програми, якими ви більше не користуєтесь. Іноді ми встановлюємо пробні версії програмного забезпечення, які ми забуваємо видалити за пробний період. Деякі з цих програм споживають оперативну пам’ять і сповільнюють роботу комп'ютера.- Клацніть правою кнопкою миші на початок.
- Натисніть на Програми та функції.
- Виберіть програму, яку потрібно видалити.
- Натисніть на Видалити / Змінити.
-

Дефрагментуйте ваш жорсткий диск. Ви можете дефрагментувати жорсткий диск, щоб покращити продуктивність комп'ютера. -

Регулярно чистіть комп’ютер. Засіб очищення диска - це дуже корисна опція, вбудована в Windows за замовчуванням. Це дозволяє видалити непотрібні файли на комп’ютері.- Натисніть на початок.
- вибрати Провідник файлів.
- Клацніть правою кнопкою миші на локальному диску (C :).
- вибрати властивості.
- Натисніть на Чистка диска у вкладці загальний.
- Виберіть "непотрібні файли".
- Після закінчення натисніть добре.
- Просунуті користувачі можуть використовувати цю функцію Очистіть системні файли.
Спосіб 2 Оптимізація продуктивності комп'ютера під управлінням Windows 8
-

Вимкнути анімацію. Анімації, які є важливою частиною Windows 8, можуть сповільнюватися при переключенні екранів. Щоб їх відключити, дотримуйтесь інструкцій нижче.- Натисніть клавішу Windows.
- Введіть "Параметри продуктивності".
- Натисніть на запис.
- Зніміть прапорець "Анімаційні вікна при мінімізації та збільшення".
- Якщо ви хочете, вимкніть інші анімації.
-

Шукайте програми, які споживають найбільше ресурсів. Використовуйте диспетчер завдань, щоб знайти програми, які використовують найбільше ресурсів.- Клацніть правою кнопкою миші на панелі завдань.
- вибрати Менеджер завдань.
- Натисніть на Детальніше для відображення повного інтерфейсу.
- Виділяються програми, що споживають найбільше ресурсів.
-

Змініть налаштування живлення. У Windows є різні схеми живлення, які можна використовувати для оптимізації кількості енергії, яку споживає ваш комп'ютер. Ці режими допомагають економити енергію для досягнення оптимальної продуктивності.- Клацніть піктограму стека, видиму на панелі завдань.
- вибрати Інші варіанти живлення.
- Виберіть один із 3 режимів: Нормальне використання (забезпечує оптимальну продуктивність і економить енергію, коли комп'ютер не працює), Енергозбереження (економить енергію за рахунок зниження продуктивності системи) та Висока продуктивність (максимізує продуктивність та чуйність).
- Ви можете змінити режим, натиснувши на посилання Змініть налаштування режиму.
- Щоб налаштувати існуючий режим, ви можете вибрати або змінити параметри очікування та відображення.
- Щоб створити спеціальний режим, перейдіть до Створіть план живлення, Назвіть свій режим, натисніть після потім налаштуйте свої налаштування.
-

Змініть налаштування індексації. Windows 8 зберігає та оновлює файли та папки, щоб швидше їх відображати в результатах пошуку. Хоча це зручно, зберігання інформації, яку ви не використовуєте часто, може сповільнити ваш комп'ютер. Нижче як відключити індексацію.- Натисніть на початок.
- Введіть "індексацію", щоб переглянути місця індексованих файлів.
- Натисніть на зміна.
- Зніміть прапорці з місцями, які ви не хочете індексувати.
- Щоб відключити індексацію на жорсткому диску, перейдіть на сторінку комп'ютер і клацніть правою кнопкою миші на локальному жорсткому диску, а потім виберіть властивості.
- У вкладці загальний, зніміть прапорець Дозволити індексування вмісту файлів цього диска на додаток до властивостей файлу.
- Виберіть усі папки та папки, які ви не хочете індексувати.
- Перезавантажте комп'ютер, щоб застосувати зміни.
-

Оптимізуйте жорсткі диски комп'ютера. У Windows 8 Disfra Defragmenter отримав назву "Оптимізувати диски". Нижче описано, як оптимізувати жорсткі диски комп'ютера.- Клацніть на панелі чарів.
- Виберіть "Оптимізація та дефрагментація диска", щоб відкрити нове діалогове вікно зі списком встановлених жорстких дисків.
- Виберіть жорсткий диск.
- Натисніть на оптимізують щоб почати процес дефрагментації.
- Ви можете запрограмувати цей процес для автоматичного запуску.
- Натисніть на Змініть налаштування.
- Поставте прапорець Проведення оптимізації.
- Клацніть OK, щоб зберегти зміни.
Спосіб 3 Оптимізація продуктивності комп'ютера під управлінням Windows 7
-

Очистіть жорсткий диск. Використовуйте таку програму, як Disk Cleaner, щоб видалити тимчасові файли, системні файли та інші файли, які ви більше не використовуєте.- Відкрийте меню початок.
- У полі пошуку введіть cleanmgr.
- Клацніть на програму Cleanmgr.
- Виберіть жорсткий диск, який потрібно очистити.
- Натисніть на добре щоб почати процес очищення.
-

Запустіть інструмент усунення несправностей. Ця програма вирішує проблеми продуктивності Вашого апарату та прискорює роботу повільних комп'ютерів.- Натисніть на початок.
- вибрати Панель управління.
- під Система та безпеканатисніть на Знайдіть і вирішіть проблеми.
- Натисніть на Перевірте проблеми з ефективністю.
- Відкриється вікно. Натисніть на після і чекайте інструменту для діагностики проблеми.
- Якщо інструмент рекомендує перевірити програми для підвищення продуктивності комп'ютера, натисніть після.
- Натисніть на Переглянути детальну інформацію для відображення детального звіту про діагностику.
- Якщо ви хочете закрити майстра, просто натисніть близько.
-

Видаліть програми, які ви більше не використовуєте. Невикористані програми в кінцевому рахунку займають багато дискового простору і сповільнюють роботу комп'ютера з часом. Доцільно їх видалити.- Натисніть на початок.
- вибрати Панель управління.
- під програминатисніть на Видаліть програму, Відобразиться список усіх програм, встановлених на вашому комп'ютері.
- Виберіть програму, яку потрібно видалити, і натисніть деінсталяція у верхній частині меню.
-

Обмежте кількість програм, які запускаються при запуску. Багато програм призначені для автоматичного запуску при запуску Windows. Хоча це корисно для інструментів, якими ви часто користуєтесь, непотрібні програми, які запускаються при запуску, можуть споживати пам'ять і сповільнювати роботу комп'ютера. Ви можете їх відключити різними способами.- Натисніть Win + R на клавіатурі.
- У полі відкритий, введіть msconfig.
- Натисніть Enter.
- Натисніть на пуск в експлуатацію.
- Зніміть прапорці з пунктів, які ви не хочете починати при запуску.
- Закінчіть натисканням кнопки добре.
- У вікні conuelle, що з’явиться далі, натисніть перезапуск, Ваш комп'ютер перезавантажиться, щоб завершити процес.
-

Дефрагментуйте ваш жорсткий диск. Регулярно дефрагментуйте ваш жорсткий диск, щоб впорядкувати файли на комп’ютері та створити більше місця для зберігання. Disk Defragmenter - це потужний інтегрований інструмент, розроблений для виконання цього завдання.- Натисніть на початок.
- У полі пошуку введіть "Дефрагментатор диска".
- Натисніть на Дефрагментатор диска.
- під Поточний стан, виберіть диск, який потрібно дефрагментувати.
- Натисніть на Проаналізуйте диск щоб дізнатися, чи потрібно дефрагментувати цей диск.
- В кінці сканування ви побачите відсоток фрагментації на диску. Якщо число більше 10%, вам потрібно буде його дефрагментацію.
-

Обмежте кількість програм, які працюють одночасно. Якщо одночасно відкрити занадто багато програм, це може уповільнити продуктивність вашого комп'ютера. Використовуйте лише кілька одночасно.- Натисніть Ctrl + Shift + Esc, щоб відкрити диспетчер завдань.
- Натисніть на процес відобразити список запущених процесів на вашому комп’ютері.
- Прокрутіть униз, щоб переглянути повний список програм.
- Перевірте ім'я та опис кожної програми, щоб їх визначити.
- Погляньте на колонку пам'ять щоб побачити, скільки пам’яті споживається кожен процес.
- Клацніть правою кнопкою миші активні процеси та виберіть Зупиніть процес щоб закрити програму.
-

Використовуйте лише одну антивірусну програму. Використання 2 або більше антивірусних програм може з часом уповільнити роботу комп'ютера.- Загалом Центр дій Windows сповістить вас про використання декількох антивірусних програм.
-

Регулярно перезавантажуйте комп’ютер. Перезавантажте комп'ютер принаймні раз на тиждень. Це очистить пам'ять і належним чином закриє всі програми, що працюють у фоновому режимі, без вашого відома.

- Доцільно запрограмувати автоматичну резервну копію комп'ютера. Таким чином, у вас завжди буде копія файлів, якщо трапиться щось серйозне.
- Якщо ви підозрюєте, що недавнє програмне забезпечення або нещодавнє оновлення змушує ваш апарат сповільнюватися, ви можете розпочати відновлення системи, щоб відновити систему, як це було раніше.