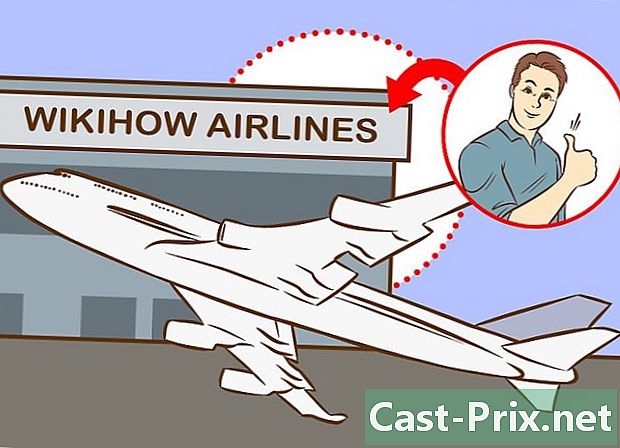Як налаштувати розмір піктограм панелі завдань Windows 7
Автор:
Judy Howell
Дата Створення:
25 Липня 2021
Дата Оновлення:
13 Травень 2024

Зміст
- етапи
- Спосіб 1 Використовуйте невеликі значки
- Спосіб 2 Змінення роздільної здатності екрана
- Спосіб 3 Встановлення спеціального розміру значка
Якщо ви хочете налаштувати робочий стіл у Windows 7, ви можете збільшити або зменшити розмір піктограм на панелі завдань. Ці піктограми знаходяться внизу екрана комп'ютера. На панелі керування можна сміливо змінювати властивості піктограм панелі завдань та роздільну здатність екрана. Якщо ви віддаєте перевагу спеціальний розмір значка, скористайтеся Редактором реєстру. Зауважте, що останній метод призначений насамперед для досвідчених користувачів, оскільки неправильне поводження може назавжди пошкодити вашу машину.
етапи
Спосіб 1 Використовуйте невеликі значки
-

Відкрийте меню «Пуск»
. Клацніть логотип Windows в нижній лівій частині екрана. -

вибрати Панель управління. Ця вкладка розташована праворуч від меню «Пуск».- Введіть "Панель управління" в поле пошуку, якщо ви не бачите його в меню. Натисніть на Панель управління коли він з’явиться у верхній частині результатів пошуку.
-

Натисніть на Панель завдань та меню "Пуск". Цей параметр знаходиться на панелі керування. Клацніть на ньому, щоб відкрити вікно панелі завдань.- Клацніть на спадному меню Переглянути за у верхньому правому куті вікна, якщо ви не бачите цього параметра. вибрати Великі іконки.
-
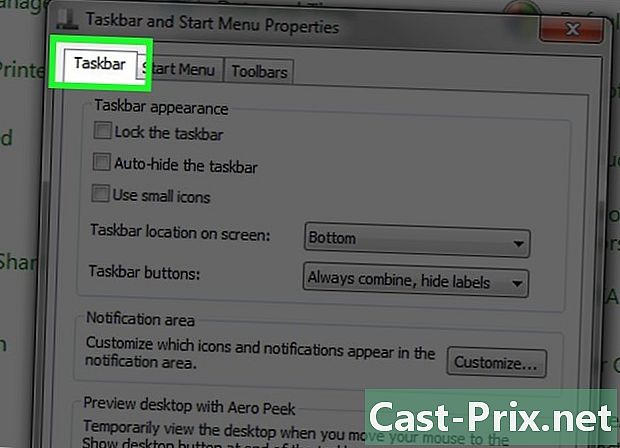
Виберіть вкладку Панель завдань. Це в лівій верхній частині вікна. -

Виберіть тип кнопок на панелі завдань. Витягніть меню вниз Кнопки панелі завдань потім виберіть один із доступних варіантів.- Завжди поєднуйте та маскуйте е : кнопки панелі завдань будуть ущільнені в квадрат із значком (але не міткою) програми на ньому. Навіть якщо ви відкриєте кілька вікон в одній програмі, всі вони помістяться в одну кнопку.
- Поєднайте, коли панель завдань заповнена : Цей параметр відображає окремі прямокутні кнопки до заповнення панелі завдань. Якщо панель завдань заповниться, вікна тієї ж програми будуть зведені в одну квадратну кнопку, як зазначено вище.
- Ніколи не поєднуйте : Кнопки панелі завдань залишаються прямокутними зі своїми мітками, незалежно від кількості.
-

Поставте прапорець Використовуйте невеликі значки. Він знаходиться у верхній частині вікна та відображає невеликі піктограми на панелі завдань.- Вам потрібно буде побачити невеликі значки на панелі завдань, якщо це поле вже встановлено.
-

вибрати застосовувати то добре. Ваші зміни будуть збережені, а ваш екран оновлений. Піктограми на панелі завдань повинні бути меншими або більшими.
Спосіб 2 Змінення роздільної здатності екрана
-

Відкрийте меню «Пуск»
. Клацніть логотип Windows в нижній лівій частині екрана. -

вибрати Панель управління. Це справа від меню «Пуск».- Введіть "Панель управління" в полі пошуку, якщо ви не бачите його в меню "Пуск". Потім натисніть кнопку Панель управління вгорі результатів пошуку.
-

Натисніть на Перегляд. Цей параметр знаходиться у верхній частині вікна, яке з'явиться. Клацніть на ньому, щоб відкрити вікно відображення.- Клацніть на спадному меню Переглянути за праворуч угорі, якщо ви не бачите цю опцію, а потім виберіть Великі іконки.
-

вибрати Відрегулюйте роздільну здатність. Ви знайдете цю опцію у верхньому лівому куті вікна. -

Витягніть меню вниз дозвіл. Він знаходиться в середині сторінки та перераховує всі роздільні можливості, підтримувані вашим монітором. -
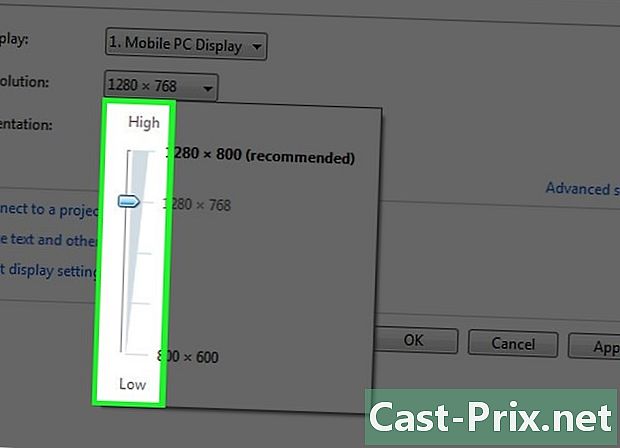
Збільшення або зменшення роздільної здатності екрана. Щоб збільшити роздільну здатність і зменшити розмір піктограм, перетягніть повзунок вгору. Перетягніть її вниз, щоб зменшити роздільну здатність і збільшити розмір піктограм. -
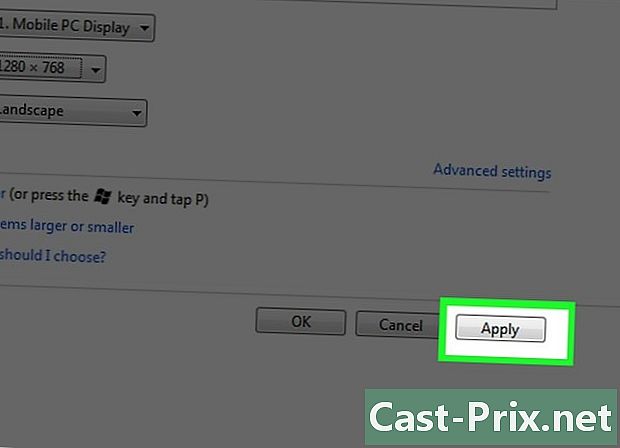
вибрати застосовувати. -

Натисніть на Тримайте зміни. -
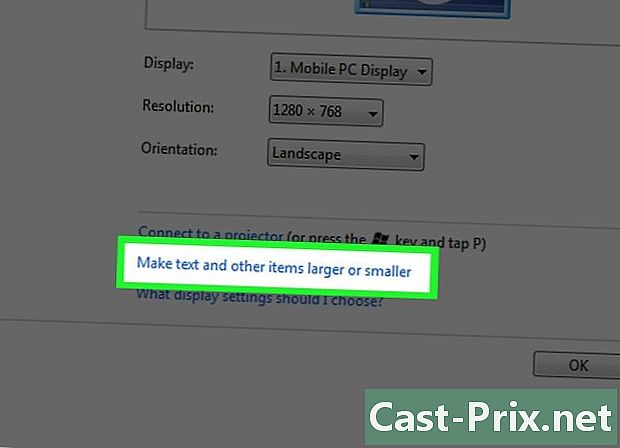
вибрати Зробіть е та інші елементи меншими або більшими. Це посилання знаходиться в середині сторінки та переспрямовує до меню «Зовнішній вигляд та персоналізація». -

Виберіть розмір дисплея. Клацніть по колу зліва від одного з наступних варіантів.- Невеликий: 100%.
- Середній показник: 125%.
- Чудово: 150% (Ця опція доступна не на всіх моніторах).
-

Натисніть на застосовувати. Ця опція розташована в нижній правій частині сторінки. -

вибрати Закрийте сеанс. Сеанс завершиться, і коли ви знову підключитесь, піктограми будуть більшими або меншими, залежно від внесених змін.
Спосіб 3 Встановлення спеціального розміру значка
-

Відкрийте меню «Пуск»
. Це логотип Windows в нижній лівій частині екрана. -

тип виконувати на панелі пошуку. Windows здійснить пошук програми Run. -

Натисніть на виконувати. Ця програма виглядає як конверт і має бути вгорі результатів пошуку. -

тип змерзатися у Виконати, потім натисніть добре. Відкриється програма Редактор реєстру.- Можливо, вам доведеться натиснути на да перш ніж ви зможете продовжити.
-
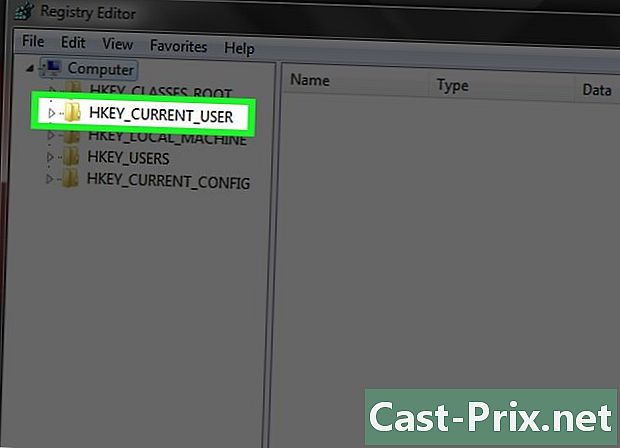
Відкрийте папку WindowMetrics.- Двічі клацніть на HKEY_CURRENT_USER у верхньому лівому куті вікна.
- Двічі клацніть на Панель управління.
- Двічі клацніть на робочий стіл.
- вибрати WindowMetrics.
-

Двічі клацніть на MinWidth. Ви знайдете цей елемент у правому вікні Редактора реєстру. Двічі клацніть на ньому, щоб відкрити нове вікно.- Якщо ви не бачите MinWidthнатисніть на видання, новий, Значення ланцюга, тип MinWidth потім натисніть запис.
-

Введіть нову ширину. Вкажіть ширину, яку потрібно надати значкам, і натисніть запис, Ширина піктограми за замовчуванням - 52, а 32 - мінімум, який ви можете вказати. Нижче піктограми не відображаються належним чином.- Можливі значення понад 52, проте занадто великі значки можуть спричинити проблеми на панелі завдань.
-

Перезавантажте комп'ютер. Натисніть на початок, ► то перезапуск перезавантажити комп’ютер. -

Знову закріпіть іконки. Під час закріплення програм Windows приховує зображення їх значків. Це означає, що вам потрібно буде знову закріпити кожний значок, щоб зміни вступили в силу. Клацніть правою кнопкою миші на кожній із закріплених піктограм та виберіть відкликати, Перейдіть до меню «Пуск» і натисніть Закріпити на панелі завдань знову зафіксувати програму.