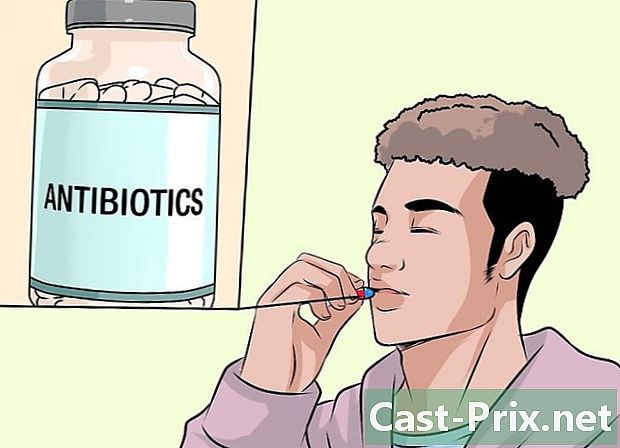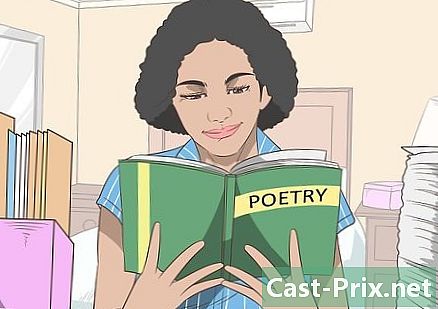Як налаштувати комп’ютер
Автор:
Judy Howell
Дата Створення:
25 Липня 2021
Дата Оновлення:
13 Травень 2024

Зміст
- етапи
- Спосіб 1 Відредагуйте тему
- Спосіб 2 Змінення фону робочого столу
- Спосіб 3 Змінення заставки
- Спосіб 4 Змінення піктограм
- Спосіб 5 Змініть курсор миші
- Спосіб 6 Зміна звуків
- Спосіб 7 Змінення кольору ваших вікон
- Спосіб 8 Поради для Mac
Ви можете багато чого змінити, щоб змінити вигляд вашої версії Windows. Все можна персоналізувати - від фону до заставки, через звукові сповіщення. Забудьте про стандартну тему та дотримуйтесь інструкцій, щоб зробити Windows власністю!
етапи
Спосіб 1 Відредагуйте тему
- Розкрийте, що таке тема. Теми - це набір іконок, фонів, шрифтів, заставки та звуків, що складають інтерфейс користувача Windows. Тема трохи схожа на дрес-код вашого інтерфейсу Windows, змініть його, і ви зміните зовнішній вигляд і настрій вашого комп’ютера.
- Більшість інсталяцій Windows мають лише одну або дві теми, які вже встановлені, але ви можете завантажити їх через Інтернет.
-

Редагуйте тему. Відкрийте панель налаштування на панелі керування. Для Windows 7 та Windows 8 вікно вибору тем займає майже весь інструмент Настроювання. Ви можете встановити тему серед встановлених тем, якщо бажаєте. Щоб отримати додаткові теми в Інтернеті, перейдіть за посиланням "Отримати більше тем онлайн".- У Windows Vista вибір теми не такий простий, як у Windows 7 та 8. Натисніть "Тема" у меню "Налаштування". Відкриється меню Тема, і ви зможете вибрати у спадному вікні одну із встановлених тем.Для отримання додаткових тем вам потрібно буде вручну шукати їх в Інтернеті та завантажувати їх на комп'ютер. Вони використовують формат файлу ".theme".
Спосіб 2 Змінення фону робочого столу
-

Отримайте нові шпалери. У Windows у вас є кілька варіантів зміни зображення робочого столу, але якщо ви хочете повністю персоналізувати шпалери, вам доведеться знайти його або зробити самостійно. Спочатку потрібно знати розмір зображення, яке потрібно завантажити.- Відкрийте меню Перегляд. Для Windows XP 7 та 8 спочатку відкрийте Панель управління, а потім Перегляд. Для Windows Vista відкрийте Панель управління, потім Персоналізація, а потім натисніть Налаштування дисплея в нижній частині вікна.
-

Зверніть увагу на розмір вашого офісу. Для найкращої якості шпалер вам потрібно буде завантажити зображення, яке відповідає розміру робочого столу. Це не дозволить вам розтягуватися або повторюватися. Шукайте повзунок у вікні Перегляд, який показує, з якої кількості пікселів складається ваш робочий стіл. Це може сказати, наприклад, "1920 x 1080 пікселів", що означає, що на моніторі відображається зображення шириною 1920 пікселів і висотою 1080 пікселів. -

Завантажте зображення. Використовуйте найпопулярніші пошукові системи, щоб знайти нове зображення для робочого столу. Відкрийте інструмент дослідження, натисніть Розмір і виберіть Точний. Введіть розмір робочого столу, щоб шукати зображення, що відповідають розміру робочого столу. Знайшовши зображення, яке вам подобається, збережіть його на комп’ютері. -

Зміна фону. Відкрийте інструмент «Настроювання» на панелі керування. Це може бути в категорії «Зовнішній вигляд та персоналізація» залежно від налаштувань вашого ПК. Звідти відкрийте опцію Фон робочого столу. Клацніть Огляд, щоб знайти на комп'ютері завантажене зображення.- Якщо у вас немає зображення, яке відповідає розміру вашого офісу, у вас є можливість розтягнути його, розбити або залишити так, як є з чорними рамками.
Спосіб 3 Змінення заставки
-

Відкрийте меню Персоналізація. Ви можете знайти його на панелі управління на панелі «Зовнішній вигляд та налаштування». Перейдіть до параметра Заставка, щоб отримати доступ до налаштувань заставки. -

Зміна заставки. Використовуйте спадне меню для вибору зі списку вже встановлених екранів. -

Змініть налаштування заставки. Ви можете не тільки встановити час, необхідний для відображення заставки, але і визначити, хочете ви, щоб його зовнішній вигляд блокував комп'ютер чи ні. Залежно від обраної заставки, ви можете змінити налаштування, натиснувши кнопку Налаштування. -

Завантажте нові заставки. Встановіть нову заставку, завантаживши її з Інтернету. Заставки використовують файл extension.scr. Оскільки заставки - це виконувані файли, які можна використовувати для поширення вірусів, не забудьте завантажувати заставки тільки з надійних джерел.- Щоб встановити щойно завантажену заставку, просто натисніть на file.scr та виберіть «Встановити» у меню, яке з’явиться.
Спосіб 4 Змінення піктограм
-

Відкрийте меню Персоналізація. Ви можете знайти його на панелі управління на панелі «Зовнішній вигляд та налаштування». Клацніть посилання "Змінити піктограми робочого столу" ліворуч від вікна, щоб відкрити "Налаштування значка робочого столу". -

Активуйте вибрані піктограми. Спочатку використовуйте прапорці, щоб вказати, які піктограми ви хочете відобразити на робочому столі. Взагалі перевіряється лише кошик, тому ви можете додати Комп'ютер, Панель управління та багато інших. -

Змінення піктограм. Щоб змінити піктограми кожного з елементів, присутніх у меню, виберіть елемент для зміни та натисніть кнопку Змінити піктограму ... Windows перенаправить вас у папку попередньо встановлених піктограм.- Щоб змінити спеціальну піктограму, спочатку завантажте новий значок. Значки використовують формат файлу .ico. Потім натисніть кнопку Змінити значок ... потім на Огляд ..., щоб знайти нові завантажені піктограми. Виберіть, щоб закінчити, той, який ви хочете використовувати.
-

Змініть інші значки. Щоб змінити піктограму будь-якого іншого ярлика на робочому столі, клацніть правою кнопкою миші цю піктограму та виберіть Властивості. Виберіть вкладку Ярлик у вікні Властивості, а потім натисніть кнопку Змінити піктограму ..., щоб знайти піктограму заміни.- Ви можете змінити лише значки ярликів програми. Їх можна знайти лише в меню «Пуск» (Головна) та на робочому столі. Фактичні піктограми програми (зазвичай розташовані у файлах програми) неможливо змінити.
Спосіб 5 Змініть курсор миші
-

Відкрийте меню Персоналізація. Ви знайдете це меню на Панелі керування, у розділі Зовнішній вигляд та персоналізація. Клацніть «Змінити покажчики миші», знайдені в лівій рамці для користувачів Windows 7 та 8 або в головному списку для користувачів Windows Vista. Ця дія призведе до властивостей: миші. Користувачі Windows XP можуть отримати доступ до цього меню з панелі керування. -

Виберіть вкладку Покажчики. Це дозволить вам вибирати з різних заздалегідь встановлених шаблонів, які змінюють усі різні вказівники. Ви можете змінити покажчики окремо, вибравши вказівник у списку та натиснувши Огляд ... - Курсори можна завантажити з Інтернету, а їхні формати файлів --.cur для статичних курсорів та .ani для анімованих курсорів.
-

Зареєструйте новий шаблон. Налаштувавши курсори, збережіть їх як новий шаблон, щоб потім можна було легше його вмикати або вимикати.
Спосіб 6 Зміна звуків
-

Відкрийте меню Персоналізація. Ви знайдете це меню на Панелі керування, у розділі Зовнішній вигляд та персоналізація. Перейдіть за посиланням Звуки в нижній частині вікна для користувачів Windows 7 та 8 або в головному списку для користувачів Windows Vista. Це відкриє налаштування звуку. -

Виберіть модель. Зазвичай на комп’ютері встановлено лише одну або дві схеми. Щоб редагувати звуки, вам доведеться їх додавати самостійно. Windows підтримує лише файли .wav для оповіщення сповіщень. В Інтернеті доступні тисячі файлів .wav. -

Встановіть власні звуки. Після завантаження звукових файлів призначте їх конкретним подіям Windows. Виберіть сповіщення для редагування у налаштуваннях звуку. Натисніть кнопку Огляд ... внизу вікна та знайдіть серед файлів .wav той, який ви тільки що завантажили. Виберіть його та натисніть кнопку Тест, щоб переконатися, що він працює належним чином. -

Зареєструйте новий шаблон. Налаштувавши звуки, збережіть їх як новий шаблон, щоб потім можна було легше їх включати чи вимикати.
Спосіб 7 Змінення кольору ваших вікон
-

Відкрийте меню Персоналізація. Ви знайдете це меню на Панелі керування, у розділі Зовнішній вигляд та персоналізація. Перейдіть за посиланням "Колір" у нижній частині вікна для користувачів Windows 7 та 8 або посиланням "Зовнішній вигляд та колір меж вікна" у головному списку для користувачів Windows Vista. Це відкриє налаштування кольору та зовнішнього вигляду. -

Виберіть попередньо встановлений колір. Ви можете не тільки вибрати з набору заздалегідь визначених кольорів, але і вирішити, чи потрібно включати прозорість вікна. Використовуючи повзунок «Інтенсивність кольорів», визначтеся з гармонією кольорів ваших вікон. -

Створіть свої кольори. Показати змішувач кольорів, щоб встановити спеціальний колір. Ви можете налаштувати відтінок, насиченість та яскравість, щоб отримати унікальний колір, унікальний для вас та ваших вікон.
Спосіб 8 Поради для Mac
- Змініть основні візуальні ефекти. Відкрийте меню Apple і виберіть Налаштування системи. Звідти вам доступні кілька варіантів:
- Параметр "Настільний і заставка" дозволяє змінювати шпалери та налаштовувати заставку.
- Параметр «Перегляд» дозволяє ввімкнути колірну схему для меню, барів та вікон. Ви також можете змінити колір виділення e.
- Змінення піктограм. Ви можете змінити піктограми для багатьох речей у Mac OS X. Завантажте спочатку нові піктограми. Піктограми для Mac знаходяться у файлі format.icns.
- Скопіюйте завантажений значок, вибравши його та натиснувши Command + C.
- Виберіть додаток або папку, яку ви хочете редагувати. Відкрийте інформацію про екран, натиснувши Command + I.
- Виберіть невеликий значок у верхньому лівому куті вікна Інформація. Натисніть Command + V, щоб вставити новий значок.
- Щоб відновити піктограму за замовчуванням, виберіть новий значок у вікні Інформація та натисніть клавішу Backspace.

- Ви можете отримати багато речей в Інтернеті, тому, якщо вам потрібна певна модель, наприклад, простір, ви можете шукати шпалери, фони тощо.
- Ви також можете вибрати анімацію як фон.
- Ви можете створити власний образ за допомогою Paint, якщо ви ненавидите фони за замовчуванням або хочете показати свій мистецький талант.
- Щоб відновити піктограми курсору, просто натисніть кнопку «За замовчуванням».
- Dreamscene дозволяє вибирати відео як шпалери.
- Будьте обережні при завантаженні файлів з Інтернету. Існує кілька програм "шпигун" або "реклама", які обіцяють вам нові заставки, шпалери та посмішки, які у вас виникнуть проблеми з видаленням пізніше.