Як змінити розмір зображень (для Mac)
Автор:
Laura McKinney
Дата Створення:
4 Квітень 2021
Дата Оновлення:
16 Травень 2024
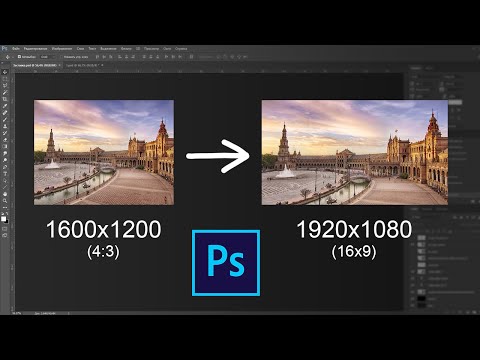
Зміст
- етапи
- Спосіб 1 Змініть розмір зображення в режимі попереднього перегляду
- Спосіб 2 Обріжте зображення в режимі попереднього перегляду
Редагувати зображення за допомогою Preview у вашій системі MAC - це безкоштовне програмне забезпечення для обробки зображень, попередньо встановлене в операційній системі OS X, легко. Програмне забезпечення Preview дозволяє легко обрізати зображення та змінювати їх розміри, не встановлюючи жодного іншого програмного забезпечення. Дізнайтеся, як змінити розмір фотографій, усунути непотрібні предмети та налаштувати роздільну здатність для різних цілей за допомогою попереднього перегляду.
етапи
Спосіб 1 Змініть розмір зображення в режимі попереднього перегляду
-

Виберіть зображення, розмір якого ви хочете змінити. Цей прийом дозволить змінити розмір зображення.- Якщо ви хочете обрізати частину зображення для редагування, перегляньте другий спосіб цієї статті та натисніть ⏎ Повернення для відображення результату.
-

Перейдіть до значка попереднього перегляду. Він знаходиться в доці або в Finder. Це відкриє зображення в Preview.- Ви також можете клацнути правою кнопкою миші зображення та вибрати відкрити с а потім попередній перегляд.
-

Натисніть на кнопку редагувати (квадрат олівцем). Ви перейдете в режим редагування. Ви побачите у верхній частині вікна програмного перегляду нову панель інструментів для відображення. -

Клацніть на меню інструменти. Потім виберіть Змінити розмір. -

Змініть роздільну здатність. Роздільна здатність вимірюється в пікселях на дюйм (також відома як "крапки на дюйм" або "dpi"). Якщо ви плануєте надрукувати зображення або просто зберегти найкращу якість, подумайте про збільшення роздільної здатності.- Якщо ви плануєте використовувати своє зображення в Інтернеті або в додатку, наприклад Facebook, доцільно використовувати значення за замовчуванням (72 dpi). Якщо ви почнете з високою роздільною здатністю, зменшення його зменшить розмір файлу.
- Якщо ви хочете роздрукувати зображення у високій якості, наприклад для реклами чи іншої форми комерційного спілкування, подумайте про встановлення його принаймні на 600. Однак зауважте, що це значно збільшить розмір файлу.
- Для друку прекрасних фотографій вистачить значення 300. Файл буде набагато більшим, ніж зображення за замовчуванням, але кінцева якість буде кращою.
-
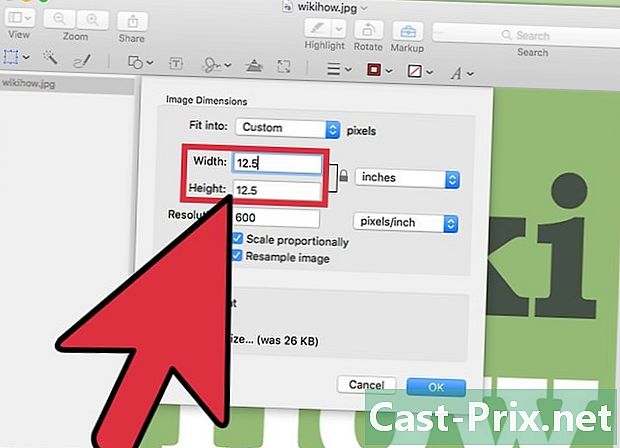
Введіть ширину та висоту у відповідну комірку. Чим більше ширина і висота, тим більший розмір зображення.- Може бути корисним змінити одиницю вимірювання для кращого візуалізації зображення. Наприклад, ви можете змінити його на "см", якщо хочете виразити ширину в сантиметрах. Клацніть спадне меню поруч із шириною та висотою, щоб зробити свій вибір.
- Якщо ви хочете, ви можете встановити розмір, вибравши відсоток від поточного розміру. Клацніть на "Масштаб" і виберіть зі спадного списку відсоток.
-

Поставте прапорець біля "Пропорційна шкала". Це дозволяє уникнути будь-яких спотворень зображення. Це необов’язково, але за допомогою цієї опції ви можете переконатися, що параметр ширини також змінює висоту зображення. Це має перевагу в тому, що зображення зберігає свою первісну пропорцію. -

Клацніть OK, щоб переглянути зображення в новому розмірі. Якщо вас не влаштовують внесені зміни, натисніть на ⌘ См+Z щоб скасувати їх. -

Натисніть на ⌘ Команда+S щоб зберегти зміни. Після закінчення зміни розміру зображення не забудьте зберегти свою роботу.- Якщо ви плануєте зберегти це новий розмір зображення як новий файл, натисніть файл то Зберегти як і дайте файлу нову назву.
- Після резервного копіювання, якщо ви помітили помилку, натисніть на кнопку відновлення в меню файл потім виберіть Перевірте всі версії ... Виберіть попередню версію зображення, до якого хочете повернутися.
Спосіб 2 Обріжте зображення в режимі попереднього перегляду
-

Клацніть по значку редагувати (квадрат олівцем). Таким чином ви активуєте режим видання. -

Клацніть на піктограмі пунктирного прямокутника в редагуванні панелі інструментів. Виберіть зараз Прямокутний вибір . -

Клацніть та перетягніть частину зображення, яке ви хочете зберегти. Як тільки ви відпустите кнопку миші, пунктирний прямокутник з’явиться на частині зображення. -

Натисніть кнопку Обрізати. Це видалить усі частини зображення, які не є частиною прямокутного виділення.- Ви можете змінити розмір вибраної області за бажанням будь-якого зображення, для цього див. 1-й спосіб цієї статті.
- Якщо ви не хочете зберігати свої зміни, просто натисніть на ⌘ См+Z щоб скасувати їх.
-

Натисніть на ⌘ См+S щоб зберегти файл.- Якщо ви хочете зберегти обрізану область як новий файл (і зберегти вихідне зображення, яке ви зрізали), натисніть файл, то далі Зберегти як і виберіть ім'я з файлу.
- Щоб повернутися до попередньої версії зображення після збереження, натисніть на файл, потім на кнопку відновлення, Переглянути всі версії ... Тепер виберіть стару версію зображення.

