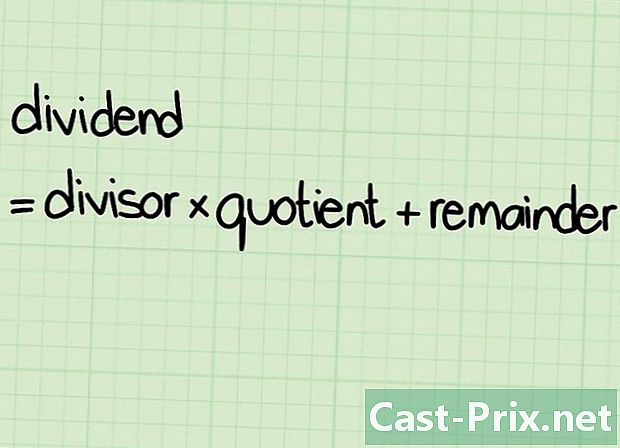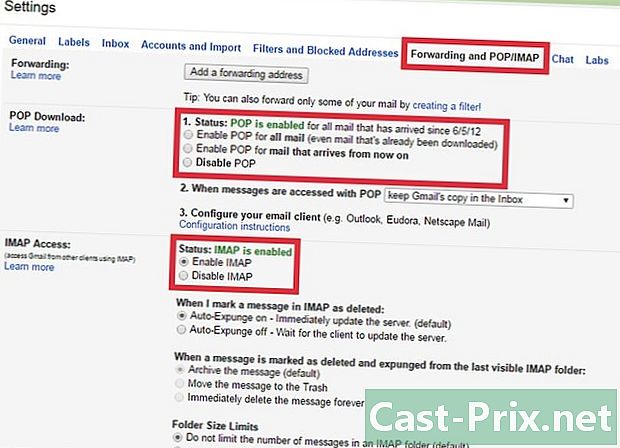Як скинути свій Apple ID
Автор:
Roger Morrison
Дата Створення:
26 Вересень 2021
Дата Оновлення:
11 Травень 2024

Зміст
- етапи
- Спосіб 1 Скидання пароля на iPhone або Mac
- Спосіб 2 Скидання коду доступу без iPhone
- Спосіб 3 Змінення відомого пароля
- Спосіб 4 Змінення адреси, пов'язаної з ідентифікатором Apple
Ви хочете скинути пароль, пов’язаний з вашим Apple ID? Це можна зробити за допомогою iPhone, Mac або за допомогою номера телефону, пов’язаного з вашим іменем користувача. Якщо ви знаєте пароль для свого Apple ID, ви можете змінити пароль або пов’язану з ним адресу.
етапи
Спосіб 1 Скидання пароля на iPhone або Mac
- Побачимося на iForgot. Відкрийте веб-сайт iForgot у своєму веб-браузері. Це послуга відновлення пароля від Apple.
- Введіть адресу, пов’язану з вашим Apple ID. У полі e [email protected] посередині сторінки введіть адресу, за якою ви входите у свій обліковий запис.
- Введіть код підтвердження. Введіть код, що відображається зліва від сторінки, у полі e біля нього.
- Натисніть на продовжувати. Це синя кнопка внизу сторінки.
- Введіть свій номер телефону. Введіть номер телефону, який ви використовували для настройки свого Apple ID.
- вибрати продовжувати.
- Поставте прапорець Скидання з іншого пристрою. Ця опція дозволяє використовувати iPhone або Mac для скидання пароля, пов’язаного з вашим Apple ID.
- Натисніть на продовжувати.
- вибрати закінчений коли вас запросять. Цей параметр знаходиться в середині сторінки і завершує процес скидання пароля на комп’ютері. Тепер ви можете перейти на свій iPhone.
- Розблокуйте свій iPhone. Якщо ваш iPhone заблокований, введіть код доступу та натисніть кнопку додому або скануйте відбиток пальця за допомогою Touch ID.
- Натисніть дозвіл коли вас запросять. Відкриється частина, де знаходиться пароль iCloud у програмі Налаштування.
- Якщо з тих чи інших причин це не вийшло, перейдіть до настройки, натисніть своє ім'я, на Пароль та безпека то далі Змінити пароль перш ніж продовжувати.
- Введіть код доступу вашого iPhone. Введіть код доступу, який ви використовуєте для розблокування iPhone.
- Введіть новий код доступу. Введіть код доступу, який ви хочете використовувати для облікового запису, пов’язаного з вашим Apple ID, у полі e вгорі. Введіть його знову в поле під першим.
- Натисніть зміна. Ця опція розташована в правому верхньому куті екрана.
- Дочекайтеся збереження коду доступу. Цей процес може зайняти кілька хвилин, і вам може бути запропоновано повторно ввести свій PIN-код під час цього процесу. Коли побачиш Змінення коду доступу з'явиться у верхній частині екрана, ваш код доступу успішно оновлено.
Спосіб 2 Скидання коду доступу без iPhone
- Відкрийте iForgot. Перейдіть на сайт iForgot, який є службою скидання PIN-коду Apple.
- Введіть адресу, пов’язану з вашим Apple ID. У полі [email protected] посеред сторінки введіть адресу, яку ви використовуєте для входу у свій обліковий запис.
- Введіть код підтвердження. Введіть код, який з’являється зліва від сторінки в полі e поруч.
- Натисніть на продовжувати. Це синя кнопка внизу сторінки.
- Введіть свій номер телефону. Введіть номер телефону, який ви використовували для настройки свого Apple ID.
- Натисніть на продовжувати.
- Поставте прапорець Використовуйте надійний номер телефону. Ця опція використовує ваш номер телефону та іншу інформацію для підтвердження облікового запису, але процес може зайняти кілька днів.
- вибрати продовжувати.
- Натисніть на Почніть відновити рахунок. Натиснувши на цю синю кнопку, розпочнеться процес відновлення облікового запису.
- вибрати Запит на відновлення. Ця кнопка знаходиться внизу сторінки.
- Отримайте код підтвердження. Відкрийте додаток s по телефону, номер якого ви ввели раніше, і відкрийте Apple, щоб побачити отриманий 6-значний код.
- Введіть код підтвердження. Введіть 6-значний код у поле e посеред сторінки браузера комп'ютера.
- Натисніть на продовжувати.
- Введіть дані кредитної чи дебетової картки. Це номер вашої картки, термін придатності та 3- або 4-значний код.
- Якщо у вас немає доступу до вашої кредитної чи дебетової картки, натисніть на посилання У вас немає доступу до цієї картки? попросити Apple спробувати підтвердити ваш рахунок без картки. Це може зайняти кілька днів.
- Якщо у вас немає зареєстрованої кредитної картки чи дебетової картки, ви просто перейдете на сторінку запиту на відновлення облікового запису.
- Натисніть на продовжувати. Ви будете перенаправлені на сторінку відновлення облікового запису.
- Зачекайте цього від Apple. Коли Apple зможе підтвердити ваш рахунок, ви отримаєте його на вказаний вами номер телефону. Містить конкретні вказівки щодо відновлення пароля, пов’язаного з вашим Apple ID.
- Дотримуйтесь вказівок. Залежно від типу телефону, статусу вашого облікового запису та вашого Apple ID, процес може відрізнятися, але дотримуючись наведених кроків, ви допоможете скинути пароль, пов’язаний із вашим Apple ID.
Спосіб 3 Змінення відомого пароля
- Відкрийте сайт Мій Apple ID. Відвідайте цей сайт.
- Увійдіть у свій рахунок. Введіть адресу, пов’язану з вашим Apple ID, у полі вгорі e, код доступу в полі внизу та натисніть →.
- Прокрутіть униз до розділу безпеку. Цей розділ знаходиться в середині сторінки.
- Натисніть на Змінити пароль .... Цей параметр знаходиться під заголовком ПАРОЛЬ у розділі безпеку.
- Введіть свій поточний пароль. У меню conuel, яке з'явиться, введіть пароль, який зараз асоціюється з вашим Apple ID.
- Введіть новий пароль. Введіть пароль, який ви хочете використовувати в середньому полі e, а потім знову введіть його в поле внизу, щоб переконатися, що ви ввели його таким же чином.
- Натисніть на Змінити пароль .... Це синя кнопка внизу меню. Натисніть на нього, щоб оновити пароль, пов’язаний з вашим Apple ID. Можливо, вам доведеться відключитись від телефонів, планшетів чи комп’ютерів, пов'язаних з вашим Apple ID, а потім знову підключитися до того, як зміни набудуть чинності.
- Ви також можете встановити прапорець Відключіться від усіх пристроїв щоб відключити телефони, планшети, комп’ютери та веб-сайти, на яких ви ввійшли за допомогою свого Apple ID перед натисканням кнопки Змінити пароль.
Спосіб 4 Змінення адреси, пов'язаної з ідентифікатором Apple
- Перейдіть у Мій Apple ID. Відкрийте веб-сайт My Apple ID у веб-переглядачі.
- Увійдіть у свій рахунок. Введіть адресу, пов’язану з вашим Apple ID, у полі вгорі, а потім пароль у полі внизу. Клацніть →.
- Шукайте в розділі рахунок. Це вгорі сторінки.
- Натисніть на зміна. Цей параметр ви знайдете у верхньому правому куті розділу рахунок.
- вибрати Змінити Apple ID .... Це посилання знаходиться під адресою, яка наразі пов’язана з вашим Apple ID (верхній лівий розділ). рахунок). З'явиться спадне меню.
- Введіть нову адресу. Введіть адресу, яку ви хочете використовувати, в поле e всередині випадаючого меню.
- Це адреса, яка відрізняється від того, де ви отримуєте своє повідомлення (якщо воно ввімкнено).
- Натисніть на продовжувати. Це синя кнопка внизу меню. Клацніть на ньому, щоб перевірити сумісність вашої адреси та, якщо вона є, використовувати її як нову адресу, пов’язану з вашим Apple ID.
- вибрати закінчений. Ця маленька синя кнопка знаходиться вгорі праворуч на сторінці My Apple ID. Клацніть на ньому, щоб зберегти зміни та закрити меню зміна Apple ID.
- Можливо, вам доведеться вийти зі свого облікового запису на всіх телефонах, планшетах та комп’ютерах, підключених до вашого Apple ID, а потім знову підключитися до свого нового Apple ID, щоб зміни вступили в силу.