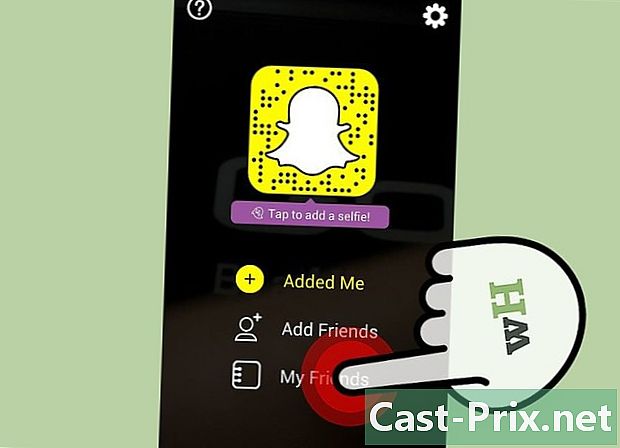Як перевстановити Windows 7 без компакт-диска
Автор:
Roger Morrison
Дата Створення:
27 Вересень 2021
Дата Оновлення:
11 Травень 2024

Зміст
- етапи
- Частина 1 Створіть інсталяційний носій
- Частина 2 Підготовка установки
- Частина 3 Перевстановіть Windows 7
Windows 7 можна перевстановити без інсталяційного диска. Вам знадобиться ключ продукту вашої операційної системи та порожній USB-накопичувач або порожній DVD.
етапи
Частина 1 Створіть інсталяційний носій
-
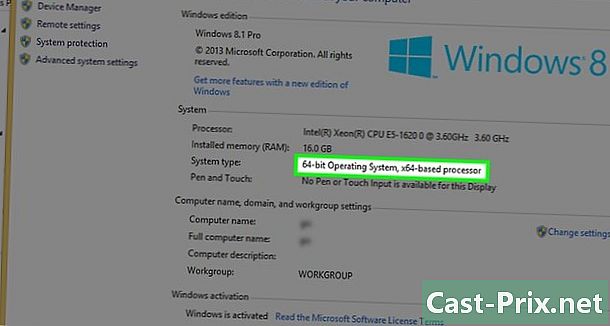
Перевірте, чи ваш процесор 32-бітний або 64-розрядний. Перш ніж завантажувати нову версію Windows 7, потрібно знати, чи має ваш комп'ютер 32-розрядний або 64-бітний процесор. -

Шукайте ключ продукту вашої операційної системи. Це 25-символьний ключ, отриманий разом із вашою копією Windows 7. Він зазвичай розташований під комп'ютером (лише на ноутбуках) або у вікні операційної системи.- Якщо ви зареєстрували свою копію Windows 7 в Інтернеті, Microsoft неодмінно надіслала підтвердження з вашим ключем продукту на вашу зареєстровану поштову адресу.
- Якщо ви не можете знайти паперову версію ключа продукту, виконайте пошук на своєму комп’ютері за допомогою командного рядка або програмного забезпечення.
-

Виберіть спосіб установки. Для створення інсталяційного носія можна використовувати порожній ключ USB або порожній DVD. Якщо ви вибрали USB-ключ, він повинен мати ємність більше 4 Гб.- Перш ніж використовувати метод DVD, переконайтесь, що на вашому комп’ютері є програвач DVD. Знайдіть логотип DVD на дисководі або біля нього.
- Якщо у вас немає DVD-програвача, ви не зможете записувати DVD на комп'ютер.
-
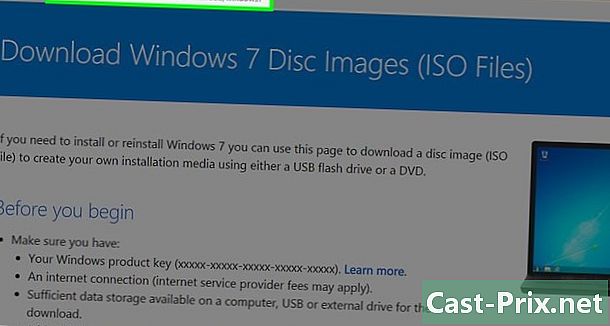
Відкрийте Сторінка завантаження Windows 7 на сайті Microsoft. Це офіційна сторінка завантаження інсталяційних файлів Windows 7. -

Прокрутіть вниз. Введіть свій ключ продукту в поле e внизу сторінки. Клацніть поле та введіть 25 символів ключа продукту, який ви отримали раніше. -
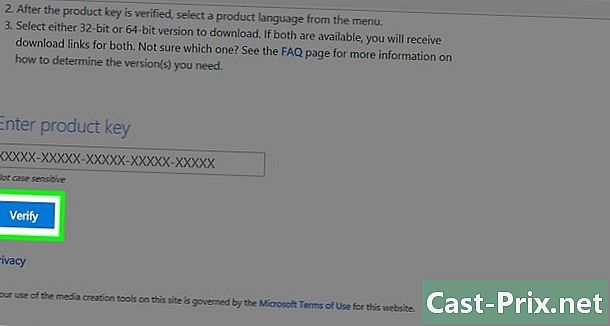
Натисніть на перевірка. Це синя кнопка під полем e ключа ключа продукту. Ваш ключ продукту буде підтверджено, і ви будете перенаправлені на сторінку вибору мови. -
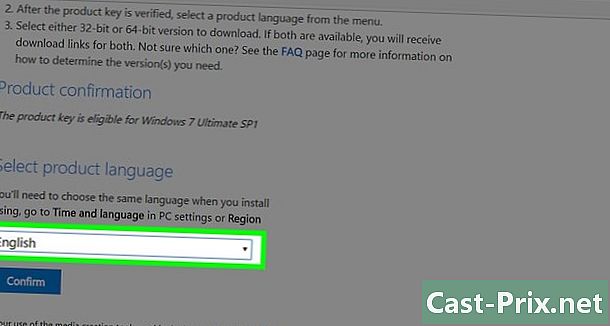
Виберіть мову. Клацніть на спадному меню та виберіть бажану мову. -
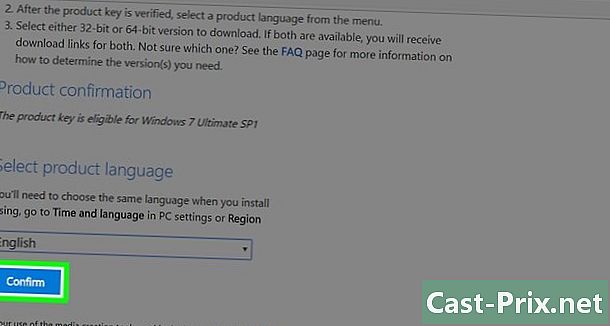
Натисніть на підтвердження. Ця кнопка знаходиться у спадному меню для вибору мови. -
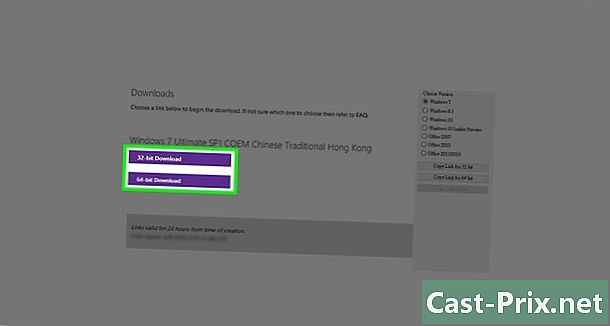
Виберіть завантаження. Вибирайте 32-бітну або 64-бітну версію залежно від процесора. Файл буде завантажено.- Залежно від налаштувань веб-переглядача, вам може знадобитися спочатку вибрати папку призначення або підтвердити завантаження.
-
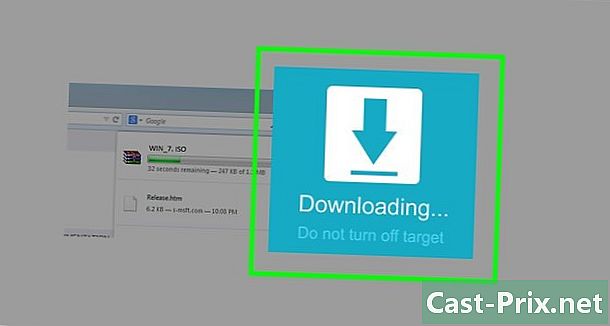
Зачекайте, коли завантаження закінчиться. Установочний файл Windows 7 буде завантажений у форматі ISO. Після закінчення завантаження ви зазвичай знаходите його в папці завантаження зі свого комп’ютера. -

Створіть інсталяційний носій. Після створення інсталяційного носія ви можете продовжити встановлення Windows 7. Підключіть USB-ключ або вставте DVD-диск.- Для USB-ключа : виберіть файл ISO, натисніть Ctrl+З щоб скопіювати його, натисніть на назву USB-клавіші в лівій нижній частині вікна та натисніть Ctrl+В наклеїти його.
- Для DVD : Запишіть інсталяційний файл на DVD, шукаючи його та вибравши його в провіднику файлів. Натисніть на Запис зображення на диску то далі вигравіювати внизу вікна Конюеля.
- Ви також можете записувати ISO-файли на Windows 10.
Частина 2 Підготовка установки
-
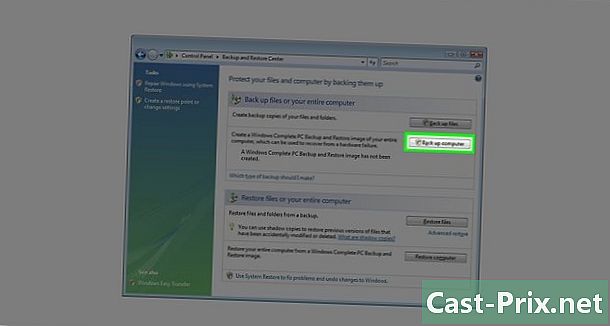
Резервне копіювання файлів. У той час як більшість сучасних операційних систем пропонують можливість зберігати файли під час встановлення, резервне копіювання є запобіжним заходом, який не слід випускати з уваги. -

Переконайтесь, що ваш інсталяційний носій вставлений. Ваш USB-накопичувач або записаний DVD повинен бути вставлений у ваш комп'ютер. -
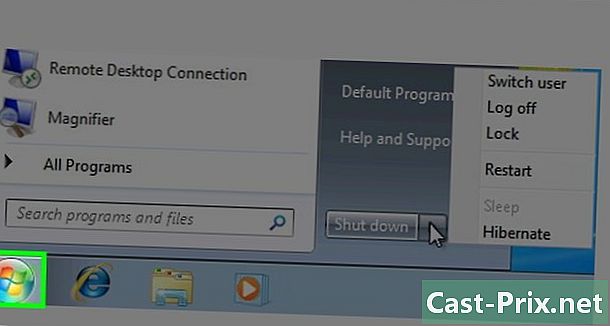
Перезавантажте комп'ютер. Натисніть на початок
у нижній лівій частині екрана виберіть стрілку праворуч від зупинка то перезапуск. -

Натисніть клавішу BIOS на комп'ютері. Ви повинні натиснути клавішу, як тільки комп'ютер почне перезавантажуватись. Зазвичай це ключ Esc, видалити або F2але ця у вашої машини може бути різною. Продовжуйте натискати, поки BIOS не відкриється.- Якщо ви пропустили вікно активації BIOS, вам потрібно буде перезавантажити машину і спробувати ще раз.
- На короткий момент ви побачите клавішу, яку слід використовувати, перелічену в нижній частині екрана, у розділі "Натисніть X, щоб ввести настройки".
- Ви можете перевірити посібник користувача свого комп’ютера або ознайомитись із сторінкою Інтернет-продукту, щоб підтвердити ключ BIOS.
-
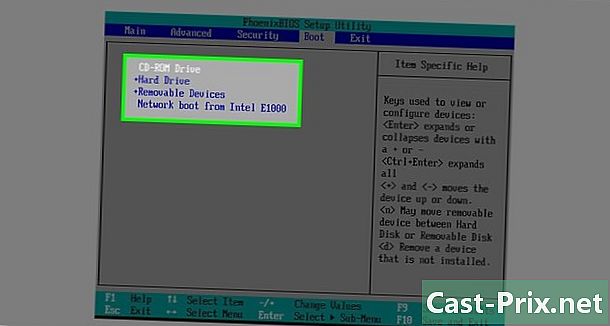
Шукайте розділ "Запуск". BIOS дещо відрізняється від одного комп'ютера до іншого, але у вас повинна бути вкладка "Запуск" або "Параметри запуску", на якій можна перейти до клавіш зі стрілками на клавіатурі.- У деяких макетів BIOS ви знайдете опцію "Запуск" на вкладці Додаткові параметри.
- На інших розділ "Старт" знаходиться в правій частині головної сторінки.
-
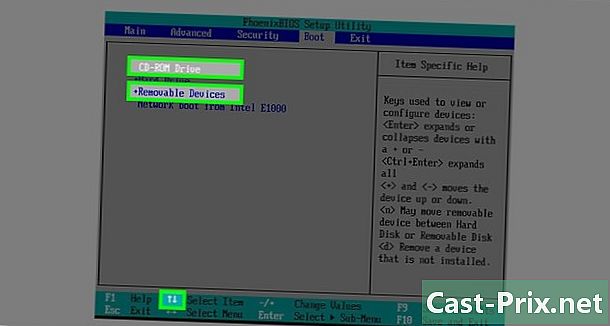
Виберіть інсталяційний носій. Виберіть за допомогою стрілок на клавіатурі Знімне сховище (або що-небудь, що наближається до опису USB-ключа) або CD-програвач (або щось подібне) Це залежить, якщо для створення інсталяційного носія ви використовували USB-ключ або DVD-диск. -
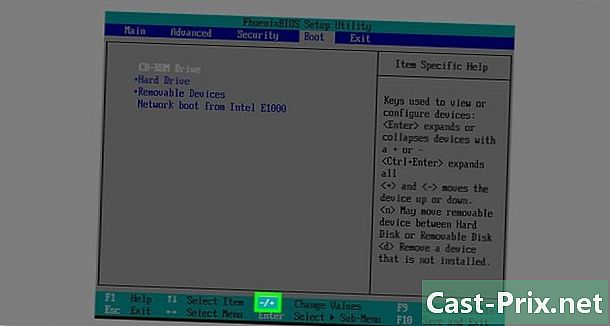
Перемістіть інсталяційний кронштейн у верхній частині розділу. Зазвичай достатньо натиснути клавішу + після вибору інсталяційного носія. Після того, як він знаходиться у верхній частині списку "Запуск", ваш комп'ютер повинен знайти та розпізнати інсталяційний файл Windows 7.- Зазвичай у вас повинен бути список із зазначенням того, що робиться в нижньому правому куті сторінки BIOS.
-
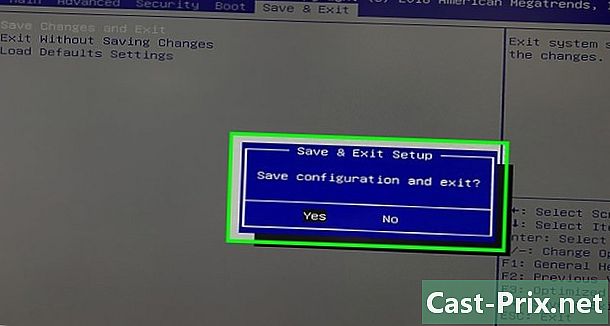
Збережіть свої зміни та вийдіть з BIOS. Натисніть кнопку "Зберегти та вийти" (див. Перелік) та дочекайтеся закриття BIOS.- Можливо, вам доведеться підтвердити свій вибір, вибравши ТАК і натискання клавіші.
Частина 3 Перевстановіть Windows 7
-

Натисніть будь-яку клавішу. Почнеться процес установки. -
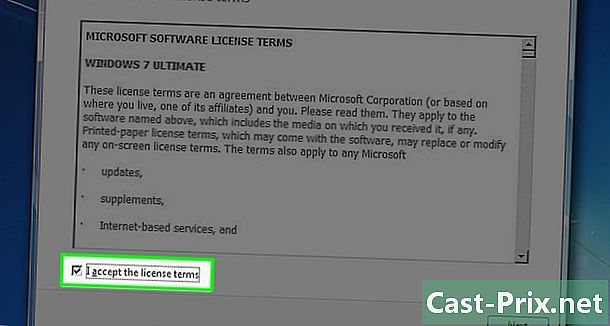
Поставте прапорець "Я приймаю" і натисніть після. Якщо встановити прапорець, ви погоджуєтесь з умовами надання послуг Microsoft. Натисніть на після праворуч у нижній частині вікна, щоб перейти до наступної сторінки. -
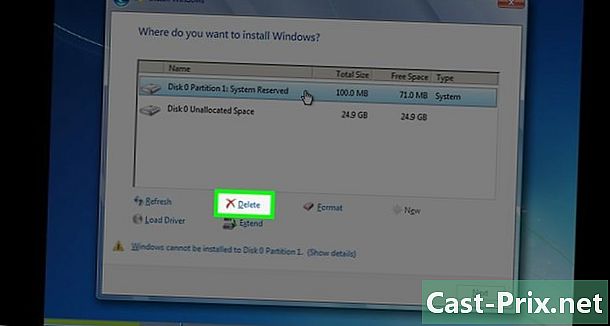
Видаліть попередню установку Windows 7. Виберіть жорсткий диск, на якому встановлена Windows 7 та натисніть видалити під вікном зберігання. -
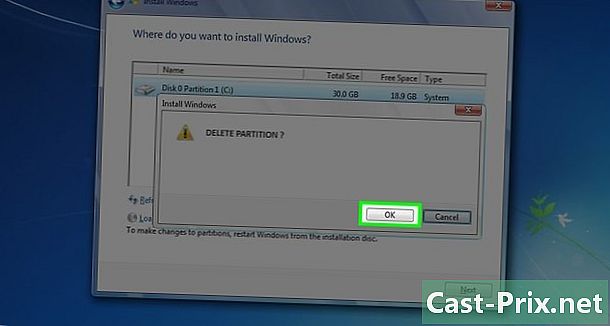
Натисніть на да коли вас запросять. Стара версія Windows 7 буде повністю видалена з вашого жорсткого диска. -
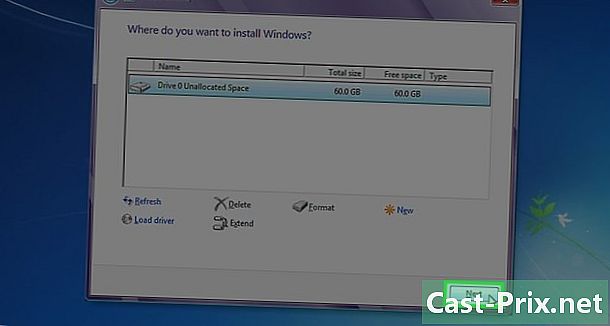
Виберіть нове місце та виберіть після. Клацніть на тепер порожньому жорсткому диску, щоб використовувати його як місце розташування нової операційної системи. -
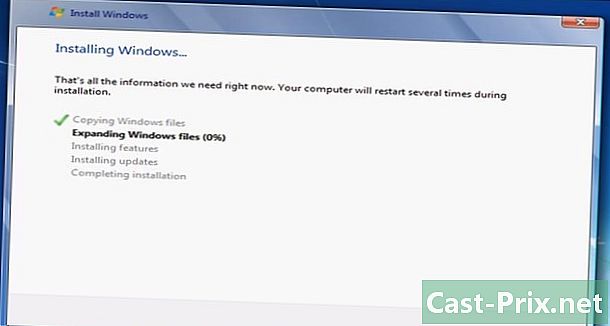
Нехай Windows 7 встановлюється. Процес може зайняти від декількох хвилин до години, залежно від швидкості роботи комп'ютера.- Під час встановлення комп'ютер кілька разів перезавантажиться.
-
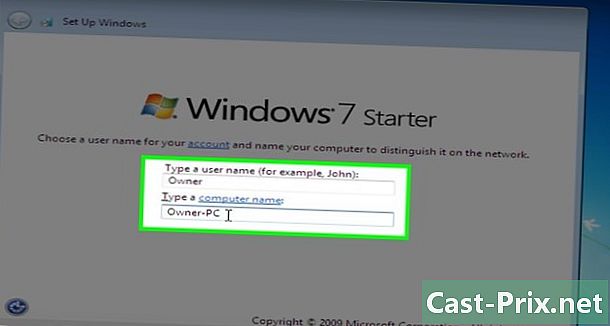
Введіть бажане ім’я користувача. Натисніть кнопку Далі після введення потрібного імені користувача у полі e у верхній частині вікна. -
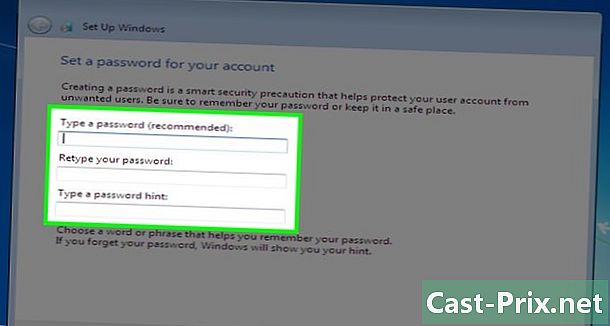
Створіть пароль і натисніть після. Заповніть поля нижче.- Введіть пароль (рекомендовано) : Введіть пароль, який потрібно використовувати.
- Введіть свій пароль ще раз : Введіть пароль, який ви хочете використати ще раз.
- Введіть підказку щодо пароля : Створіть підказку щодо пароля (необов’язково).
-
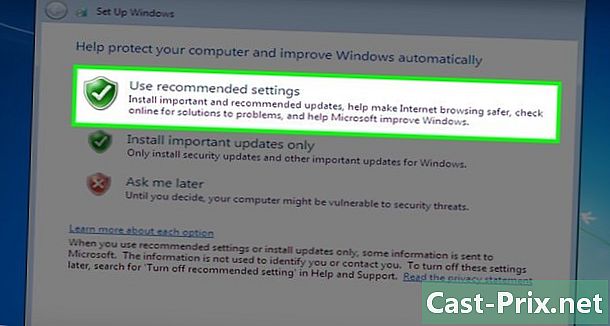
Натисніть на Використовуйте рекомендовані налаштування коли вас запросять. Це дозволяє Windows встановлювати параметри безпеки для вас. -

Дочекайтеся закінчення установки. Як тільки установка Windows 7 завершена, робочий стіл повинен відображатися.