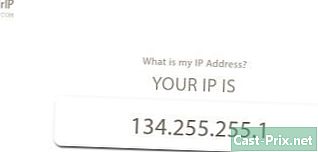Як відновити пошкоджену карту пам'яті
Автор:
Roger Morrison
Дата Створення:
1 Вересень 2021
Дата Оновлення:
21 Червень 2024

Зміст
- етапи
- Частина 1 Відновлення даних на картці пам'яті
- Частина 2 Ремонт карт пам'яті в Windows
- Частина 3 Ремонт карт пам'яті на Mac
За допомогою кількох порад ви можете відновити свої фотографії та інші дані на несправній карті пам'яті. Ви також знатимете, як відформатувати карту пам'яті для подальшого використання, якщо вона справна.
етапи
Частина 1 Відновлення даних на картці пам'яті
-

Перестаньте використовувати карту пам'яті, якщо ви цього ще не зробили. Якщо на камері відображається a Помилка картки пам'яті або Помилка читанняабо щось подібне, вимкніть його та вийміть карту пам'яті. Якщо ви продовжуєте використовувати його, незважаючи на ці дані, ви зменшуєте шанси відновити дані на ньому. -

Знайдіть програмне забезпечення для відновлення даних. Незважаючи на те, що ваша карта пам'яті може бути пошкоджена, ви все одно можете відновити свої дані. Є кілька безкоштовних програм для відновлення даних, які популярні і серед яких ви можете вибрати.- Recuva: після вибору накопичувача для відновлення (карта пам'яті в цьому випадку) встановіть прапорець фото, Recuva виконає більшу частину роботи на задньому плані. Програмне забезпечення рекомендується для більшості користувачів.
- CardRecovery: Після невеликих налаштувань CardRecovery сканує всі доступні карти пам'яті. Однак після проходження періоду безкоштовної оцінки вам доведеться заплатити за використання програмного забезпечення.
- Photo Rec: Це програмне забезпечення має мінімалістичний інтерфейс, і вам потрібно мати базові знання, як використовувати командний рядок. Тому не рекомендується для початківців.
-

Завантажте програмне забезпечення для відновлення даних та встановіть його. Зазвичай процес передбачає перехід на веб-сторінку програмного забезпечення, натискання кнопки скачатита двічі клацніть на завантаженому файлі.- Положення кнопки скачати буде відрізнятися залежно від сайту, на якому ви переходите. Якщо ви не можете його знайти, спробуйте подивитися збоку або вгорі веб-сторінки.
-

Підключіть карту пам'яті до комп'ютера. Більшість комп'ютерів мають тонкий прямокутний слот для карт пам'яті із словом SD вписаний поруч. Зазвичай ви знаходите його збоку, якщо це ноутбук або процесор, якщо це настільний комп'ютер.- Якщо на вашому ПК Mac чи Windows немає слота для картки пам'яті, у вас є можливість придбати зчитувач карт пам'яті SD на суму менше 10 доларів, яку ви підключите до свого ПК.
- Можливо, вам доведеться дозволити своєму комп'ютеру використовувати карту пам'яті SD, перш ніж отримати доступ до неї.
-

Запустіть програмне забезпечення для відновлення даних. Він повинен бути встановлений у вибраній вами папці. -

Дотримуйтесь інструкцій на екрані. Вам потрібно буде вибрати карту пам'яті як місце пошуку, а потім вибрати фото в опціях сканування програмного забезпечення для відновлення. Тільки після цього обрана карта пам'яті буде успішно відсканована.- Після завершення сканування більшість програмного забезпечення дасть вам вибір між відновленням або експортом даних, які можна отримати в обране вами місце (наприклад, у ваш офіс).
Частина 2 Ремонт карт пам'яті в Windows
-

Підключіть карту пам'яті до комп'ютера. Зазвичай ви зможете зробити це через довгий і тонкий слот для картки пам'яті, розташований на комп'ютері і поруч з яким є напис SD, Ймовірно, ви знайдете його збоку від ноутбука або на процесорі робочого столу.- Якщо на вашому ПК Windows немає слота для картки пам'яті SD, у вас є можливість придбати зчитувач карт пам'яті, який ви підключите через порт USB. Зазвичай це коштуватиме вам менше 10 євро.
- Можливо, вам доведеться дозволити своєму комп'ютеру використовувати карту пам'яті SD, перш ніж матимете доступ до неї.
-

Натисніть на кнопку початок. Це кнопка в нижньому лівому куті екрана. -

написати комп'ютер на панелі пошуку. Навіть якщо комп'ютер названо Це ПК або Мій ПК на Windows 8 і 10, набравши текст комп'ютер завжди поверне вас до базової версії цієї команди на вашому комп’ютері. -

Натисніть запис. Це відкриє вікно Провідника Windows. -

Подивіться на розділ пристроїв. Це в нижній частині Windows Explorer. Ви повинні знайти його Локальний диск (C) який є основним жорстким диском, а також будь-який інший підключений жорсткий диск, включаючи вашу карту пам'яті.- Якщо ви не можете розпізнати карту пам'яті від партії, вийміть її, поки це вікно відкрите, щоб побачити диск, який зникає. Не забудьте вставити його перед продовженням.
-

Зберігайте лист, присвоєний картці пам'яті. Це лист З який призначений для жорсткого диска комп'ютера за замовчуванням, тому на картці пам'яті, ймовірно, буде інша літера. -

Тримайте ключ ⊞ Виграй і натисніть X. Це відкриє меню швидкого доступу над кнопкою початок що знаходиться в лівому нижньому куті екрана.- Ви також маєте можливість правою кнопкою миші натиснути кнопку початок для доступу до цього меню.
-

Натисніть кнопку «Командний рядок» (Адміністратор). Це запустить програму командного рядка, за допомогою якої ви можете відформатувати вашу карту пам'яті.- Якщо ви не використовуєте обліковий запис адміністратора свого комп’ютера, ви не зможете цього зробити.
-

тип chkdsk m:/ г у вікні командного рядка. Вам потрібно буде замінити лист м: тут за листом, присвоєним вашій картці пам'яті (е наприклад). Функція CHKDSK перевіряє, чи вибраний диск пошкоджений, а потім форматує області, які потребують ремонту.- Між собою повинен бути лише один пробіл м: і / г.
-

Натисніть запис. Це запустить процес перевірки диска. Якщо командний рядок знайде проблеми, які можна виправити, це буде зроблено.- Якщо командний рядок просить продовжити, натисніть запис дати йому дозвіл.
- Можливо, ви побачите помилку в повідомленні Знайдено помилок. CHKDSK не може продовжуватися в режимі лише для читання після натискання запис, Це часто означає, що диск вже не вдається відновити або його не потрібно форматувати (він може не пошкодитися).
- Іноді цей тип помилок пов'язаний з антивірусом, який перешкоджає процесу форматування. Тому слід відключити антивірус під час форматування диска, щоб побачити, чи вирішує це проблема.
-

Вийміть карту пам'яті. Після завершення процесу ви можете спокійно вийняти карту пам’яті з комп'ютера і покласти її назад у камеру.
Частина 3 Ремонт карт пам'яті на Mac
-

Підключіть карту пам'яті до свого Mac. Можливо, вам доведеться придбати зчитувач карт пам'яті SD, оскільки не у всіх Macs є слот для картки пам'яті.- Якщо ваш Mac має слот для картки пам'яті SD, він буде розташований збоку корпусу у разі ноутбука або на задній частині центрального процесора, якщо у вас це настільний комп'ютер. Ви також можете знайти його збоку від клавіатури на деяких робочих столах.
- На деяких пристроях вам потрібно дозволити використовувати USB-диск у налаштуваннях, перш ніж комп'ютер зможе розпізнати карту пам'яті.
-

Відкрийте меню Finder на Mac. Це значок синього обличчя на лаві підсудних. -

Клацніть на меню "Go". Останнє знаходиться на панелі інструментів у верхній частині екрана. -

Клацніть Утиліти. Це відкриє папку Utilities, звідки можна запустити Disk Utility.- Ви також можете тримати клавіші ⇧ Зсув і ⌘ Команда, потім натисніть U запустити папку Utilities.
-

Двічі клацніть на Disk Utility. Ця програма виконана у вигляді сірого жорсткого диска, на якому розміщений стетоскоп. -

Виберіть свою карту пам'яті. Це має бути в розділі зовнішній на лівій панелі у вікні Disk Utility.- Якщо ви не можете знайти свою карту пам’яті на цьому рівні, вийміть її та покладіть назад у комп’ютер.
-

Клацніть на S.O.S. Це піктограма зі стетоскопом і розміщена в параметрах у верхній частині сторінки Disk Utility. -

Клацніть Виконати. Якщо ви бачите вікно із зазначенням Ваш жорсткий диск вийде з ладуЦе означає, що ви не зможете відновити карту пам'яті. -

Зачекайте, коли карту пам'яті буде відновлено. Як тільки ваш Mac повідомить вам, що процес закінчений, ви можете сміливо вийняти карту пам'яті і покласти її назад у вашу камеру.- Можливо, ви побачите помилку Основне завдання повідомило про збій. У цьому випадку перезавантажте Mac та спробуйте повторити маніпуляцію.