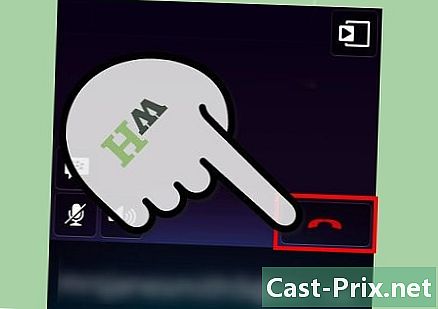Як вирішити звукову проблему в Windows
Автор:
Roger Morrison
Дата Створення:
2 Вересень 2021
Дата Оновлення:
1 Липня 2024

Зміст
- етапи
- Спосіб 1 Вирішіть втрату звуку
- Спосіб 2 Виправлення проблеми з гучністю
- Спосіб 3 Знайдіть значок гучності чи звуку
Проблеми зі звуком дуже поширені в Windows. Як правило, у Windows XP та Windows 7 просто відрегулюйте налаштування або перевстановіть звукову карту. Трохи терпіння та діагностики невдач ви вирішите проблему самостійно.
етапи
Спосіб 1 Вирішіть втрату звуку
-

Скористайтеся засобом усунення несправностей. У Windows є кілька інструментів усунення несправностей, які вирішують звукову проблему. Натисніть на початок (у лівому нижньому куті екрана), потім увімкнено Панель управління, Знайдіть і вирішіть проблеми і нарешті Вирішення проблем із відтворенням аудіо в Апаратне та звукове обладнання, Комп’ютер задасть вам ряд питань, які допоможуть визначити джерело проблеми. У більшості випадків цього буде достатньо для відновлення звуку. -

Перевірте звукову карту. Звукова карта - це пристрій, який потрібно встановити на комп’ютер, щоб дозволити видавати звук. Якщо піктограма гучності не працює, перевірте, чи на вашому пристрої є звукова карта та чи правильно встановлена вона.- Перейдіть на панель пошуку в нижній правій частині екрана. Введіть "Диспетчер пристроїв", щоб відобразити інструмент. Диспетчер пристроїв дозволяє перевірити роботу звукової карти.
- У диспетчері пристроїв натисніть кнопку Контролери аудіо, відео та ігор, Якщо в списку є звукова карта, на вашому комп'ютері встановлена звукова карта, і ваша проблема пов’язана з чимось іншим. Якщо в списку немає звукової карти, вам потрібно буде придбати та встановити її. Посібник користувача (надається виробником обладнання) покаже, як це зробити.
-

Перевірте кабелі. Перевірте кабелі, які з'єднують динаміки, навушники, мікрофони чи інші пристрої з комп'ютером або ноутбуком.Не рідкість вони з часом розхитуються або розпушуються. Від'єднаний кабель неминуче спричинить проблеми зі звуком. Повторно підключіть його і подивіться, чи проблема не зникла. -

Перевірте гучність. Гучність може бути дуже низькою або динамік може бути відключений. У такому випадку з комп'ютера не вийде звук.- Ще раз перейдіть на панель пошуку в нижній правій частині екрана. Введіть "Налаштування гучності динаміка" у виділеному полі та натисніть на піктограму, що з'явиться. Перетягніть повзунок, щоб збільшити гучність і побачити, чи чується якийсь звук.
- Можливо, вам доведеться перевірити гучність різних пристроїв. У програмі Windows Media Player є власне регулювання гучності, а деякі веб-сайти, як-от YouTube, також мають свої елементи керування. Переконайтесь, що гучність цих пристроїв не вимикається та не вимикається.
-

Шукайте оновлення. Можливо, ваша звукова карта несумісна з Windows. Якщо так, встановлення необхідних оновлень може допомогти вирішити проблему. Операція робиться різними способами.- Windows Update - інструмент, який шукає оновлення для усунення проблем та помилок - це, мабуть, найкращий спосіб встановлення оновлень. Коли з'явиться діалогове вікно, просто натисніть "Встановити оновлення", але ви також можете вручну перевірити наявність оновлень Оновлення Windows через панель управління. Не тільки ваша система буде оновлена, але ви також вирішите проблеми зі звуком.
- Іноді може знадобитися встановити драйвер або звукову карту вручну. Якщо ви купуєте свій пристрій у несанкціонованого продавця, вам потрібно буде встановити та оновити його самостійно. Інструкція виробника для цієї конкретної звукової карти покаже вам, як її встановити.
-

Подивіться, який вибраний пристрій відтворення. Якщо ваш комп'ютер не видає звуку, це може бути через те, що вибрано неправильний пристрій відтворення. Наприклад, якщо комп’ютер налаштований видавати звук через навушники, із зовнішніх динаміків нічого не вийде. Щоб перевірити пристрій відтворення, натисніть початок потім введіть "звук" на панелі пошуку.- Клацніть на вкладці читання і перегляньте, який пристрій відтворення вибрано. Якщо це щось інше, ніж те, що ви використовуєте, ваша звукова проблема виникає звідси.
- Просто виберіть пристрій, який ви використовуєте, і звук повинен повернутися.
Спосіб 2 Виправлення проблеми з гучністю
-

Знайте, як реагувати у разі його деформації чи потріскування. Іноді гучність комп'ютера працює, але звук, який виходить, тріскає або спотворюється. Якщо так, то існують різні способи вирішення проблеми.- Перш за все, перевірте свої динаміки. Переконайтесь, що вони підключені належним чином. Розпушування кабелів може вплинути на якість звуку.
- Переконайтесь, що колонки підключені у потрібному місці. На задній панелі комп'ютера є різні гнізда, куди слід вставити колонки. Якщо ви виберете неправильний кадр, звук потріскається. Скористайтеся іншим гніздом і подивіться, чи покращиться звук.
- Якщо ви використовуєте зовнішні колонки, від'єднайте їх від мережі та використовуйте аудіосистему на вашому пристрої. Або ваші динаміки низької якості, або вони просто не сумісні з вашим комп'ютером або вашим ноутбуком.
- Переконайтесь, що ваші кабелі не пошкоджені. Пошкоджені кабелі видаватимуть спотворений звук і його потрібно буде замінити.
-

Перевірте, чи сумісна ваша звукова карта із Windows. Ваша звукова карта може бути не сумісна з версією Windows, яку ви використовуєте. Відвідайте Центр сумісності Windows. Цей веб-сайт містить значний перелік програмного забезпечення та периферійних пристроїв. Тут ви знайдете версії Windows, сумісні з певною звуковою карткою. Якщо ваша звукова карта не сумісна, вам потрібно буде придбати нову. Пам'ятайте, що ви можете перевірити звукову карту, перейшовши до диспетчера пристроїв. -

Примушуйте Windows розпізнавати звукову карту. Можливо, що Windows не може розпізнати звукову карту. Якщо це ваш випадок, знайте, що існують різні способи вирішення проблеми.- Використовуйте оновлення Windows (доступне через панель управління), щоб підтримувати оновлення комп'ютера. Зазвичай інструмент оновлює систему раз на тиждень, але ви можете вручну перевірити наявність оновлень шляхом пошуку Оновлення Windows в панелі управління. Якщо система вказує на наявність оновлень для завантаження, можливо, ви зможете вирішити свою проблему.
- Ви також повинні завантажити диски або програмне забезпечення, що постачаються з драйвером. Деяке програмне забезпечення необхідне для належного функціонування звукової карти.
-

Знайте, як вирішити звукову проблему на портативному пристрої. Якщо у вас є проблеми зі звуком за допомогою мікрофона, динаміка чи іншого аудіопристрою, можливо, проблема виникає через використовуваний гніздо. Більшість комп'ютерів та ноутбуків мають кілька гнізда, де можна підключити аудіопристрої. Використання неправильного штекера може вплинути на гучність, і в цьому випадку вам потрібно буде підключити пристрій до іншої розетки. Якщо це не працює, переконайтеся, що звук не відключений.- Щоб побачити, чи звучить роз'єм, натисніть початок у лівому нижньому куті екрана, а потім увімкніть Панель управління де все, що вам потрібно зробити, це захопити «звук». Якщо ви перевіряєте роботу мікрофона, натисніть мікрофон, Якщо ви перевіряєте роботу іншого гнізда, натисніть Введення рядка або Вихід звуку, Лінійний вхід синій, а звуковий сигнал зелений.
- Клацніть на вкладці рівні, Вам знадобиться мати маленьку кнопку із зображенням мегафона. Якщо на мегафоні є червоний хрест, звук відключається. Натисніть кнопку, щоб активувати її.
Спосіб 3 Знайдіть значок гучності чи звуку
-

Доступ до аудіопристроїв. Доступ до аудіопристроїв з панелі управління. Піктограма гучності чи звуку може бути випадково прихована від робочого столу. У цьому випадку буде важко контролювати або регулювати гучність. Якщо ви використовуєте Windows XP, пристрій доступний з панелі управління.- Натисніть на початок то далі Панель управління.
- Клацніть на значку Апаратне та звукове обладнання.
-

Поставте прапорець Помістіть значок гучності на панелі завдань. Після натискання на Апаратне та звукове обладнання, повинен з’явитися екран. Клацніть на вкладці обсяг у верхній частині екрана. Вам доведеться побачити скриньку, на якій написано Помістіть значок гучності на панелі завдань, Поставте цей прапорець, і значок гучності повинен з’явитися знову. -

Налаштуйте панель завдань. У Windows 7 є панель завдань, позначена маленькою піктограмою у формі трикутника, де ви знайдете такі параметри, як гучність. Якщо ви хочете постійно відображати піктограму гучності, вам потрібно буде налаштувати цю панель. Для початку клацніть правою кнопкою миші трикутник і натисніть властивості.- Вікно Властивості панелі завдань та меню "Пуск" з'явиться. Натисніть на персоналізувати.
- У новому вікні, яке з’явиться, ви побачите різні варіанти. Поруч із словом повинно бути спадне меню обсяг, вибрати активоване для відображення піктограми гучності на робочому столі.