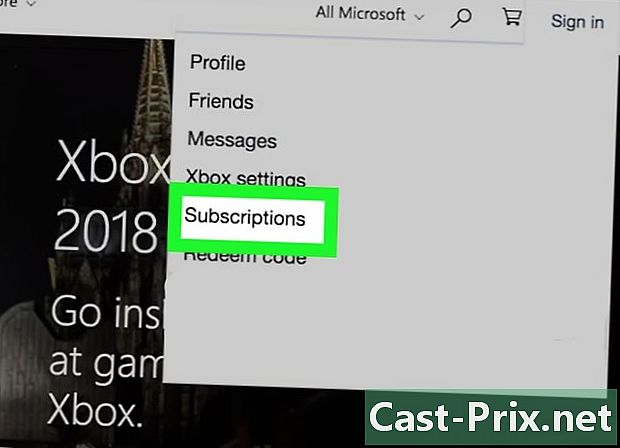Як користуватися Facebook Messenger
Автор:
Peter Berry
Дата Створення:
20 Серпень 2021
Дата Оновлення:
11 Травень 2024

Зміст
- етапи
- Частина 1 Встановіть Messenger
- Частина 2 Чат з друзями
- Частина 3 Надсилання зображень, наклейок, GIF-файлів та аудіо-нотаток
- Частина 4 Здійсніть аудіо- чи відеодзвінок
- Частина 5 Поділіться своїм місцезнаходженням з друзями
- Частина 6 Здійснення платежів через Messenger
- Частина 7 Пошук автомобіля Uber або Lyft
- Частина 8 Додавання програм до Messenger
- Частина 9 Чат з роботами
- Частина 10 Налаштування сповіщень на iOS
- Частина 11 Налаштування сповіщень на Android
- Частина 12 Використання Messenger на комп’ютері
Facebook розробив спеціальний додаток для мобільних пристроїв, що дозволяє спілкуватися зі своїми друзями в соціальній мережі. Facebook Messenger або просто Месенджер - це окрема програма, яка замінює функції програми Facebook. Ви можете використовувати його для використання розширених опцій, наприклад для зміни кольору s або надсилання емоджи. Месенджер регулярно оновлюється новими функціями, включаючи грошові перекази, роботи в чаті, транспортні послуги та Photo Magic, що дозволяє вам надсилати фотографії, зроблені вашими друзями, одним клацанням миші.
етапи
Частина 1 Встановіть Messenger
-

Відкрийте App Store на своєму мобільному пристрої. Ви можете завантажити додаток для iPhone, iPad, iPod touch, Android та Windows Phone. Відкрийте додаток, щоб знайти Messenger та завантажити його.- Ви також можете відкрити Messenger безпосередньо, відкривши розділ у додатку Facebook.
-

Пошук посильний. Напевно результатів буде багато, тому що інші програми можна назвати Messenger. -

Встановіть його з Facebook. Перевірте видавця програми, щоб переконатися, що він створений Facebook. Виберіть кнопку встановлювати щоб почати встановлення.- Для завантаження програми ваш пристрій має бути підключений до бездротової мережі.
-

Увійдіть у Messenger. Коли ви відкриєте додаток, вас попросять увійти у свій акаунт у Facebook. Якщо у вас вже є додаток Facebook на своєму пристрої, вам не потрібно буде пройти цей крок.- Якщо ви не праєте, ви можете створити спеціальний обліковий запис Messenger, використовуючи свій номер телефону. Це дозволить вам спілкуватися з іншими людьми у списку контактів, які використовують додаток, але ви не матимете доступу до ваших дискусій у Facebook. Натисніть на Створіть новий акаунт на домашній сторінці. Однак ця опція може бути доступна не скрізь.
Частина 2 Чат з друзями
-

Перевірте свої розмови у Facebook. Запустивши Messenger, ви побачите всі ваші розмови у Facebook на вкладці "Останні". Торкніться, щоб відкрити їх. -

Почніть нову розмову. Ви можете створити нову на вкладці Останні, ввівши новий .- Для iOS: натисніть новий у верхньому правому куті.
- Для Android: виберіть кнопку + у правому нижньому куті та виберіть Напишіть а .
-

Додайте друзів до своїх. Запустивши новий, ви побачите список друзів, з якими ви найчастіше контактуєте. Ви можете вибрати друга зі списку або здійснити пошук вгорі, щоб знайти людину далі за списком. Ви також можете додати групу, яку ви вже створили.- Ви можете додати більше друзів, ввівши їх імена після вибору першого одержувача.
-

Напишіть одну. У нижній частині вікна ви побачите поле, де воно написане Напишіть а , Торкніться її, щоб відкрити клавіатуру.- На відміну від кісток, довжина s, яку ви можете надіслати, не обмежує.
-

Вставте емоджи. Натисніть кнопку із задимленими смайликами, щоб замінити традиційну клавіатуру на демо-клавіатуру. Ви можете провести пальцем вліво або вправо, щоб побачити різні категорії, і перейти вгору або вниз, щоб побачити всі емоції.- Для iOS: натисніть смайлик зліва від клавіатури. Потім виберіть CBA щоб повернутися до звичайної клавіатури.
- Для Android: ви знайдете кнопку праворуч від поля e, і вона виглядає як чотири смайлики, що утворюють квадрат. Виберіть його, щоб відобразити клавіатуру смайликів і знову торкніться її, щоб повернутися до традиційної клавіатури.
-

Виберіть кнопку Jaime. Якщо ви ще нічого не написали, біля поля е помітите кнопку "Хайме". Швидко натисніть на нього, щоб надіслати "Хайме", якщо ваш друг надішле вам щось цікаве. Він буде надісланий, як тільки ви натиснете на нього.- Утримуйте його, щоб надіслати ще більший Хайме. Якщо натиснути на нього занадто довго, він вибухне.
-

Змініть налаштування. Натисніть кнопку ⓘ (для Android) або ім'я розмови (для iOS), щоб змінити колір, емоції та інші налаштування. Ви можете змінити деякі налаштування, пов’язані з розмовою, що з’являється на екрані. Майте на увазі, що деякі з цих змін також з’являться на екрані одержувача.- Натисніть на повідомлення щоб увімкнути або вимкнути сповіщення для цієї розмови.
- Натисніть кольори щоб змінити колір екрана розмови. Інші учасники також побачать цю зміну.
- прес смайликів вибрати спеціальний смайлик для розмови. Він замінить кнопку Jaime.
- вибрати ники дати прізвисько кожному учаснику. Це стосується лише поточної розмови.
- вибирати Переглянути профіль щоб побачити профіль людини, з якою ви спілкуєтесь.
-

Подивіться, чи читали вас інші. Ви помітите невелике зображення профілю в правій частині розмови. Він вказує, наскільки інший учасник прочитав те, що ви написали.
Частина 3 Надсилання зображень, наклейок, GIF-файлів та аудіо-нотаток
-

Торкніться камери. Ви можете використовувати камеру телефону, щоб швидко сфотографувати та надіслати її учасникам бесіди. Вам потрібно буде дозволити доступ до камери до програми Messenger.- Торкніться кола, щоб зробити знімок. Натисніть і потримайте, щоб записати відео. Ви можете записувати відео протягом п'ятнадцяти секунд. Ви можете підняти палець, щоб скасувати запис.
- Виберіть камеру у формі кута, щоб переключитися між передньою і задньою камерами.
- вибрати відправити після зйомки або запису відео, щоб надіслати його у вікно розмови.
-

Натисніть кнопку галерея щоб надіслати фото. Ви можете перейти через цю кнопку, щоб знайти фотографію, яку ви зберегли на своєму пристрої, та надіслати її учасникам бесіди.- Торкніться фотографії та виберіть відправити.
- Ви також можете натиснути кнопку олівця, щоб написати на фотографії, перш ніж надсилати її.
-

Торкніться смайла, щоб надіслати наклейки. Facebook Messenger надає у ваше розпорядження багато наклейок, які ви можете вставити у свої. Перетягніть верхню частину панелі наклейки вліво і вправо, щоб побачити різні доступні варіанти.- Торкніться наклейки, щоб одразу надіслати її.
- Натисніть і утримуйте для попереднього перегляду. Багато з них анімовані.
- Натисніть кнопку + праворуч від вікна, щоб знайти нові наклейки. Є багато інших, і всі вони безкоштовні.
-

Натисніть кнопку GIF щоб надіслати анімоване зображення. GIF-файли - це популярні анімовані зображення для швидкої реакції. Messenger дозволяє шукати GIF на популярних сайтах і швидко надсилати їх у розмову. Деякі з найпопулярніших зображень з’являться, коли ви відкриєте longlet.- Знайдіть GIF, який ви хочете використовувати. Наприклад, якщо ви хочете надіслати GIF Battlestar Galactica, виберіть Battlestar у полі пошуку.
- Якщо ви виберете GIF, ви надішлете його безпосередньо в бесіду.
-

Торкніться мікрофона, щоб записати звукову ноту. Ви можете робити невеликі голосові записи, які можуть слухати інші учасники. Якщо ви використовуєте пристрій з малим екраном, можливо, вам доведеться натиснути ... перше.- Утримуйте кнопку запис натиснуто для початку запису. Відпустіть палець, щоб надіслати запис. Проведіть пальцем вниз, щоб скасувати запис.
-

Активуйте Photo Magic. Це дозволяє Messenger розпізнавати ваших друзів на зроблених вами фотографіях. Додаток сканує ваші фотографії, які ви робите зі своїм телефоном, навіть якщо Messenger не відкритий, щоб спробувати знайти обличчя ваших друзів у Facebook. Якщо він знайде обличчя, ви отримаєте сповіщення, і ви можете одразу надіслати цю фотографію людям, які там з’являються.- Відкрийте налаштування чи профіль.
- вибрати Фотографії та ЗМІ.
- вибирати Фото магія і активувати його.
- Відкрийте сповіщення, яке з’являється під час фотографування з друзями. Натисніть відправити щоб надіслати зображення в розмові в Messenger людям, які позначені на ньому.
Частина 4 Здійсніть аудіо- чи відеодзвінок
-

Відкрийте розмову з людиною, яку ви хочете зателефонувати. Ви можете здійснювати аудіо- чи відеодзвінки з іншими користувачами програми. Якщо ви відкриваєте розмову з кимось і бачите, що кнопки для дзвінка сірі вгорі екрану або якщо ви бачите Запросіть (ім'я) використовувати MessengerЦе означає, що ця особа не встановила додаток, і ви не можете його зателефонувати.- Ви можете побачити, хто використовує додаток із ваших контактів, переглянувши піктограму в куті зображення їх профілю. Якщо ви бачите значок у формі болта, ця людина використовує Messenger. Якщо ви бачите значок Facebook, він надсилає повідомлення через сайт Facebook.
-

Натисніть відповідну кнопку, щоб відповісти на дзвінок. Натисніть кнопку, щоб здійснити аудіо- чи відеодзвінок, і Messenger спробує зв’язатися з цією людиною. Її пристрій почне дзвонити, якщо ввімкнено сповіщення про дзвінки та вона підключена до Інтернету. -

Говоріть, поки хочете. Messenger є абсолютно безкоштовним, але якщо ви користуєтесь підключенням до Інтернету своєї телефонної компанії, це буде вилучено з вашого пакету. Відеочат може швидко коштувати вам дорого, тому слід обмежити їх часом, коли ви підключені до Wi-Fi.
Частина 5 Поділіться своїм місцезнаходженням з друзями
-

Відкрийте розмову. Ви можете вставити своє місцезнаходження в бесіду, щоб ваші друзі могли вас легко знайти. Цей варіант ви знайдете у відкритих розмовах. -

Натисніть на ..., Потім натисніть місце, Увімкніть спільний доступ до свого місцезнаходження, якщо Messenger попросить вас. -

Перемістіть маркер до потрібного місця. Коли карта відкриється, маркер буде у вашому поточному місці. Ви можете перемістити карту під маркером, щоб вибрати інше місце для спільного використання.- Ви можете вибрати магазини біля списку, який відображається внизу, або шукати певні місця за допомогою вікна пошуку вгорі екрана.
- Натисніть ціль або стрілку навігації, щоб скинути маркер до поточного місця розташування.
-

вибрати відправити щоб надіслати своє місцезнаходження. У розмові з’явиться картка з місцем розташування маркера та магазину, якщо ви його вибрали. Коли хтось натисне на карту, він відкриє повноекранну версію, яка дозволить йому знати, де ти.
Частина 6 Здійснення платежів через Messenger
- Відкрийте налаштування чи профіль. Ви можете надсилати або отримувати гроші за допомогою Messenger, і все, що вам потрібно, - це дійсна кредитна картка. Для початку вам знадобиться інформація з вашої картки. Це дозволить вам пересилати гроші з або на ваш банківський рахунок.
- Натисніть на платежі в меню налаштувань. Це відкриє екран оплати.
- Натисніть Додати кредитну картку. Це єдиний спосіб оплати, який пропонує Messenger. Для надсилання або отримання грошей вам знадобиться кредитна картка, надана вашим банком. Попередньо оплачені картки, інші види кредитних карток та PayPal не працюватимуть.
- Для надсилання або отримання грошей вам знадобиться кредитна картка.
- Введіть дані картки. Введіть номер, дату закінчення терміну придатності, захисний код на звороті та свій поштовий індекс. вибирати запис щоб додати карту до свого рахунку.
- Messenger не прийме всіх банків, і ваша картка може не працювати.
- Відкрийте розмову з відповідною людиною. Тепер, коли ви додали карту, ви можете надсилати або отримувати гроші. Ви можете розпочати розмову з однією людиною або групою.
- Натисніть на ..., Потім виберіть платежі, Це дозволить вам відкрити можливість надсилання чи отримання платежів.
- Якщо в розмові є кілька людей, вам доведеться вибрати одного, перш ніж продовжувати.
- Введіть суму, яку потрібно надіслати або отримати. Ви можете перемикатися між відправленням або отриманням грошей залежно від вашого випадку. Введіть суму, яку ви хочете надіслати або отримати від цієї особи.
- Введіть причину (необов’язково). Ви можете вказати, чому ви надсилаєте чи отримуєте гроші. Використовуйте цю опцію, якщо вона може бути незрозумілою для інших.
- Надішліть гроші чи запит. Після того, як ви все ввели правильно, виберіть після відправити платіжний запит. Одержувач повинен буде прийняти або доведеться встановити платежі від свого імені до початку переказу. Перевірка може зайняти до трьох робочих днів.
Частина 7 Пошук автомобіля Uber або Lyft
- Відкрийте дискусію з кимось. Ви можете знайти автомобіль Uber або Lyft безпосередньо з розмови Messenger. Це може бути чудовим способом повідомити другові, що ви в дорозі або платите за проїзд.
- Для використання цієї опції вам знадобиться обліковий запис Uber або Lyft, і ви можете створити його одночасно, якщо у вас його немає.
- Ви також можете відкрити розмову безпосередньо з роботом dUber або Lyft. Почніть розмову та дотримуйтесь інструкцій, які вона дає вам.
- прес ..., Потім вибирайте транспортна мережа, Це відкриє відповідне меню.
- Виберіть послугу, якою ви хочете скористатися. Наразі ви можете вибрати між Uber та Lyft (якщо вони доступні у вашому районі). Вам ще потрібен обліковий запис у цій службі. Цю опцію ви не побачите, якщо розпочати процес безпосередньо з розмови з роботом.
- Якщо у вас немає облікового запису Uber або Lyft, спочатку вам доведеться створити його, перш ніж додавати платіжну інформацію.
- Дозволити доступ до свого облікового запису. Це необхідний крок для підключення до транспортної послуги через сервісну програму.
- Виберіть потрібний тип автомобіля. Залежно від вашого місця розташування та вибраної послуги, у вас може бути кілька варіантів. Скористайтеся різними вкладками, щоб вибрати одну, і проконсультуйтеся зі службою підтримки клієнтів відповідної компанії, щоб дізнатися про різницю.
- Виберіть своє місцезнаходження За замовчуванням він буде встановлений у вашому поточному місцезнаходження. Потім ви можете вибрати будь-яке місце, яке може бути корисним, якщо ви замовите поїздку для когось іншого.
- Вкажіть місце вибору. Вам доведеться ввести місце, куди ви хочете зайти, перш ніж закінчити замовлення.
- Натисніть відправити щоб надіслати запит. Час, необхідний для отримання відповіді, залежатиме від місцевих факторів. Оплата буде здійснена за допомогою платіжної інформації, яку ви зберегли в додатку доставки або в додатку Messenger.
- Знайдіть квитанцію в розмові з роботом. Оформивши замовлення, ви отримаєте його від робота, який його підтвердив. Ви можете знайти всі квитанції про всі ваші поїздки, а також розмови щодо обслуговування клієнтів, якщо вам потрібно звернутися до них пізніше.
- Цю розмову ви знайдете в останніх розмовах.
Частина 8 Додавання програм до Messenger
-

Відкрийте розмову з кимось. Messenger дозволяє встановлювати безліч додатків, призначених для роботи з додатком. Ви можете це зробити з будь-якої розмови. -

Натисніть на ..., Це дозволить отримати доступ до додаткових опцій. -

Прокрутіть список доступних програм. Ви можете переглянути список, щоб знайти всі програми, які працюють із Messenger. Деякі - сторонні програми, які можна інтегрувати в мережу, інші працюють лише з Messenger.- Доступність програм залежить від пристрою, який ви використовуєте.
-

Натисніть на встановлювати або відкритий. Усі програми, якими ви можете користуватися Messenger, потрібно завантажити з магазину додатків свого пристрою. -

Встановіть додаток. вибрати встановлювати почати інсталяцію програми, як і для будь-якої іншої програми. -

Натисніть ще раз ..., Ви повинні побачити синю крапку, яка вказує на те, що доступна нова опція. -

Торкніться програми, яку ви тільки що встановили. Ви знайдете його у списку у верхній частині екрана. Це відкриє його на вашому пристрої. -

Використовуйте додаток. Залежно від того, який ви завантажили, ви зможете робити різні речі, але більшість із них дозволяє створювати контент, який ви можете надсилати через канал. Перегляньте сторінку програми, як найкраще її використовувати. -

Натисніть на Надіслати на Messenger. Точне розташування та процес залежать від завантаженої програми, але зазвичай ви можете надсилати те, що ви створюєте, безпосередньо в Messenger. -

Натисніть відправити на Messenger. Це дозволяє надіслати ваше нове творіння. Перед підтвердженням відправлення вам також повинен бути попередній перегляд.
Частина 9 Чат з роботами
-

Знайдіть робота, з яким можна поговорити. Це дозволяє людям взаємодіяти з компанією чи організацією без необхідності телефонувати або чекати відповіді. Це досить недавня технологія, і наразі не так багато доступних. Ось деякі роботи, з якими ви можете взаємодіяти:- Jeanneton
- Харуми
- Мілен
- Джессіка та Мелінда
- Meetic
-

Відкрийте розділ контакти заявки. Ви можете побачити всі ваші контакти. -

Шукайте робота, якого ви хочете додати. Якщо є такий, ви побачите його у списку. Пошук може не завжди працювати, тому може бути простіше перейти безпосередньо на робот-сайт (наприклад, http://jeanneton.com/) у браузері вашого мобільного пристрою, перш ніж натиснути посилання, що дозволяє почати взаємодію з Messenger. Це відкриється безпосередньо, не робити нічого іншого. -

Почніть розмову з роботом. Тут речі стають цікавішими. Ці роботи відповідають на конкретні команди та ключові слова, і вони ще не розпізнають природну мову. Намагайтеся бути максимально точними, використовуючи дуже мало слів. Робіть різні тести відповідно до роботів.- Наприклад, ви можете розпочати дискусію з Мілен і задати їй запитання щодо тем, на які ви хочете побачити, що вона відповідає.
- Джессіка - це бот, який також імітує реальну розмову, і це змусить вас повірити, що Мелінда - його бот, щоб підштовхнути реалізм дискусії.
Частина 10 Налаштування сповіщень на iOS
-

Відкрийте налаштування програми. Ви можете встановити, як Messenger попереджає вас про нові прибуття. вибрати настройки в правому нижньому куті. -

Натисніть на повідомлення. Це відкриває налаштування сповіщень програми.- Ви також можете повністю відключити їх або змінити звук, який пристрій видає, коли ви отримуєте новий. Вам потрібно пройти через налаштування, щоб вимкнути сповіщення, як пояснено на іншому кроці.
-

Увімкнути або вимкнути попередній перегляд. Це дозволяє вибрати тип інформації, яка відображатиметься в сповіщеннях після отримання нової. -

Вимкніть сповіщення на деякий час. Натисніть деактивувати більше не отримувати певний період. Ви можете вибрати з декількох інтервалів або до наступного ранку (дев'ять годин). Ви не можете їх повністю відключити таким чином. -

прес Сповіщення в Messenger. Це дозволить вам скорегувати свої вподобання. Messenger має власні налаштування сповіщень, коли програма відкрита та активна. У цьому меню ви можете увімкнути або вимкнути звук і вібрацію після отримання нового, поки програма відкрита. -

Відкрийте налаштування, щоб змінити інші параметри сповіщень. Якщо ви хочете змінити спосіб відображення сповіщень, наявність або відсутність звуку, або якщо ви просто хочете їх відключити, вам доведеться пройти через налаштування діаС. -

Натисніть повідомлення у списку варіантів. Це дозволить побачити список програм. -

Натисніть на посильний у списку. Це дозволить вам відкрити налаштування цієї програми. -

Увімкніть або вимкніть повзунок сповіщення. Якщо ви відключите його, ви його взагалі не отримаєте. -

Увімкніть або вимкніть інші налаштування. Ви можете вибрати, чи хочете ви, щоб сповіщення відображалися на вашому екрані, звук, який ви хочете почути, чи хочете ви, щоб номер відображався на піктограмі, чи номери також відображаються на екрані блокування. Ви також можете налаштувати показ повідомлень під час використання іншого додатка на своєму пристрої.
Частина 11 Налаштування сповіщень на Android
-

Відкрийте вікно профілю програми. Ви знайдете налаштування в цьому розділі, включаючи параметри сповіщень. Виберіть кнопку профіль у верхньому правому куті. -

вибрати Сповіщення та звуки. Це відкриє налаштування, які ви шукаєте.- Ви не можете повністю відключити сповіщення звідти. Вам потрібно буде пройти через налаштування Android, щоб увімкнути або вимкнути сповіщення, як пояснено на іншому кроці.
-

Увімкнути або вимкнути попередній перегляд сповіщень. Це дозволяє відображати назву контакту та вміст новин, які ви отримуєте. Вимкніть, якщо ви не хочете, щоб ця інформація з’являлася на заблокованому екрані. -

Увімкніть або вимкніть вібрацію. Це можна легко зробити, встановивши повзунок у потрібне положення. -

Увімкніть або вимкніть світло. Якщо на вашому пристрої з’являється світло, коли ви отримуєте його, ви також можете налаштувати його. Якщо у вашому пристрої немає його, ви не зможете його відрегулювати. -

Увімкнення та вимкнення звуку. Використовуйте повзунок, щоб Месенджер попередив вас чи не звук від отримання нового. -

прес Звукове повідомлення щоб змінити звук. Ви можете вибрати кілька музик, доступних на вашому пристрої Android. -

Увімкніть або вимкніть звуки програми. Messenger використовує кілька різних звуків залежно від певних дій у програмі, наприклад, під час перезавантаження списку розмов. Слайдер дозволить увімкнути або вимкнути його звуки. -

Відкрийте налаштування Android, щоб відключити їх. Якщо ви хочете повністю відключити сповіщення Messenger, вам доведеться це зробити безпосередньо з налаштувань свого пристрою.- Відкрийте налаштування та натисніть додатків або Менеджер програм.
- Натисніть посильний у списку програм, які відображаються.
- Зніміть прапорець біля цього пункту Дозволити сповіщення.
- Якщо ви цього не бачите, поверніться до головного меню налаштувань та перейдіть до Звуки та повідомлення, Натисніть на додатків, то далі повідомлення, Натисніть на посильний у списку і далі блок.
Частина 12 Використання Messenger на комп’ютері
-

До побачення messenger.com у вашому браузері. Тепер ви можете отримати доступ до Messenger із Messenger.com. Ви можете використовувати більшість функцій мобільного додатка, навіть платежі.- Більше немає спеціального програмного забезпечення для Messenger на комп’ютері. Не завантажуйте програму, яка стверджує, що може ввійти у Facebook Messenger, оскільки це може поставити під загрозу дані вашого облікового запису.
-

Увійдіть у свій акаунт у Facebook. Якщо ви вже увійшли у Facebook на своєму комп’ютері, можете продовжити, не проходячи цього кроку. -

Використовуйте сайт так, як ніби це додаток. Список усіх ваших розмов ви знайдете в лівій частині сторінки. Виберіть його для відкриття в головному кадрі, і ви знайдете зображення, наклейки, GIF-файли та варіанти оплати у правій колонці.- Деякі з цих параметрів, такі як підключення до послуги Uber, можуть бути недоступними.