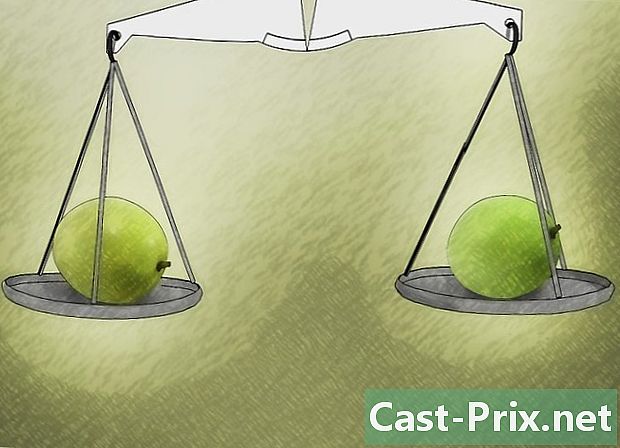Як перенести фотографії з iPhone на Mac
Автор:
Robert Simon
Дата Створення:
18 Червень 2021
Дата Оновлення:
24 Червень 2024

Зміст
- етапи
- Спосіб 1 Використання програми Фотографії
- Спосіб 2 Використання AirDrop
- Спосіб 3 Використовуйте бібліотеку фотографій iCloud
Пам'ять вашого iPhone починає насичуватися, і ви хочете перенести свої фотографії на ваш Mac? Ви можете використовувати попередньо встановлену програму Photos на своєму комп’ютері або програму Image Capture. Ви також можете використовувати AirDrop або синхронізувати фотографії з iCloud, а потім завантажити їх на свій Mac. Зауважте, що якщо ви вирішили надіслати свої фотографії до iCloud, наявного місця для зберігання повинно бути достатньо для розміщення фотографій на вашому iPhone.
етапи
Спосіб 1 Використання програми Фотографії
-

Підключіть свій iPhone до Mac. Підключіть один кінець кабелю зарядного пристрою від вашого iPhone до роз’єму для зарядки (сторона iPhone), а USB-кінець - до одного з USB-портів комп'ютера. -

Відкрийте додаток Фото. У доці свого Mac натисніть на піктограму у формі різнокольорової квітки.- Можливо, що додаток Photos автоматично відкриється після підключення вашого iPhone. Якщо так, пропустіть цей крок.
-

Виберіть свій iPhone. У лівій колонці вікна натисніть ім’я вашого iPhone. Ви знайдете його під заголовком прилади.- Якщо ви не бачите свій iPhone в розділі прилади ліворуч від вікна, спочатку переконайтесь, що воно розблоковано.
-

Виберіть фотографії, які ви хочете завантажити. Клацніть на фотографії та відео, які ви хочете перенести на ваш Mac.- Пропустіть цей крок, якщо ви хочете імпортувати фотографії, які ще не є на вашому Mac.
-

Натисніть на Імпортуйте вибрані елементи. Ця сіра кнопка знаходиться в правому верхньому куті вікна і вказує кількість обраних зображень (наприклад, Імпортуйте 34 вибрані елементи).- Натисніть на синю кнопку Завантажте всі нові фотографії якщо ви хочете імпортувати всі нові фотографії з вашого iPhone.
-

Зачекайте до кінця процесу. Після того, як всі фотографії вашого iPhone будуть передані на ваш Mac, ви можете їх знайти, перейшовши до розділу Мої альбоми зліва від вікна.
Спосіб 2 Використання AirDrop
-

Активуйте AirDrop на вашому Mac. Відкрийте Finder, натисніть десантний ліворуч виберіть Дозволити виявлення: потім вибирайте Усі у випадаючому меню, яке відображається.- Якщо ви вперше відкриєте AirDrop, ви побачите кнопку Увімкніть Bluetooth з'являються посередині вікна. Натисніть на нього, щоб активувати функцію Bluetooth вашого Mac.
-

Відкрийте додаток Фотографії на своєму iPhone. Торкніться значка програми Фото, який виглядає як різнокольорове колесо на білому тлі. -

Натисніть альбоми. Ця опція розташована в нижній правій частині програми Фото.- Пропустіть цей крок, якщо програма "Фото" відкриється на сторінці одного з альбомів.
- Якщо він відкриється у списку фотографій, натисніть кнопку "назад" у верхньому лівому куті екрану та перейдіть до наступного кроку.
-

вибрати фільм. Цей параметр знаходиться вгорі сторінки та відкриває список фотографій на вашому iPhone.- Ви побачите вказівку Усі фотографії замість фільм якщо ввімкнено бібліотеку iCloud.
-

Натисніть вибрати. Ця опція розташована в правому верхньому куті екрана. -

Виберіть фотографії. Торкніться фотографій, які ви хочете завантажити на свій Mac. У куті кожної обраної фотографії повинен з’явитися синьо-білий прапорець. -

Торкніться кнопки спільного доступу
. Ця кнопка зі стрілками розташована в нижній лівій частині екрана і дозволяє відкрити меню. -

Натисніть значок AirDrop. Піктограма AirDrop має вигляд декількох концентричних кіл у верхній частині меню обміну. Торкніться, щоб увімкнути Bluetooth та Wi-Fi вашого iPhone (якщо ці параметри було вимкнено) та відобразити ім'я вашого Mac. -

Виберіть свій Mac. У меню AirDrop торкніться імені вашого Mac, щоб надіслати фотографії в папку завантаження, Щоб відкрити цю папку, натисніть завантаження зліва від вікна Finder.- Можливо, вам доведеться підтвердити, що фотографії будуть завантажені на ваш Mac, якщо ви не використовуєте той самий Apple ID на своєму комп’ютері та iPhone.
Спосіб 3 Використовуйте бібліотеку фотографій iCloud
-

Переконайтеся, що вашого місця для зберігання достатньо. Цей спосіб полягає у відправці всіх ваших фотографій в iCloud, щоб ви могли завантажити їх на будь-який комп'ютер, підключений до Інтернету. Перш ніж робити що-небудь, переконайтеся, що місця у вашому обліковому записі достатньо для розміщення всіх ваших фотографій. У вас є 5 Гб безкоштовного iCloud пам’яті, але вам доведеться купувати більше місця, якщо ви плануєте завантажити кілька сотень фотографій. -

Перейдіть до налаштувань свого iPhone
. На головному екрані вашого iPhone торкніться значка, який має вигляд сірого шестірні. -

Торкніться свого Apple ID. Ви знайдете його вгорі сторінки налаштувань.- вибрати Підключіться до iPhone якщо ви ще не ввійшли в систему, тоді введіть свій ідентифікатор і пароль Apple і натисніть Вхід.
-

Натисніть ICloud. Ця кнопка знаходиться посередині екрана. -

вибрати фото. Цей варіант знаходиться в розділі ПРИЛОЖЕННЯ ВИКОРИСТОВУЮЧИ ІКЛОУД на сторінці iCloud. -

Пересуньте вимикач Бібліотека фотографій ICloud
. Він стане зеленим
і фотографії з вашого iPhone будуть передані в iCloud.- Тривалість процесу буде залежати від кількості фотографій для передачі. Просто переконайтеся, що ваш iPhone повністю заряджений (або підключений до зарядного пристрою) та підключений до мережі Wi-Fi.
- У командному рядку виберіть Оптимізуйте зберігання iPhone якщо ви хочете заощадити місце на телефоні.
- Щоб миттєво перенести майбутні фотографії на ваш iCloud, увімкніть перемикач Мій потік фотографій.
-

Відкрийте меню Apple на вашому Mac
. Клацніть логотип у формі яблука у верхньому лівому куті екрана, щоб відкрити випадаюче меню. -

вибрати Налаштування системи .... Цей параметр знаходиться вгорі спадного меню і відкриває вікно Налаштування системи. -

Натисніть на
ICloud. Цей значок хмари знаходиться зліва у вікні Налаштування системи. -

Натисніть на опції. Ця кнопка знаходиться в правій частині голови фото яка сама знаходиться вгорі сторінки. Клацніть на ньому, щоб відкрити нове вікно. -

Увімкнути синхронізацію фотографій. Поставте прапорці Бібліотека фотографій ICloud і Мій потік фотографій імпортувати фотографії з iPhone на ваш Mac. -

Натисніть на закінчений. Це синя кнопка внизу вікна. Клацніть на ньому, щоб зберегти зміни. Відтепер ви зможете побачити фотографії вашого iPhone у програмі Photos, навіть якщо можливо, що для їх відображення потрібен певний час.