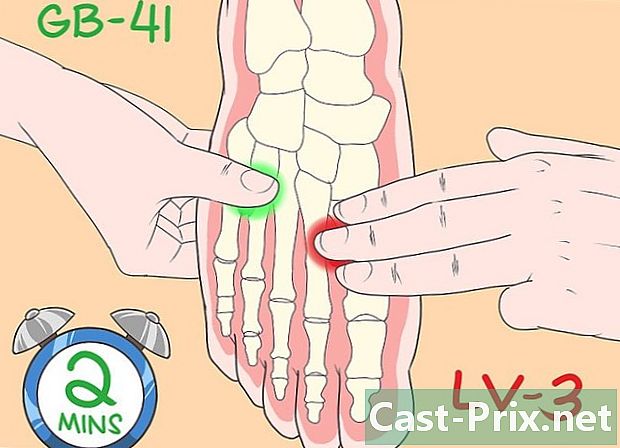Як створити резервну копію даних
Автор:
Peter Berry
Дата Створення:
20 Серпень 2021
Дата Оновлення:
1 Липня 2024
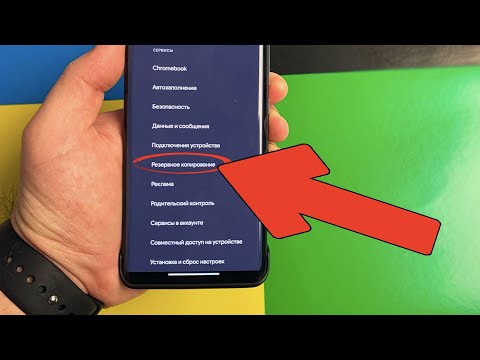
Зміст
- етапи
- Спосіб 1 Резервне копіювання даних у Windows
- Спосіб 3 Резервне копіювання даних на iPhone
- Спосіб 4 Резервне копіювання даних на Android
Щоб запобігти втраті ваших даних у разі крадіжок, втрат або несправностей, рекомендується створити резервну копію вмісту комп'ютера або телефону. Йдеться про створення копії всіх ваших файлів, щоб ви могли їх відновити пізніше, якщо ваш пристрій коли-небудь отримає пошкодження або ненавмисне форматування.
етапи
Спосіб 1 Резервне копіювання даних у Windows
- Підключіть зовнішній жорсткий диск до комп'ютера. Використовуйте один з USB-портів комп'ютера, щоб підключити зовнішній жорсткий диск. Зовнішній жорсткий диск буде використовуватися для зберігання резервної копії.
- Щоб цей метод працював, зовнішній жорсткий диск повинен бути відформатований для використання Windows.
- Ви також можете створити резервну копію своїх файлів на USB-накопичувачі достатньої ємності.
-

Відкрийте меню початок
. Клацніть логотип Windows в нижній лівій частині екрана. -

Натисніть на настройки
. Це значок із зубчастим колесом в нижній лівій частині вікна початок. -

вибрати Оновлення та безпека
. Ця опція знаходиться у вікні настройки. -

Перейдіть на вкладку гарантія. вкладка гарантія знаходиться в лівій верхній частині сторінки Оновлення та безпека. -

Натисніть на Додайте читач. Ви знайдете цю опцію вгорі сторінки. Клацніть на ньому, щоб відкрити спадне меню. -

Виберіть зовнішній жорсткий диск. У меню, що випадає, натисніть ім'я зовнішнього жорсткого диска, щоб використовувати його як резервний диск для комп'ютера. -

Натисніть на Більше варіантів. Це посилання під комутатором один вгорі сторінки. -

вибирати Збережіть зараз. Цей параметр розташований у верхньому лівому куті сторінки та дозволяє створити резервну копію, яка буде скопійована на зовнішній жорсткий диск.- Можливо, вам доведеться натиснути кілька разів Збережіть зараз перед початком резервного копіювання на жорсткий диск.
-

Дочекайтеся закінчення резервного копіювання. В кінці процесу резервного копіювання ви побачите сповіщення "Завершено резервну копію", що відображається в нижній правій частині екрана. Потім ви можете вийняти та відключити зовнішній жорсткий диск.
Підключіть зовнішній жорсткий диск до свого Mac. Щоб створити резервну копію файлів, спочатку потрібно підключити зовнішній жорсткий диск до одного з портів USB-C вашого комп’ютера.- Ваш зовнішній жорсткий диск повинен бути відформатований для використання з Mac, щоб це стало можливим.
- Ви також можете використовувати велику флешку для резервного копіювання файлів.
- Якщо ваш зовнішній жорсткий диск використовує з'єднання USB 3.0, вам знадобиться адаптер USB 3.0 до USB-C, щоб підключити його до комп'ютера.
-

Перейдіть до меню Apple
. Клацніть логотип Apple у верхньому лівому куті екрана, щоб відкрити випадаюче меню. -

вибрати Налаштування системи. Цей параметр знаходиться вгорі спадного меню. -

відкритий Машина часу. Піктограма програми Time Machine виглядає як зелений годинник. Клацніть на ньому, щоб відкрити його. -

Натисніть на Виберіть резервний диск. опція Виберіть резервний диск знаходиться вгорі сторінки та відкриває вікно. -

Виберіть зовнішній жорсткий диск. У вікні, що з’явиться, натисніть назву вашого зовнішнього жорсткого диска. -

вибирати Використовуйте диск. Це варіант у нижній частині вікна. Клацніть на ньому, щоб використовувати зовнішній жорсткий диск як резервний диск Time Machine для вашого Mac. -

Клацніть піктограму меню Машина часу. Це значок годинника у верхньому правому куті екрана. Клацніть на ньому, щоб відкрити спадне меню. -

вибрати Збережіть зараз. Цей параметр знаходиться вгорі спадного меню і дозволяє почати створювати резервну копію Mac на зовнішній жорсткий диск. -

Дочекайтеся закінчення резервного копіювання. В кінці резервної копії ви побачите "Резервне копіювання завершено", і вам доведеться просто вийняти та відключити зовнішній жорсткий диск.
Спосіб 3 Резервне копіювання даних на iPhone
-

Підключіть свій iPhone до комп'ютера. Використовуйте кабель зарядного пристрою USB для підключення до комп'ютера. -

Відкрийте iTunes. Це білий значок із різнокольоровою ноткою на ньому.- Якщо вас попросять оновити iTunes, натисніть Завантажте iTunes потім дочекайтеся закінчення оновлення. Можливо, вам доведеться спочатку перезавантажити комп’ютер, перш ніж ви зможете повторно використовувати iTunes.
-

Клацніть на значку вашого iPhone. Цей значок схожий на iPhone (або iPad, якщо ви створюєте резервну копію iPad) і розташований у верхньому лівому куті вікна iTunes. Клацніть на ньому, щоб відкрити сторінку свого iPhone. -

вибрати Збережіть зараз. Цей варіант знаходиться в розділі гарантія зі сторінки вашого телефону. -

вибирати Передати покупки. Якщо ви придбали вміст у магазині iTunes Store на своєму iPhone, вас запитають, чи хочете ви перенести свої покупки на комп'ютер. Натисніть на Передати покупки якщо ви хочете їх передати. -

Натисніть на закінчений. Це синя кнопка в нижній правій частині вікна.- Якщо з'явиться запит, натисніть застосовувати перш ніж продовжувати.
-

Дочекайтеся закінчення резервного копіювання. Загалом процес резервного копіювання займає менше 10 хвилин. Після створення резервної копії iPhone ви почуєте звук, і панель прогресу у верхній частині вікна зникне. Потім можна відключити телефон від комп'ютера. -

Резервне копіювання даних на iCloud. Для цього способу вам знадобиться щонайменше 5 Гб місця для зберігання iCloud, і вам потрібно буде підключитися до мережі Wi-Fi (рекомендується також підключити телефон до джерела живлення). Щоб зберегти свій вміст у iCloud:- відкрити додаток настройки

; - торкніться свого імені вгорі сторінки;
- вибрати ICloud ;
- прокрутіть униз до опції Резервне копіювання ICloud ;
- натисніть перемикач Резервне копіювання ICloud

; - вибрати добре коли вас запросять туди;
- натиснути Збережіть зараз.
- відкрити додаток настройки
Спосіб 4 Резервне копіювання даних на Android
-

Відкрийте налаштування Android
. Торкніться значка різьбленого колеса або схожі на серію повзунків, щоб відкрити додаток настройки.- Можна також за допомогою двох пальців перетягнути верхню частину екрана вниз і натиснути значок зубчастого колеса вгорі праворуч.
-

Прокрутіть униз до параметра Зберегти та скинути. опція Зберегти та скинути знаходиться в середині сторінки налаштувань. -

Натисніть Створіть резервну копію моїх даних. Цей параметр знаходиться під заголовком Обліковий запис Google. -

Перевірте варіант один. Це дозволить зробити автоматичне резервне копіювання вашого Android.- На деяких Android-телефонах (або планшетах) вам може знадобитися натиснути перемикач від

пересунути вимикач у положення один
- На деяких Android-телефонах (або планшетах) вам може знадобитися натиснути перемикач від
-

Торкніться стрілки назад. Стрілка повернення знаходиться в лівій верхній частині екрана. -

Переконайтеся, що ваш обліковий запис Google - резервний. Натисніть Резервне копіювання і шукайте свою адресу Google. Якщо ви цього не бачите, натисніть Додати акаунт і введіть адресу та пароль улюбленого облікового запису Google. -

Увімкнути автоматичне відновлення. Натисніть перемикач Відновлення автоматично
, Він стане синім, що вказує на те, що функція автоматичного відновлення увімкнена. Ця функція автоматично оновлює налаштування, програми та файли пристроїв Android, до яких ви підключаєтесь. -

Натисніть кнопку назад. Ви будете перенаправлені на сторінку налаштувань. -

Прокрутіть униз до параметра рахунки. Цей параметр знаходиться вгорі сторінки. Останнє, що вам потрібно зробити, це зробити резервну копію даних вашого облікового запису Google. -

Натисніть Google. Google - це перший варіант, який видно на сторінці. -

Виберіть свій обліковий запис Google Торкніться резервного облікового запису, який ви хочете використовувати. -

Переконайтесь, що все вибрано. Прокрутіть усі параметри на сторінці. Якщо ви бачите білий перемикач
поруч із одним із них натисніть, щоб активувати резервну копію.- Кольорові перемикачі поруч із цими параметрами означають, що вони будуть збережені.
- Вам не потрібно робити резервну копію всіх даних, але принаймні переконайтеся, що ви зберігаєте важливі для вас елементи.

- Ви можете створити образ диска вашого жорсткого диска, щоб створити резервну копію всіх файлів, налаштувань та інших даних. Це зображення можна записати на один або декілька компакт-дисків, щоб створити диск для відновлення, якщо коли-небудь комп'ютер повинен вийти з ладу.
- Якщо у вас немає зовнішнього жорсткого диска і хочете створити резервну копію лише декількох файлів, спробуйте скористатися Google Drive або Dropbox для їх зберігання.
- Не покладайтеся лише на заплановані резервні копії. Ви повинні робити вручну резервну копію ваших особистих чи робочих комп'ютерних даних принаймні один раз на тиждень.