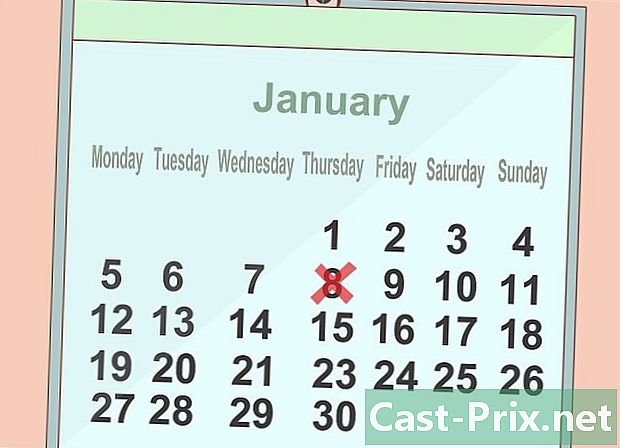Як вирішити звукову проблему на Mac
Автор:
Roger Morrison
Дата Створення:
2 Вересень 2021
Дата Оновлення:
1 Липня 2024

Зміст
- етапи
- Частина 1 Використання простих рішень
- Частина 2 Перевірка пристроїв
- Частина 3 Скиньте пам'ять PRAM
- Частина 4 Встановіть останню версію ОС X
Якщо у вас виникли проблеми з прослуховуванням звуку або вибором пристрою відтворення на вашому Mac, є кілька швидких виправлень, які ви можете спробувати, перш ніж перейти до панелі Genius. Підключення та відключення навушників зазвичай достатньо, щоб навести речі в порядку. Ви також можете скинути PRAM для вирішення багатьох звукових проблем. Нарешті, встановлення останньої версії OS X може вирішити проблеми, викликані несправностями системи.
етапи
Частина 1 Використання простих рішень
- Перезавантажте комп'ютер. Іноді для вирішення проблем зі звуком достатньо простого перезавантаження. Це завжди має бути першим, що ви намагаєтесь, коли щось піде не так.
-
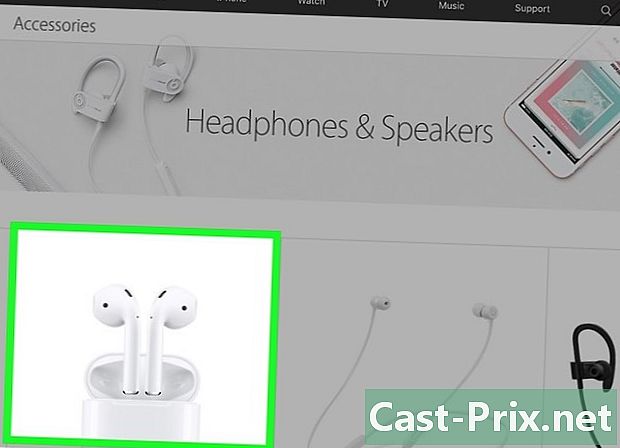
Підключіть і вийміть навушники. Якщо регулятори гучності відтіняються або ви бачите на навушниках червоне світло, підключіть їх та від'єднайте від мережі. Це рішення вирішує проблему і відновлює звук.- Примітка. Ця проблема вказує на несправність обладнання, і вам доведеться спробувати цей трюк знову і знову, поки він не перестане працювати. Попросіть ваш Mac постійно ремонтувати цю проблему.
- Деякі користувачі стверджують, що досягли кращих результатів завдяки навушникам марки Apple.
-

Завантажте доступні оновлення. Оновлення системи або обладнання може вирішити проблеми, які виникають. Клацніть на меню яблуко і виберіть Оновлення програмного забезпечення розпочати дослідження та встановити доступні оновлення. -

Відкрийте Монітор активності. Щоб перезапустити аудіоконтролер Mac, зупиніть процес "coreaudiod".- Відкрийте Монітор активності у папці комунальні послуги.
- Шукайте у списку процес "coreaudiod". Клацніть на lentête Назва операції сортувати список за алфавітом.
- Натисніть на кнопку Залиште операцію, Після підтвердження "coreaudiod" буде закрито та перезапущено автоматично.
Частина 2 Перевірка пристроїв
-

Переконайтеся, що немає підключених навушників. Якщо у вас Mac підключені навушники, ви не зможете почути звук динаміків. Іноді достатньо підключити та відключити навушники, щоб вирішити проблему. -
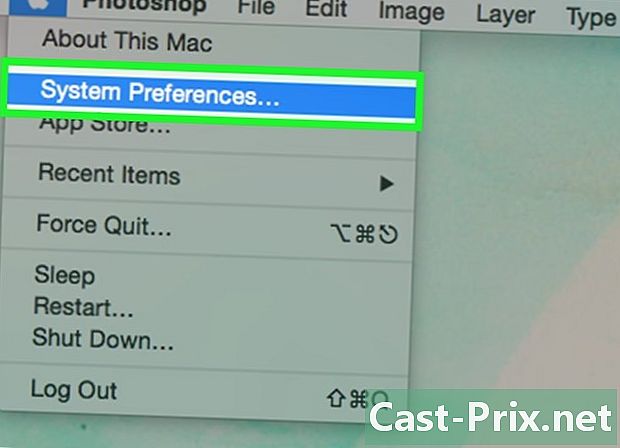
Клацніть на меню яблуко. вибрати Налаштування системи, Якщо до комп'ютера підключено кілька аудіопристроїв, можливо, ви вибрали неправильно входи. -
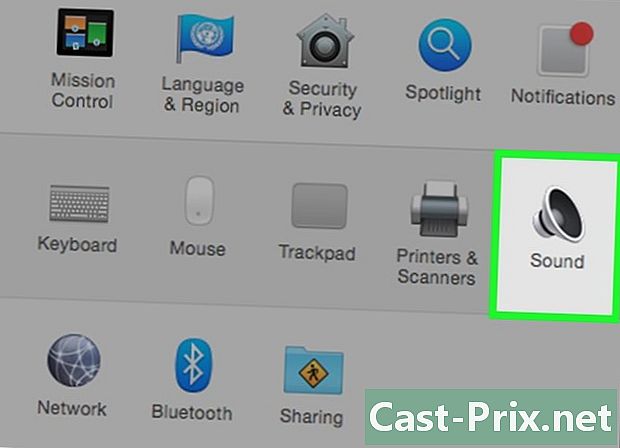
Натисніть на його. Потім виберіть вихід для відображення списку аудіовиведення пристроїв. -

Виберіть правильний вихідний пристрій. Виберіть пристрій, який потрібно використовувати для видачі звуку.- Якщо ви хочете щось слухати з динаміками вашого Mac, виберіть Внутрішні колонки або Цифровий вихід.
- Якщо ви намагаєтесь слухати щось із підключеним телевізором, виберіть HDMI.
-
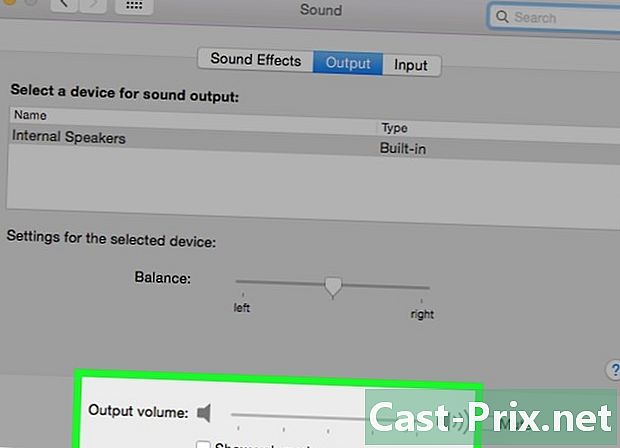
Перевірте гучність зовнішніх колонок. Більшість зовнішніх динаміків мають власні регулятори гучності. Якщо вони вимкнено або їх гучність низька, ви нічого не почуєте, навіть якщо вони вибрані.
Частина 3 Скиньте пам'ять PRAM
-

Вимкніть свій Mac. Скинути параметр ОЗУ (PRAM) вирішує багато проблем з регулюванням гучності та виведенням аудіо. Це скине деякі налаштування, але не видалить жодних даних. -
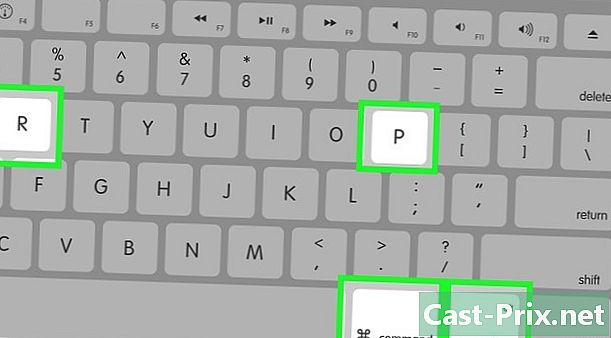
Увімкніть Mac. Натисніть негайно та протягом тривалого часу замовлення+⌥ Варіант+P+R поки ви не перезавантажите машину. -
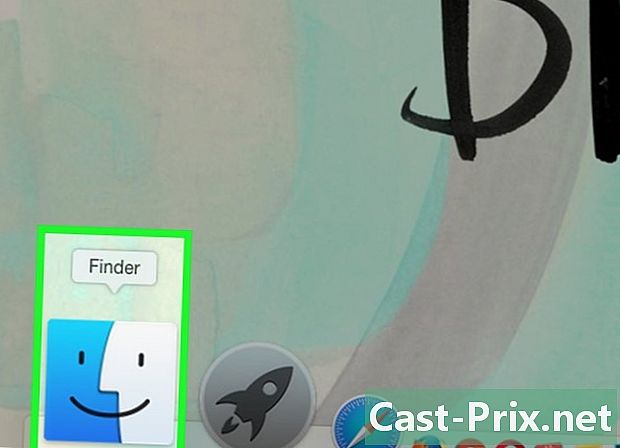
Перестаньте натискати, коли почуєте звук запуску. Ваш комп'ютер запуститься як завжди, але це може зайняти трохи більше часу. -
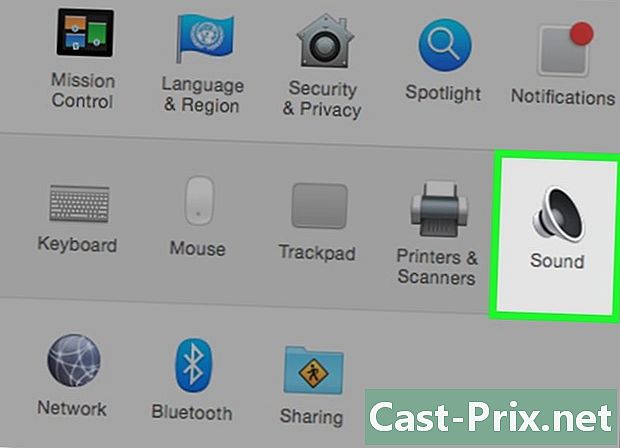
Перевірте звук та інші настройки. Перевірте, чи можете ви щось почути і чи можете ви регулювати гучність. Можливо, ваш годинник був скинутий під час процесу, і вам, ймовірно, доведеться його відрегулювати.
Частина 4 Встановіть останню версію ОС X
-
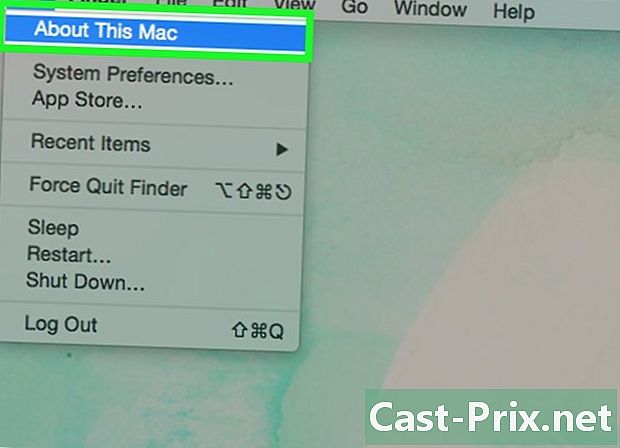
Подивіться, чи використовуєте ви останню версію. У OS X Mavericks (10.9) виникло кілька проблем зі звуком, більшість з яких були вирішені в Yosemite (10.10). Ель Капітан (10.11) пішов ще далі у вирішенні цих проблем. -

Відкрийте App Store. Оновлення для Mac безкоштовні та доступні в App Store. -

Натисніть на вкладку Оновлення. Якщо є якесь оновлення системи, воно буде вказане там. -
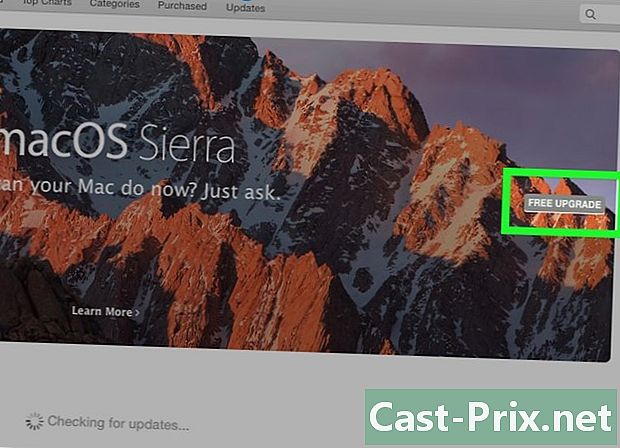
Завантажте останню версію ОС X. Завантажте версію El Capitan, якщо вона вказана в розділі Оновлення, Завантаження може зайняти деякий час. -
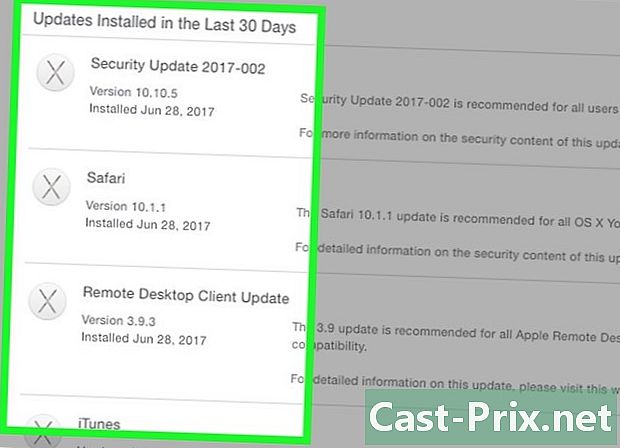
Встановіть оновлення системи. Дотримуйтесь інструкцій, щоб встановити оновлення системи. Це досить простий процес, і ви не втратите свої файли чи налаштування. -
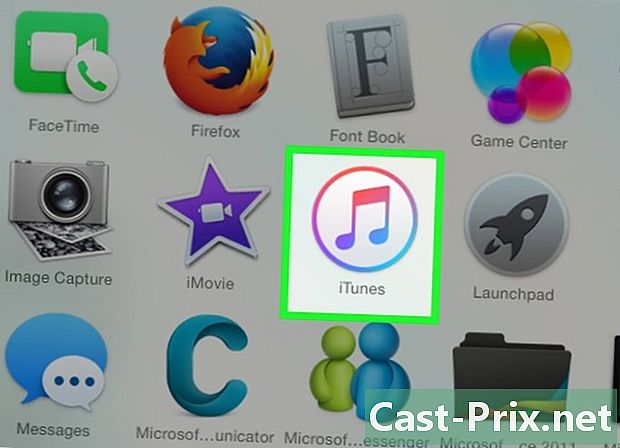
Перевірте звук ще раз. Після завершення оновлення та повернення на робочий стіл, перевірити звук ще раз, щоб перевірити, чи працює він.
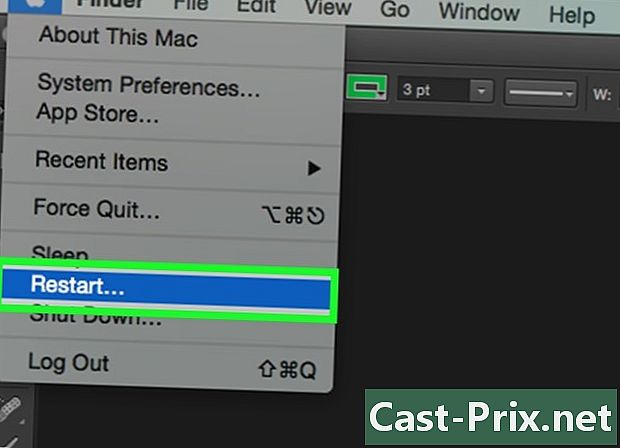
- Проблеми зі звуком дуже поширені на багатьох різних моделях MacBook. Єдине надійне рішення - це відремонтувати їх Apple. Проблема часто пов’язана з несправною материнською платою.