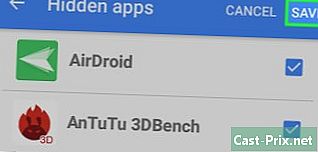Як підключитися до Skype
Автор:
John Stephens
Дата Створення:
1 Січень 2021
Дата Оновлення:
29 Червень 2024

Зміст
- етапи
- Спосіб 1 Створіть акаунт у Skype
- Спосіб 2 Завантажте та встановіть Skype у Windows
- Спосіб 3 Завантажте та встановіть Skype на Mac OS X
- Спосіб 4 Підключення до Skype
- Спосіб 5 Підключення до Skype за допомогою облікового запису Microsoft
- Спосіб 6 Увійдіть до Skype за допомогою облікового запису Facebook
Skype - програма, яка використовується для здійснення телефонних дзвінків та відеодзвінків. Перш ніж використовувати Skype, вам потрібно буде створити обліковий запис на веб-сайті Skype. Якщо у вас вже є обліковий запис Facebook або обліковий запис Microsoft, ви можете використовувати його замість створення нового акаунта Skype. Ви можете створити новий обліковий запис безпосередньо з самого додатку Skype.
етапи
Спосіб 1 Створіть акаунт у Skype
-
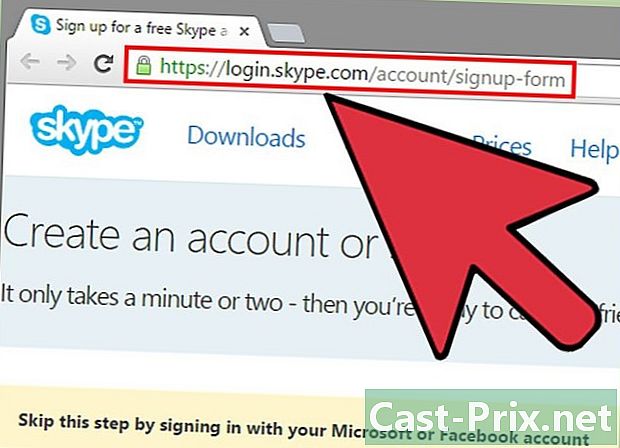
Перейдіть на сторінку реєстрації Skype. Якщо у вас вже є обліковий запис Facebook або обліковий запис Microsoft, ви можете пропустити цей розділ, щоб завантажити та встановити Skype безпосередньо. Побачимось по Skype. -
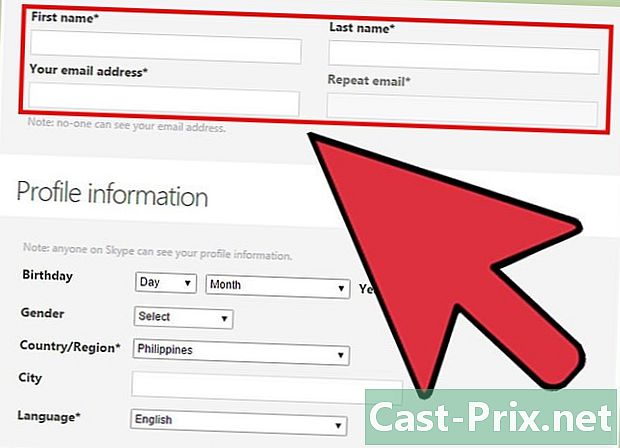
Введіть своє ім’я та електронну адресу. У полі ім'я, введіть своє ім'я. У полі ім'я, введіть своє прізвище. У полі Адреса електронної пошти, введіть свою електронну адресу. У полі Підтвердьте електронний лист, повторно введіть свою електронну адресу. -
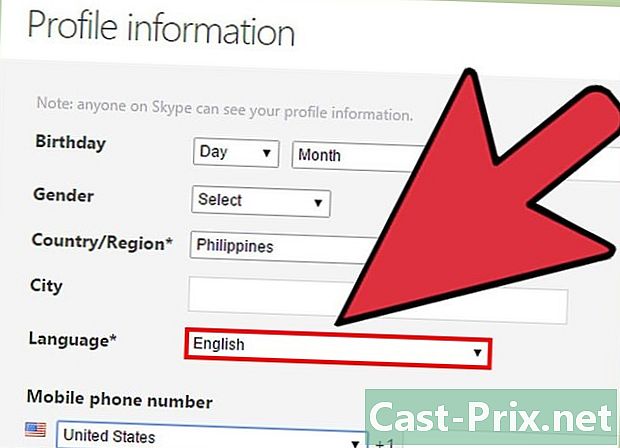
Виберіть мову, якою ви хочете скористатися через Skype. Прокрутіть вниз і в розділі Інформація про профіль, поруч мова, виберіть мову, якою ви хочете скористатися через Skype.- Ви також можете заповнити інші поля, але це необов'язково.
-
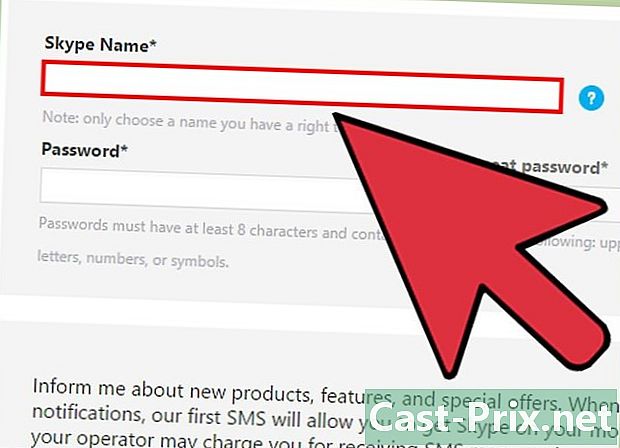
Виберіть псевдонім Skype. У полі Псевдонім Skype, виберіть ім'я Skype, яке ви хочете використовувати, а потім натисніть кнопку? Це дозволить вам повідомити, чи доступний ваш псевдонім Skype. В іншому випадку ми запропонуємо альтернативи.- Ваше прізвисько Skype повинно містити щонайменше 6 символів. Починати треба з листа. У нього не може бути пробілів чи розділових знаків.
-

Виберіть пароль. У полі Пароль, введіть пароль. Переконайтеся, що ви можете це запам'ятати, але це не так просто здогадатися. У полі Підтвердьте пароль, повторно введіть свій пароль.- Ваш пароль може містити від 6 до 20 символів (літери чи цифри).
- Рекомендується записати свій пароль на аркуші паперу.
-
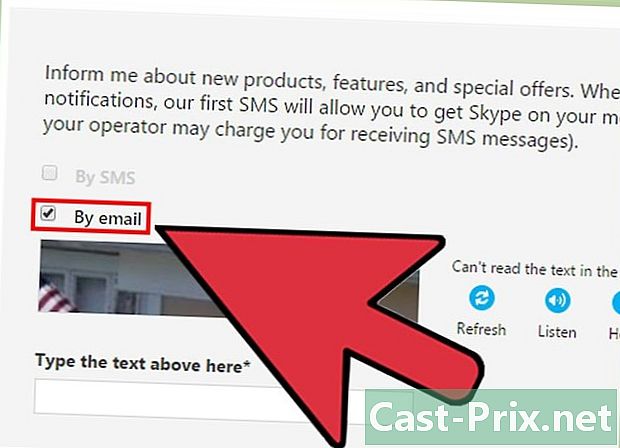
Виберіть, чи бажаєте ви отримувати електронні листи Skype. Якщо ви хочете отримати електронний лист про Skype, залиште поле По електронній пошті перевірено. Якщо ні, зніміть його. -
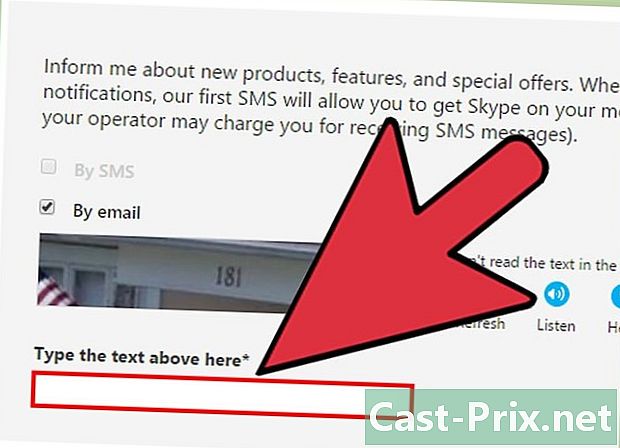
Введіть літери та цифри, які ви бачите на зображенні. Для запобігання автоматичному створенню облікових записів Skype використовує капчу. Введіть літери або цифри, які ви бачите на зображенні в полі Введіть сюди e, що з’являється вище.- Якщо у вас виникли проблеми з читанням зображення, натисніть кнопку «Оновити». Клацніть на Слухати, щоб прочитати листи.
-

Клацніть на Jaccepte - продовжуйте. Ви готові завантажити та встановити Skype.
Спосіб 2 Завантажте та встановіть Skype у Windows
-

Завантажте Skype. У веб-браузері перейдіть до Skype. Натисніть кнопку Завантажити Skype. Почнеться завантаження інсталяційного файлу Skype.- На сторінці Завантажте SkypeВи можете завантажити Skype на будь-який власний пристрій, натиснувши на піктограму пристрою вгорі сторінки.
-

Відкрийте інсталяційний файл Skype. У папці завантажень знайдіть файл SkypeSetup.exe. Двічі клацніть на SkypeSetup.exe, щоб почати процес встановлення. -
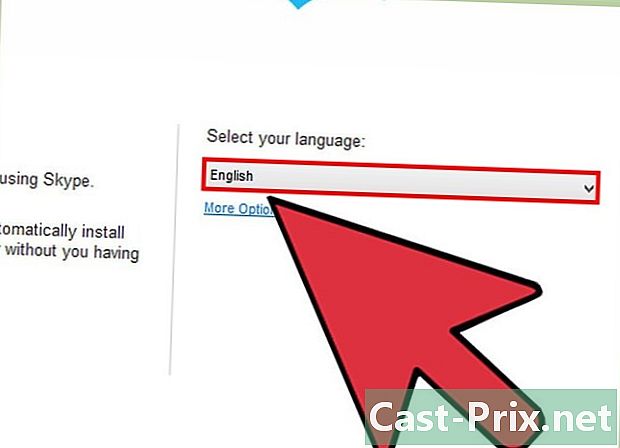
Виберіть свою мову У вікні встановлення Skype нижче Виберіть свою мову, натисніть спадне меню, а потім натисніть мову, якою ви хочете скористатися через Skype. -

Виберіть опцію запуску Skype. Якщо ви хочете, щоб Skype запускався, коли комп'ютер включається, залиште поле Запустіть Skype, коли комп'ютер запуститься перевірено. Якщо ні, зніміть прапорець. Натисніть на
Jaccepte - далі.- Натисніть на Більше варіантів дозволить вам вибрати папку, в якій буде встановлено програмне забезпечення Skype та чи створить Skype піктограму на робочому столі чи ні.
-
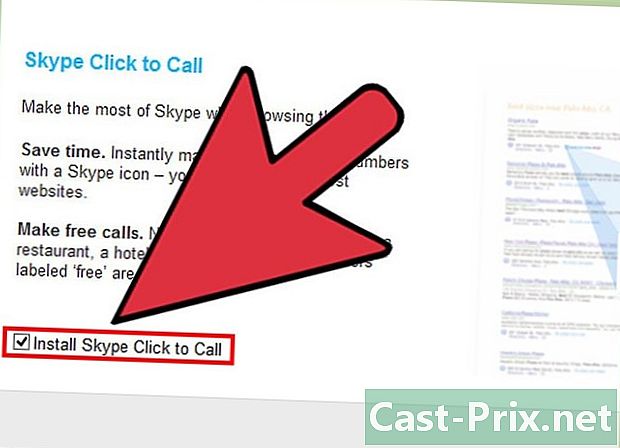
Виберіть, чи потрібно встановити функцію Skype Клацніть, щоб зателефонувати. Функція Skype Клацніть, щоб зателефонувати додасть піктограму Skype поруч із номерами телефонів в Інтернеті, на які можна зателефонувати через Skype. Якщо ви хочете скористатися цією функцією, залиште поле встановленим. Якщо ні, зніміть прапорець. Клацніть Продовжити. -
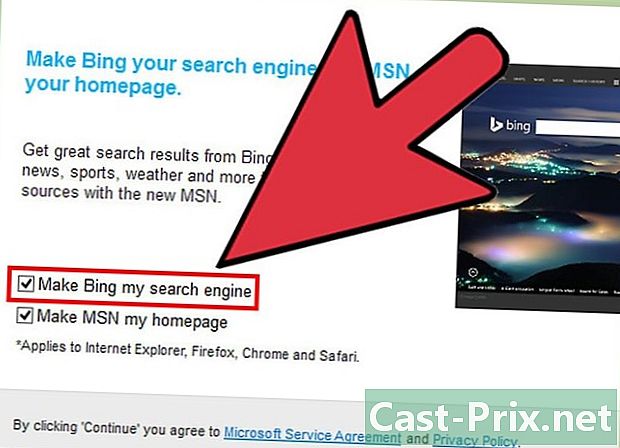
Виберіть, чи хочете ви встановити Bing як вашу пошукову систему за замовчуванням. Якщо ви хочете використовувати Bing як пошукову систему за замовчуванням у своєму браузері, залиште поле Визначте Bing як пошукову систему перевірено. Якщо ні, зніміть прапорець.- Вибір цієї опції зробить Bing пошуковою системою за замовчуванням для всіх ваших браузерів.
-
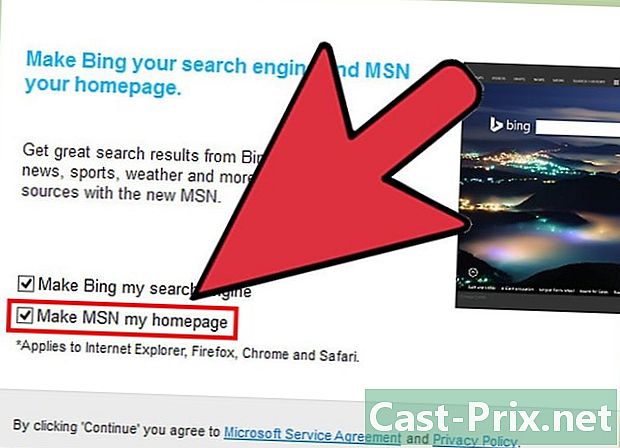
Виберіть, чи хочете, щоб домашня сторінка вашого веб-переглядача була MSN. Якщо ви хочете, щоб ваш браузер відкривав MSN кожного разу, коли ви відкриваєте нове вікно або вкладку браузера, залиште поле Зробіть MSN моєю домашньою сторінкою перевірено. Якщо ні, зніміть прапорець. Натисніть кнопку Продовжити.- Якщо ви встановили антивірусне програмне забезпечення, воно може попросити підтвердити встановлення. Якщо так, натисніть кнопку Так, щоб продовжити. Поки ви скачали Skype з офіційного веб-сайту Skype, небезпеки не буде.
- Коли встановлення Skype завершено, відкриється екран входу в Skype.
Спосіб 3 Завантажте та встановіть Skype на Mac OS X
-

Завантажте Skype. У веб-браузері перейдіть до Skype. Натисніть кнопку Завантажити Skype. Почнеться завантаження інсталяційного файлу Skype.- На сторінці Завантажте SkypeВи можете завантажити Skype на будь-який власний пристрій, натиснувши на піктограму пристрою вгорі сторінки.
-
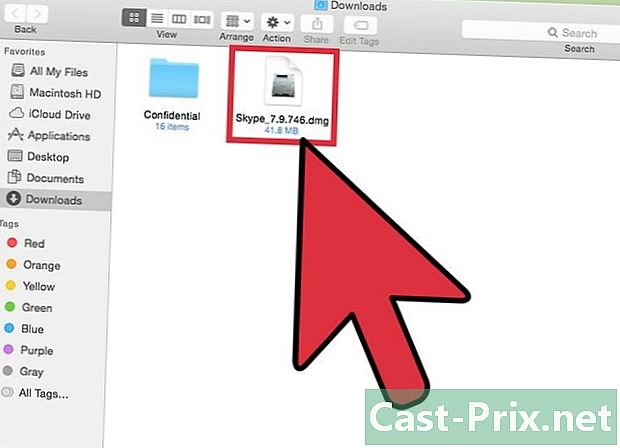
Відкрийте файл DMG Skype. У папці завантажень знайдіть файл Skype.dmg. Двічі клацніть файл Skype.dmg, щоб відкрити його. -

Встановіть Skype. У вікні Skype натисніть Skype.app та перетягніть його в папку Applications. Skype встановлений у вашій папці Applications.
Спосіб 4 Підключення до Skype
-
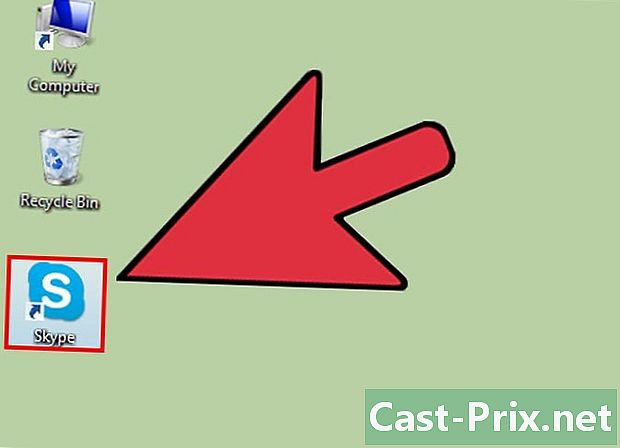
Відкрийте Skype. -

Клацніть на прізвисько Skype. -

Введіть своє ім’я користувача та пароль Skype. Ваше ім’я Skype - це ім’я, яке ви вибрали, а не адреса електронної пошти. -

Клацніть Підключити. Skype запам’ятає вашу логінну інформацію наступного разу, коли ви відкриєте її.
Спосіб 5 Підключення до Skype за допомогою облікового запису Microsoft
-
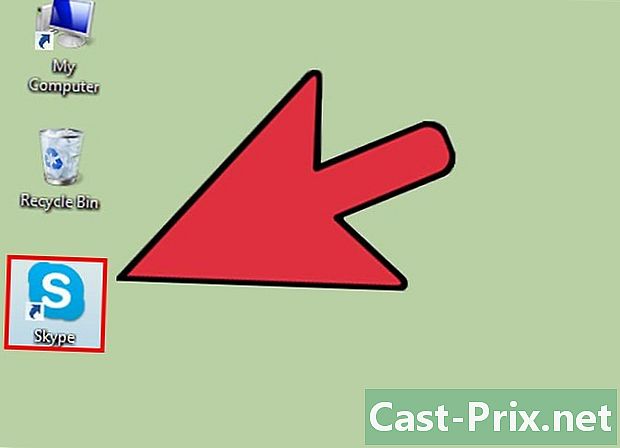
Відкрийте Skype. -

Клацніть Обліковий запис Microsoft. -

Введіть свій обліковий запис Microsoft і свій пароль. Ваш обліковий запис Microsoft - це електронний лист, який ви використовували для створення свого облікового запису Microsoft. -
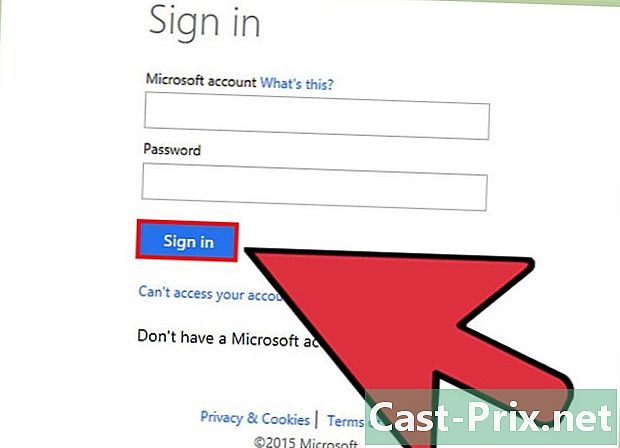
Клацніть Підключити. Skype запам’ятає вашу логінну інформацію наступного разу, коли ви відкриєте її.
Спосіб 6 Увійдіть до Skype за допомогою облікового запису Facebook
-
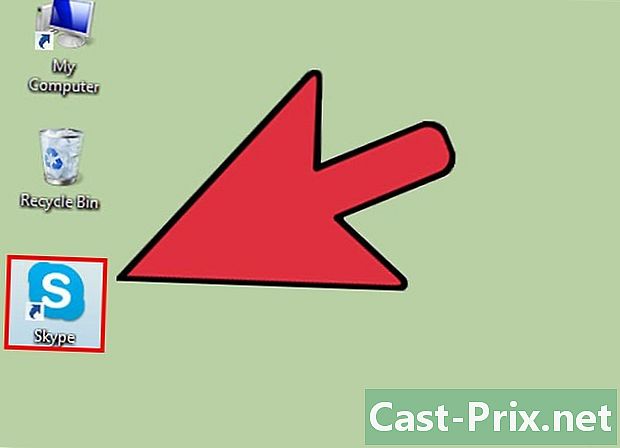
Відкрийте Skype. -
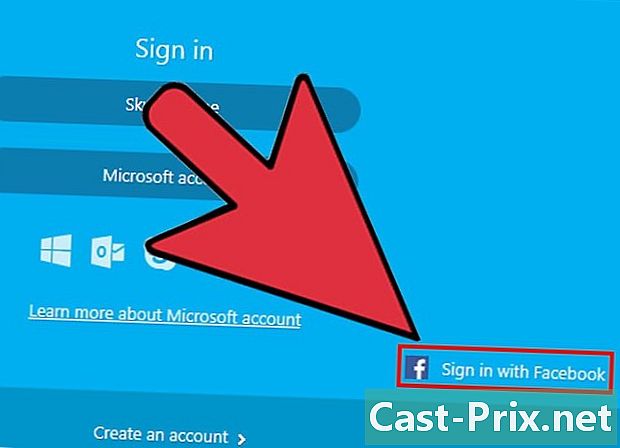
Клацніть Підключитися з Facebook. Він розташований у правому нижньому куті вікна Skype. -
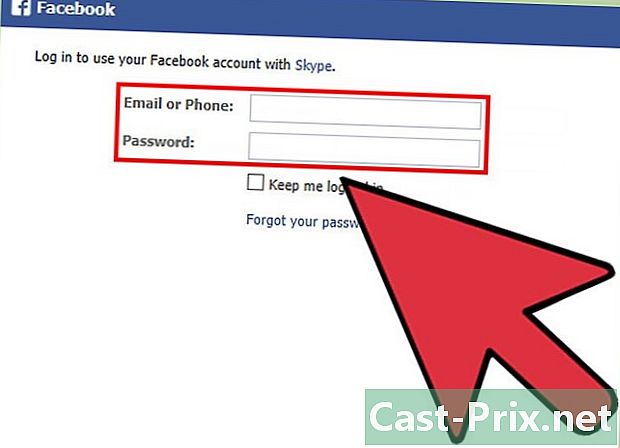
У вікні входу у Facebook введіть номер телефону або адресу електронної пошти та пароль, якими ви користуєтесь для входу у Facebook. -
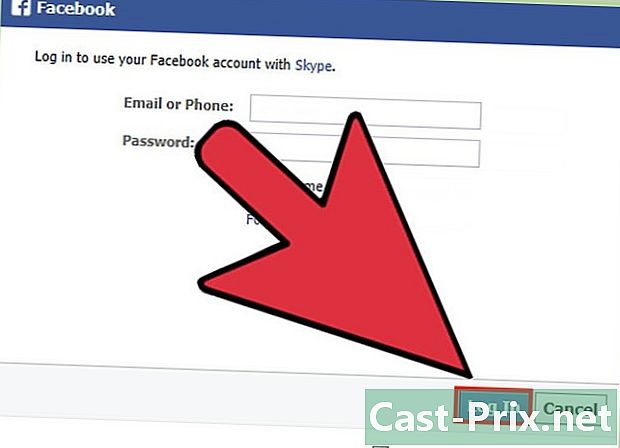
Клацніть Підключити. -

Виберіть, чи бажаєте ви автоматично входити в систему за допомогою Facebook під час запуску Skype. Якщо ви хочете, щоб під час запуску Skype Skype автоматично підключався через Facebook, поставте прапорець Увійдіть при запуску Skype.- Поле прапорця внизу праворуч.
-
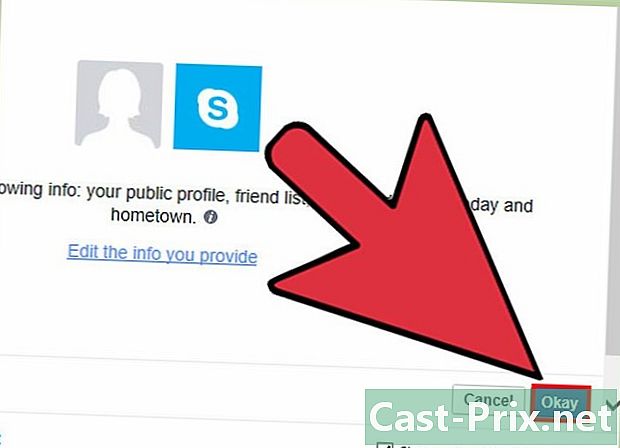
Завершити вхід. Клацніть Підключитися з Facebook. -
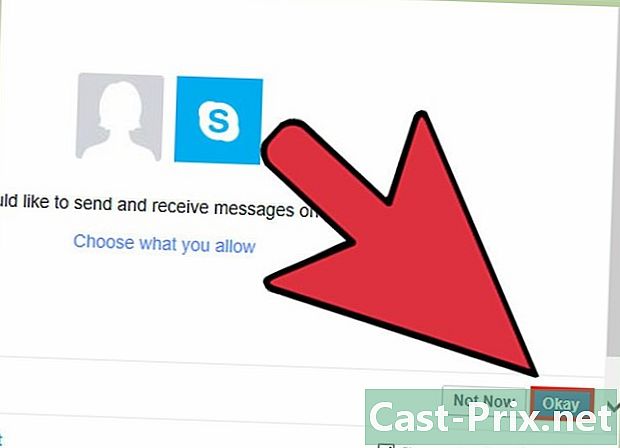
Надайте дозвіл Skype на використання вашого облікового запису Facebook. Клацніть Дозволити, щоб надати дозволу Skype на доступ до вашого акаунта Facebook.- Це дозволить Skype публікувати для вас, це надасть йому доступ до ваших новин та чату у Facebook.
-

Натисніть кнопку Пуск. -
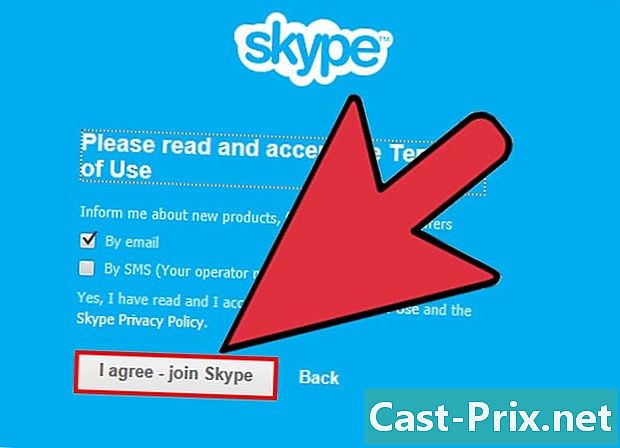
Прочитайте та погоджуйтесь з умовами використання Skype. Прочитайте умови використання Skype та натисніть на Джейк - Продовжити. Skype підключиться через Facebook наступного разу, коли ви відкриєте його.