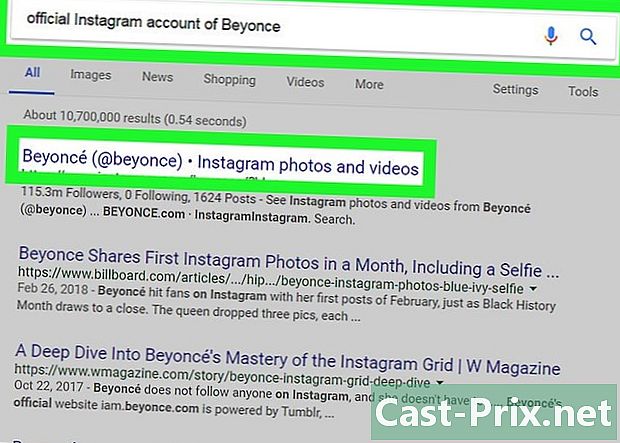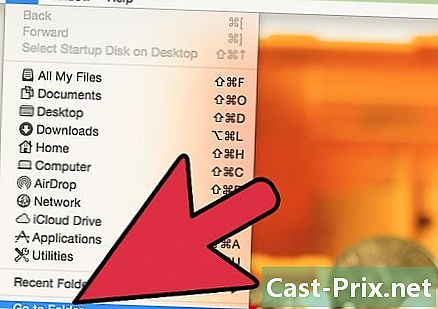Як позбутися Вавилонського пошуку
Автор:
Louise Ward
Дата Створення:
3 Лютий 2021
Дата Оновлення:
1 Липня 2024

Зміст
- етапи
- Частина 1 Видаліть пошук Babylon у Windows
- Частина 2 Видалення пошуку Babylon на Mac OS X
- Частина 3 Видаліть пошук Вавілону з Mozilla Firefox
- Частина 4 Видаліть пошук у Вавілоні з Google Chrome
- Частина 5 Видаліть пошук Вавілона з Internet Explorer
Babylon Search - це програма на панелі інструментів, відома для викрадення налаштувань та інтерфейсу веб-браузера через "rootkit" (інструмент приховування діяльності) операційної системи вашого комп'ютера. У більшості випадків Babylon Search відвідає ваш комп’ютер разом з іншими сторонніми програмами та встановить себе в ньому. Щоб позбутися пошуку в Вавілоні, потрібно видалити програму зі свого комп’ютера, а потім видалити панель інструментів Babylon з усіх своїх веб-браузерів.
етапи
Частина 1 Видаліть пошук Babylon у Windows
-
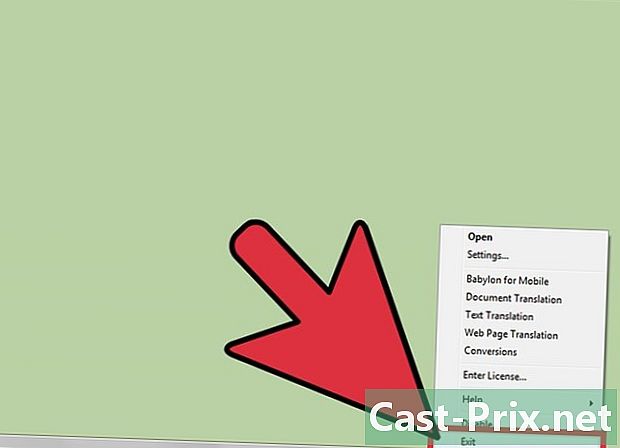
Клацніть правою кнопкою миші на значку Вавилон на панелі завдань, виберіть "Вихід". Це зупинить фонові процеси, пов’язані з додатком Вавилон. -
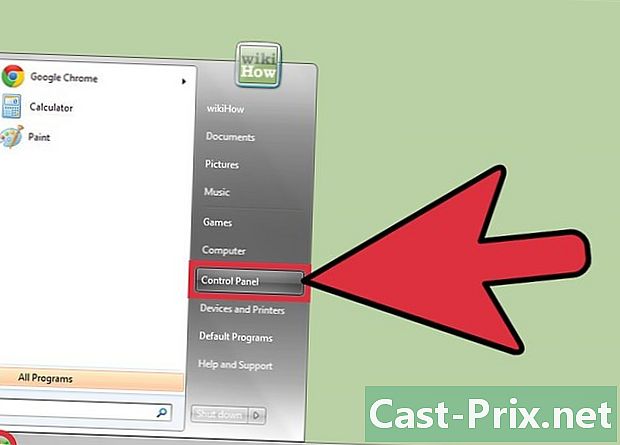
Клацніть на "Пуск" і виберіть "Панель управління". Ви побачите відкрите вікно Панелі управління. -
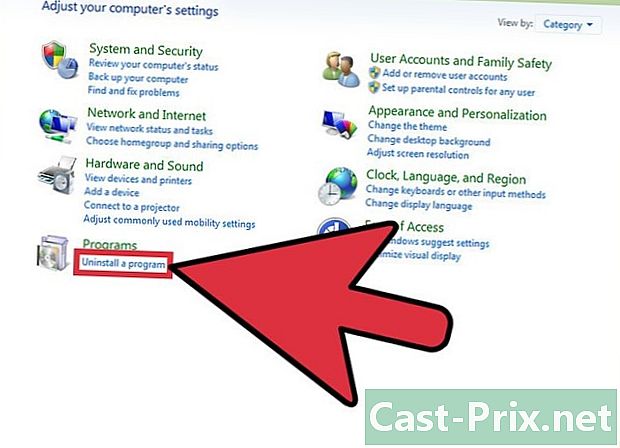
Клацніть «Встановити / видалити програму» або «Видалити програму». -
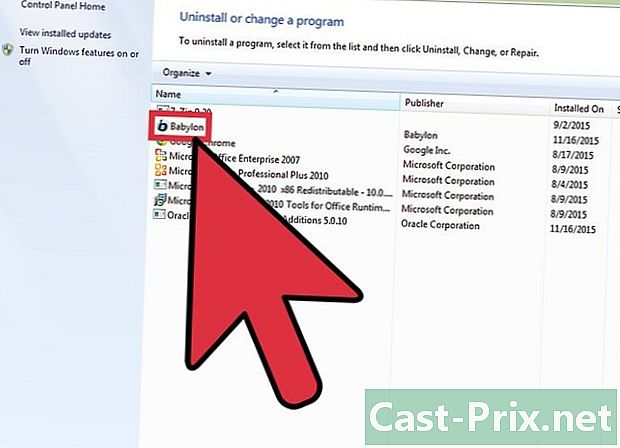
Перегляньте весь перелік програм, щоб виявити програми, пов’язані з пошуком Babylon або Babylon Software. Наприклад, ви можете знайти "Вавилон 9", "Білі додатки з етикетками", "Вавилонське підприємство", "Вавилонський електронний словник" та "Вавилон мобільний". -
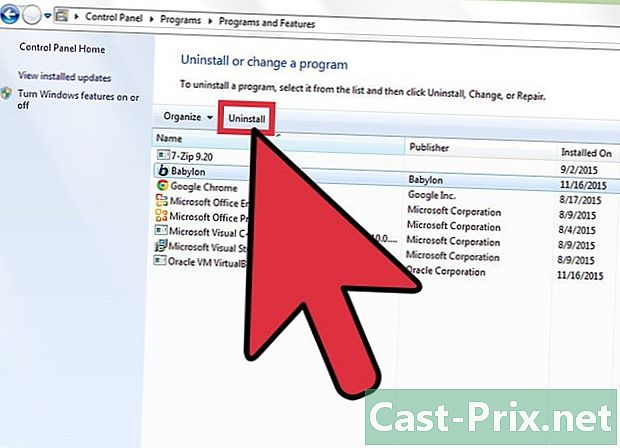
Виберіть опцію для видалення всіх програм Вавилона зі свого комп’ютера. Коли це буде зроблено, перейдіть до кроку три, чотири та п’ять, щоб видалити Вавилонський пошук із веб-браузерів.
Частина 2 Видалення пошуку Babylon на Mac OS X
-
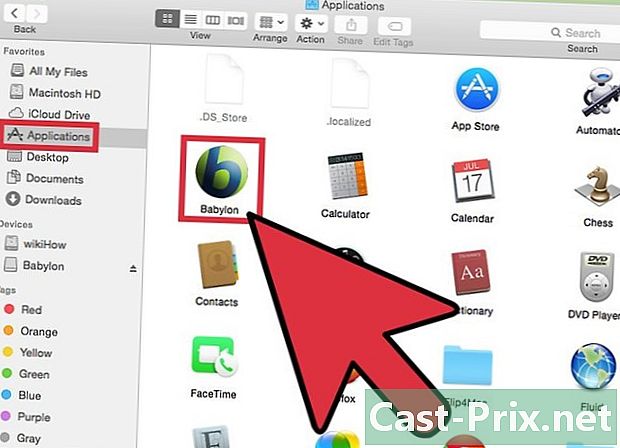
Відкрийте папку "Програми" та знайдіть додаток Вавилон.- Якщо Babylon не встановлений як програма, перейдіть до кроку третього та четвертого цього посібника, щоб видалити Вавилон з Firefox та Chrome.
-
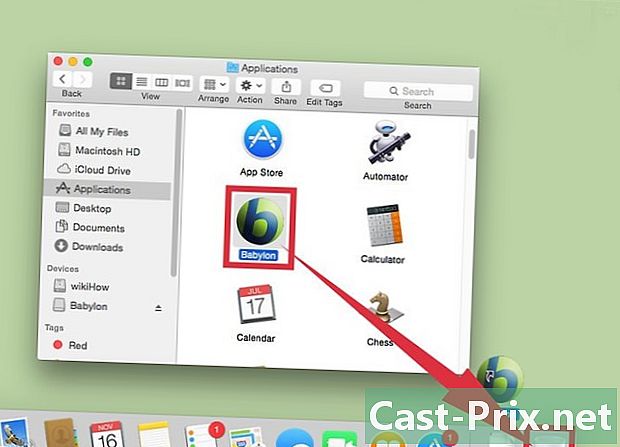
Перемістіть Вавилон до значка сміття на робочому столі. -
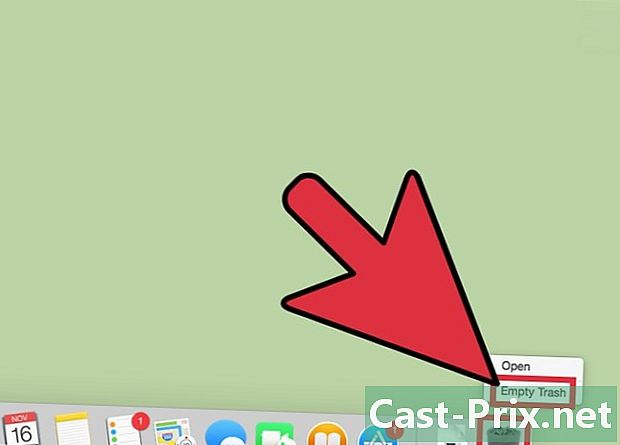
Клацніть правою кнопкою миші на кошику та виберіть "Порожнє кошик". Додаток Babylon буде видалено з комп'ютера Mac.- Перейдіть до кроків третього та четвертого посібника, щоб вилучити Вавилонський пошук із веб-переглядачів.
Частина 3 Видаліть пошук Вавілону з Mozilla Firefox
-
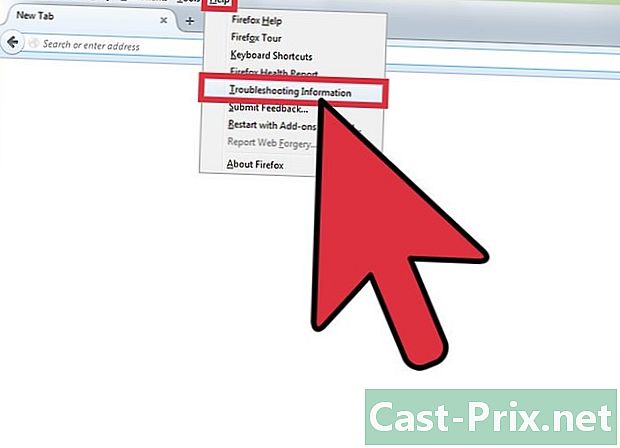
Натисніть "Довідка" у верхній частині вікна Firefox, виберіть "Інформація про усунення несправностей". -
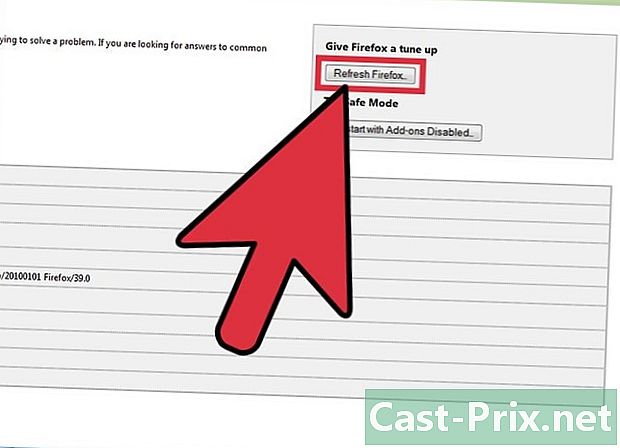
Клацніть Скинути Firefox у верхньому правому куті сторінки далі, натисніть "Скинути Firefox", щоб підтвердити свій вибір. Це не видалить ваші особисті дані, такі як закладки або закладки. -
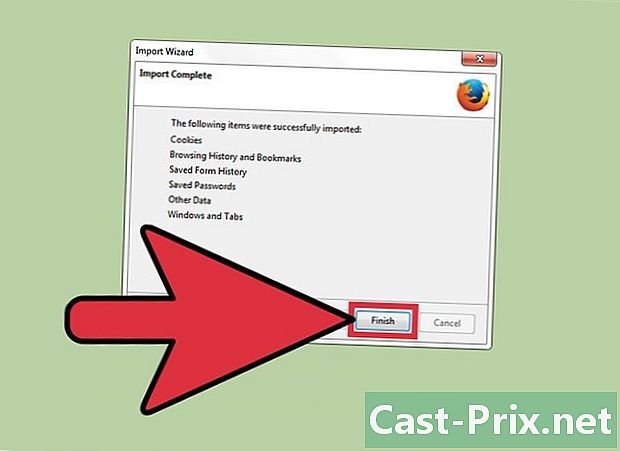
Зачекайте, поки Firefox перезапуститься, натисніть «Готово». Firefox перезапуститься, а настройки за замовчуванням відновляться. Пошук по Вавилону буде остаточно видалений з вашого веб-браузера.
Частина 4 Видаліть пошук у Вавілоні з Google Chrome
-
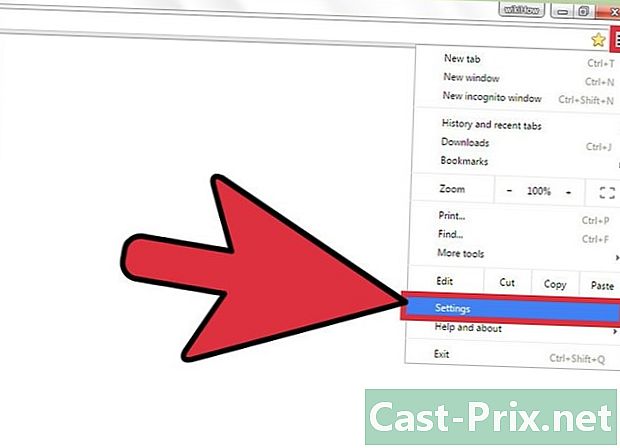
Натисніть кнопку меню і виберіть "Налаштування". З'явиться список, що випадає, і меню "Налаштування" з'явиться на новій вкладці. -
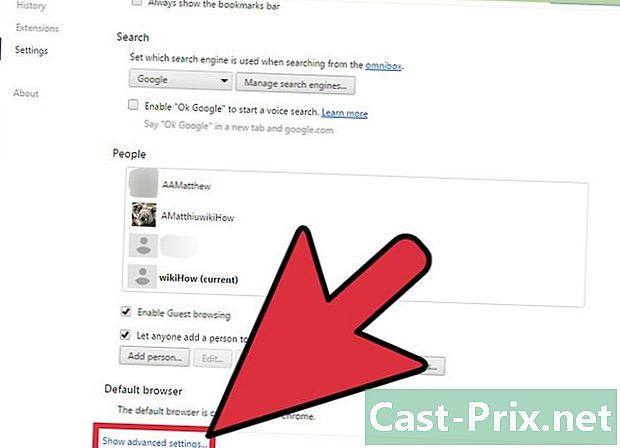
У нижній частині сторінки натисніть "Показати розширені налаштування ...". -
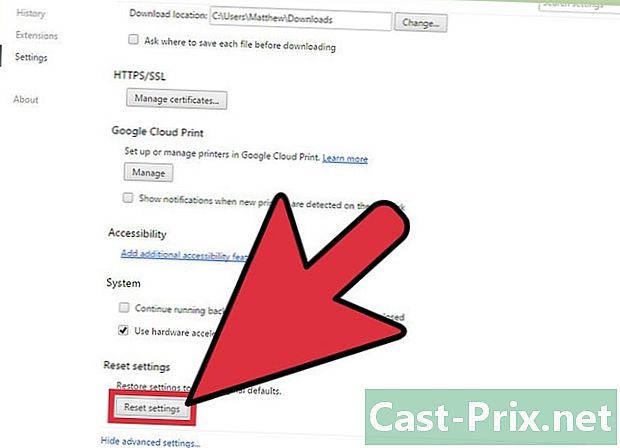
Клацніть на "Скинути налаштування за замовчуванням", потім натисніть "Скинути", щоб підтвердити свій вибір. Ваші особисті дані не вплинуть. Коли скидання завершено, пошук у Вавілоні буде видалено з Chrome.
Частина 5 Видаліть пошук Вавілона з Internet Explorer
-
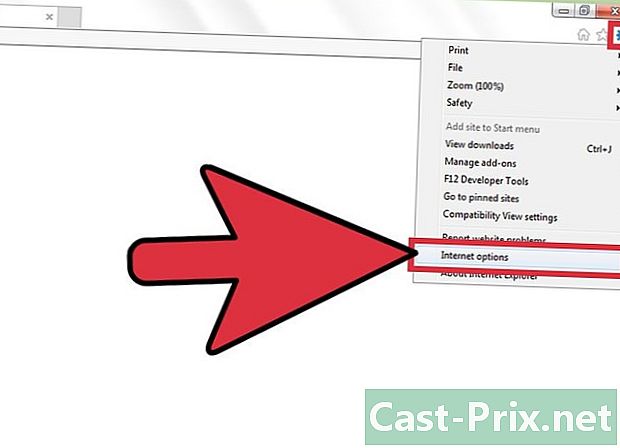
Клацніть на значку, представленому "шестірнею" у верхньому правому куті вікна, та виберіть "Параметри Інтернету". Це відкриє діалогове вікно "Параметри Інтернету". -
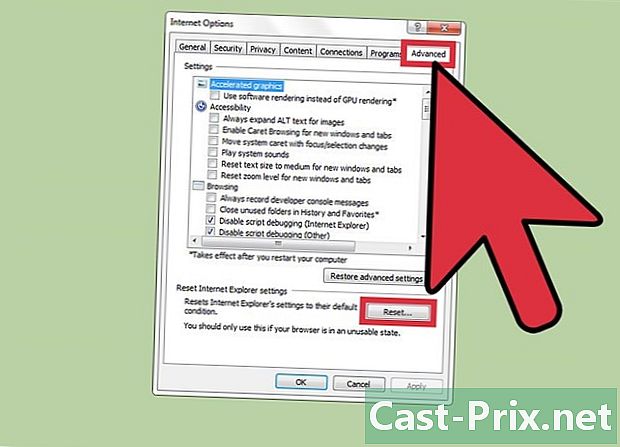
Перейдіть на вкладку «Додатково», потім натисніть кнопку «Скинути». -
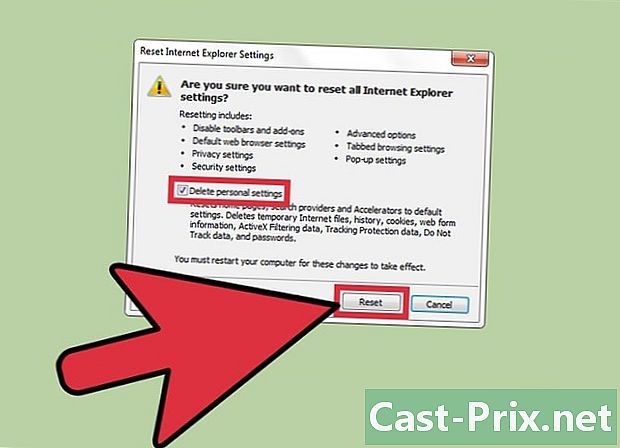
Поставте прапорець "Видалити особисті дані" та натисніть "Скинути". Це відновить налаштування Internet Explorer за замовчуванням без видалення закладок і закладок. -
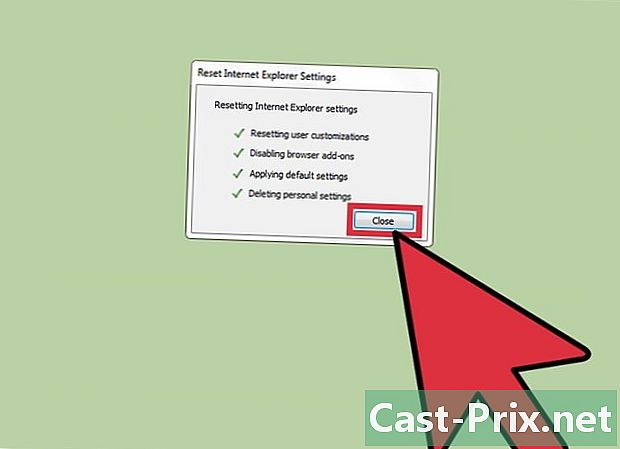
Зачекайте часу, коли Internet Explorer потім скине, натисніть "Закрити". -
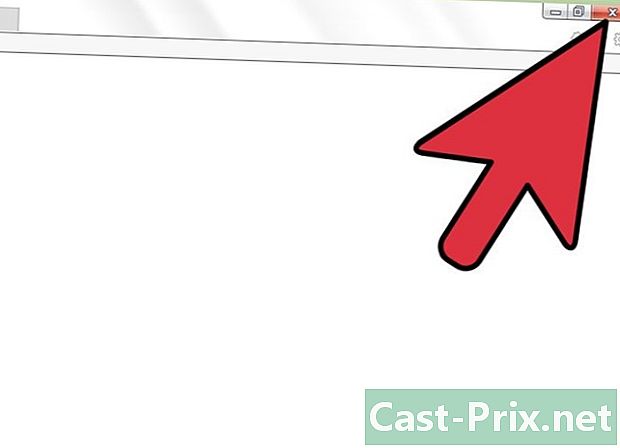
Закрийте поточний сеанс Internet Explorer і відкрийте новий. Пошук по Вавилону буде назавжди видалений з вашого браузера.