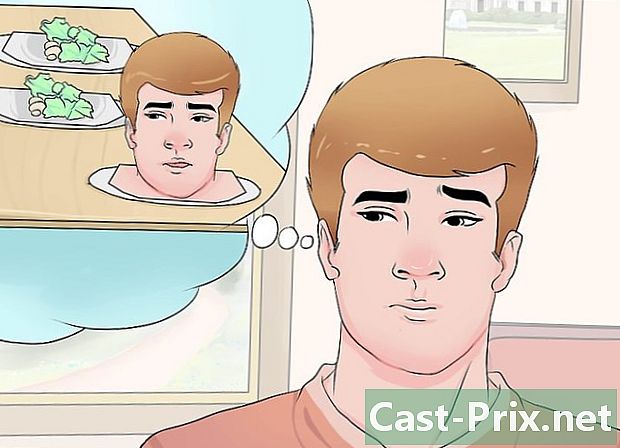Як видалити закладки в браузері
Автор:
Randy Alexander
Дата Створення:
24 Квітень 2021
Дата Оновлення:
1 Липня 2024

Зміст
- етапи
- Спосіб 1 Хром
- Спосіб 2 Internet Explorer
- Крайовий метод 3
- Метод Firefox 4
- Метод 5 Сафарі
- Спосіб 6 Chrome (для мобільних пристроїв)
- Спосіб 7 Safari (iOS)
- Спосіб 8 Браузер Android
Закладки (або вибране) - це чудовий спосіб позначити сторінки, які ви хочете побачити пізніше. Однак їх так легко створити, що вони розповсюджуються зі швидкістю "великого V" і час від часу добре провести невелику очистку. Незалежно від того, який браузер ви використовуєте, ви можете видалити вибране за кілька кліків.
етапи
Спосіб 1 Хром
-
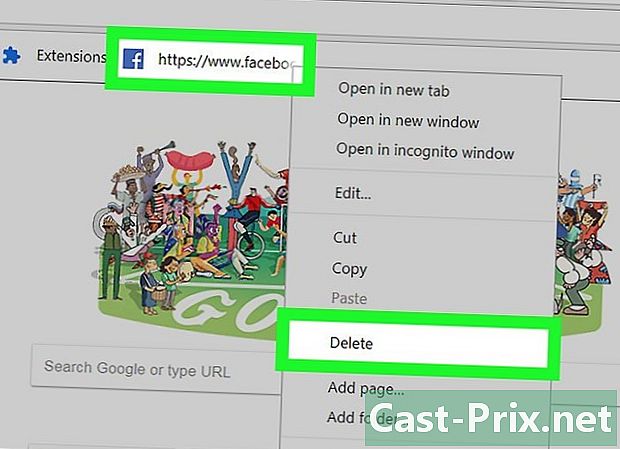
Клацніть правою кнопкою миші на вибраному та виберіть викреслювати. У Chrome ви можете в будь-який час клацнути правою кнопкою миші на вибраному та вибрати викреслювати щоб остаточно видалити його. Це можна зробити на панелі улюблених, у Менеджері обраних або зі списку в розділі. обране з меню Chrome. Вам не буде запропоновано підтвердити, що ви хочете видалити вибране. -
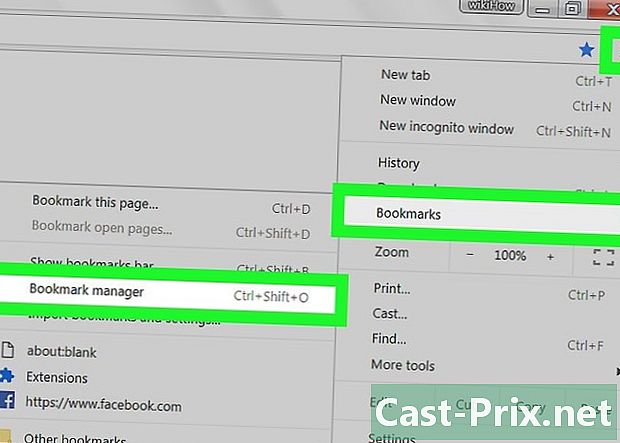
Відкрийте менеджера обраних. Ви можете скористатися інструментом «Диспетчер вибраних» у Chrome, щоб переглянути всі ваші улюблені одночасно. Існує кілька способів відкрити його на новій вкладці:- натисніть на кнопку меню від Chrome і виберіть обране → Менеджер обраних, щоб відкрити його на новій вкладці,
- прес ⌘ Команда/Ctrl+⇧ Зсув+Про щоб відкрити менеджер обраних у новій вкладці,
- тип хром: // закладки в адресному рядку, щоб завантажити менеджера обраних на поточну вкладку.
-
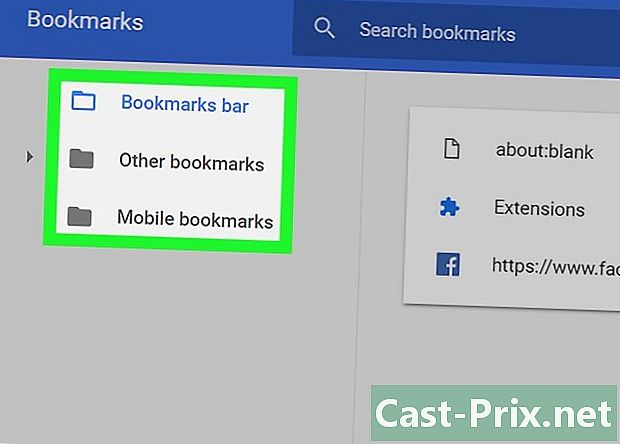
Переглядайте улюблені. Усі ваші обрані будуть відображені в диспетчері обраних. Ви можете розгорнути папки, щоб побачити вибрані, які знаходяться всередині.- Якщо ви ввійшли в Chrome за допомогою свого облікового запису Google, усі ваші синхронізовані пристрої мають однакові вибрані.
- Якщо ви видалите папку, вона видалить усі вибрані всередині.
-

Відображення панелі обраних. Цей рядок відображається під адресним рядком, він дозволяє відображати вибране. Ви можете швидко видалити вибране з нього.- Натисніть на кнопку меню від Chrome і виберіть обране → Перегляд панелі обраних.
- прес ⌘ Команда/Ctrl+⇧ Зсув+В.
Спосіб 2 Internet Explorer
-
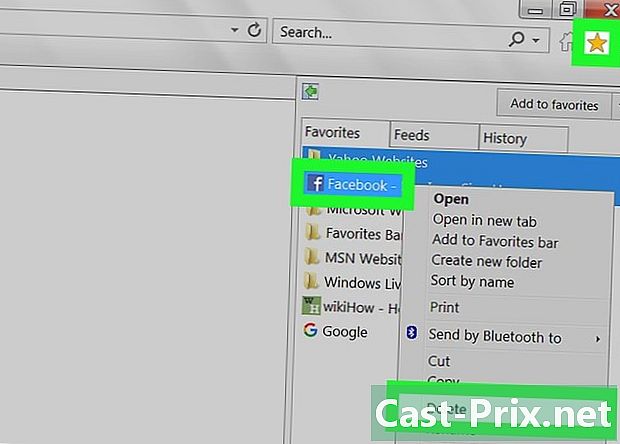
Клацніть правою кнопкою миші будь-яку улюблену і виберіть видалити. В Internet Explorer ми говоримо про «вибране», а не про «закладки». Їх можна видалити з будь-якого місця, натиснувши на них та вибравши видалити, Ви можете їх видалити з бічної панелі обране або з рядка меню обране. -
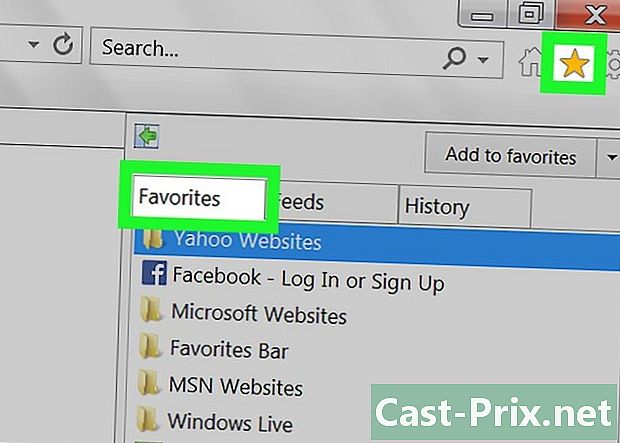
Відкрийте бічну панель обране для відображення улюблених. На бічній панелі відображатимуться всі ваші збережені обрані. Існує кілька способів її відкрити:- натисніть кнопку зірки (☆), потім на вкладку обране
- прес Alt+З і натисніть на вкладку обране
-
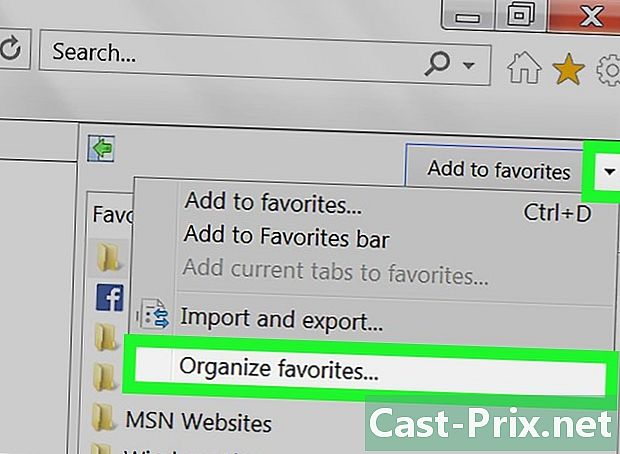
Відкрийте менеджера обране для відображення улюблених. Ви також можете переглядати вибране за допомогою менеджера обране, Це дозволить розширити та приховати улюблені папки:- натисніть на меню обране і виберіть Організуйте вибране, Якщо ви не бачите меню обране, натисніть Alt,
- клацніть один раз на папці, щоб розгорнути або приховати її,
- видалення папки видалить усі вибрані, які знаходяться всередині.
-

Знайдіть улюблених у Windows Explorer. Internet Explorer зберігає ваші улюблені файли, які ви можете знайти в Windows Explorer. Це полегшить видалення великої кількості улюблених.- Відкрийте вікно Провідника Windows (⊞ Виграй+Е) і йти далі C: Users ім'я користувача Favorites, Усі ваші обрані Internet Explorer відображаються у вигляді файлів і папок.
- Ви можете перетягнути улюблені файли у кошик, клацнувши його правою кнопкою миші та вибравши видалити.
Крайовий метод 3
-
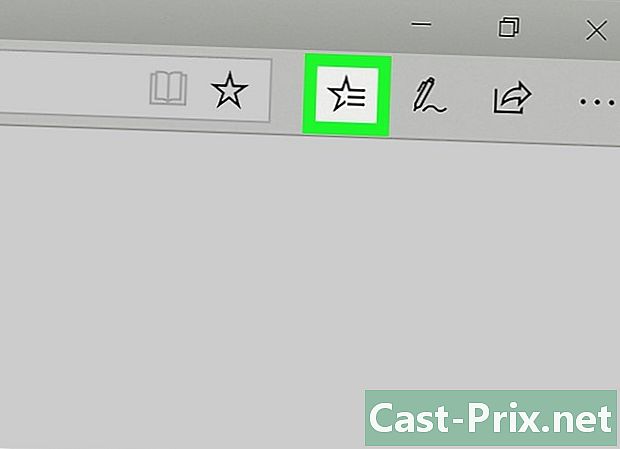
Натисніть або натисніть кнопку хаб. Це схоже на 3 рядки, що символізують абзац. -
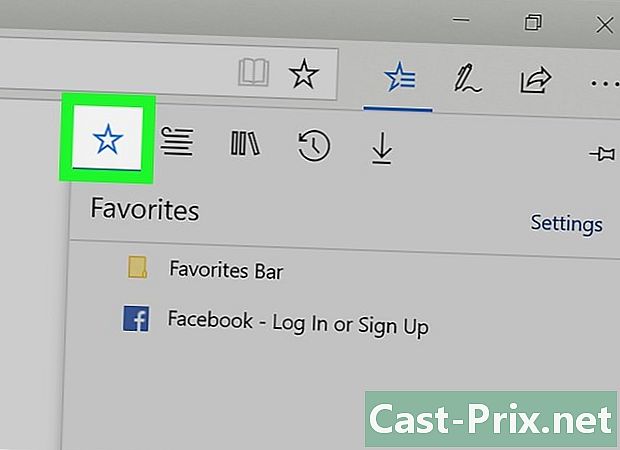
Торкніться або натисніть вкладку Обране. Лонглет ідентифікується зіркою (☆). В Edge ми говоримо про «вибране», а не про «закладки». -
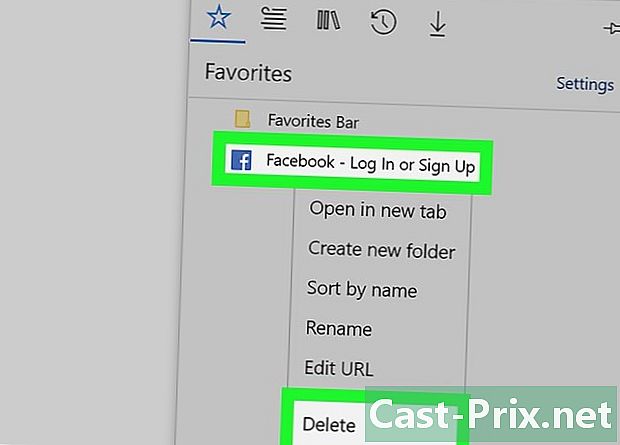
Клацніть правою кнопкою миші на улюбленому або довгим натисканням на неї та виберіть видалити. Це дозволяє негайно видалити його. Якщо ви видалите папку, всі вибрані, які знаходяться всередині, також будуть видалені.- Ви не можете видалити папку Улюблений бар.
Метод Firefox 4
-
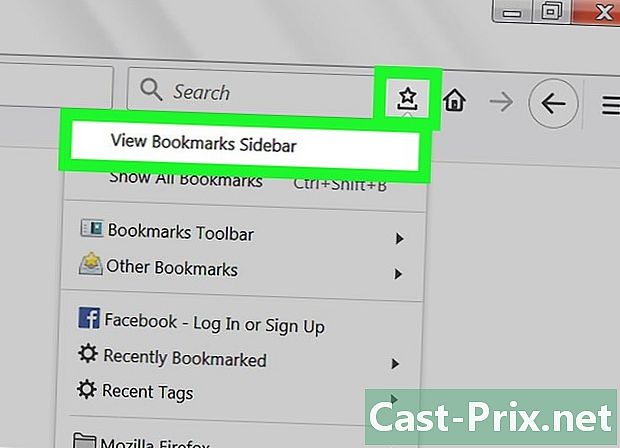
Відкрийте бічну панель закладок. Найпростіший спосіб швидко переглянути всі ваші закладки Firefox - це використовувати бічну панель закладок. Натисніть кнопку тромбона поруч із кнопкою закладка і виберіть Показати бічну панель закладок. -
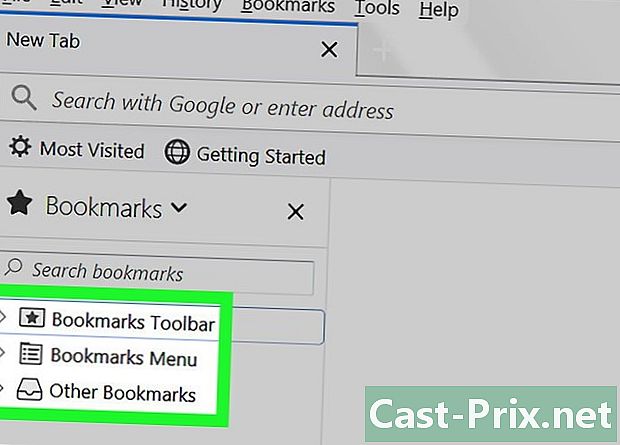
Розгорніть категорії, щоб побачити свої закладки. Додані вами закладки будуть відсортовані за різними категоріями. Розгорніть їх, щоб побачити наявні закладки або шукати конкретні закладки за допомогою вікна пошуку. -

Клацніть правою кнопкою миші на закладку та виберіть видалити щоб видалити його. Закладка буде негайно видалена.- Ви можете клацнути правою кнопкою миші закладку з будь-якого місця, включаючи меню закладок, панель закладок або будь-яке інше місце, де ви можете знайти закладки.
-

Відкрийте бібліотеку, щоб керувати своїми закладками. Якщо вам потрібно видалити багато закладок, бібліотека - це місце, де ви можете їх легко знайти та видалити.- Натисніть кнопку скріпки для паперу та виберіть Переглянути всі закладки або натисніть ⌘ Команда/Ctrl+⇧ Зсув+В.
- Виберіть одночасно декілька закладок, натиснувши і утримуючи Ctrl/⌘ Команда, натискаючи кожну закладку.
Метод 5 Сафарі
-
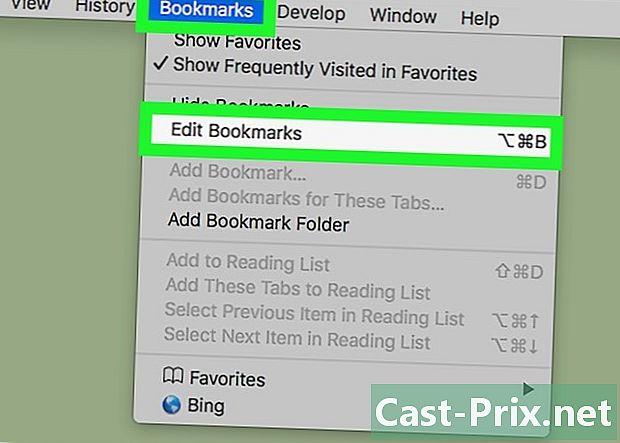
Клацніть на меню обране і виберіть Редагувати вибране. Це відкриває диспетчер вибраних.- Ви також могли стиснути ⌘ Команда+⌥ Варіант+В.
-
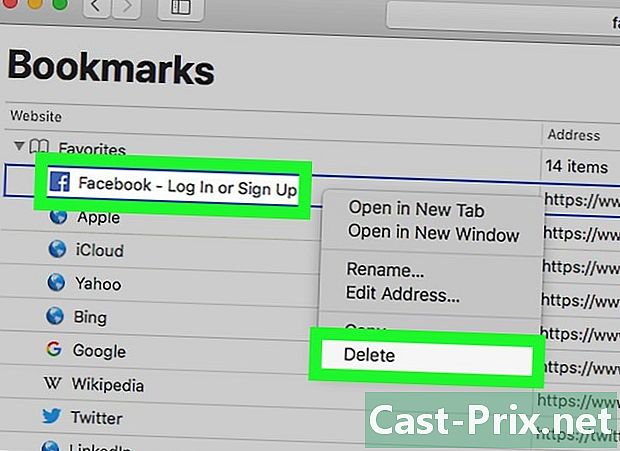
Натисніть Ctrl + клацання будь-які вибрані, які ви бажаєте видалити та вибрати видалити. Це улюблене видалить негайно. -
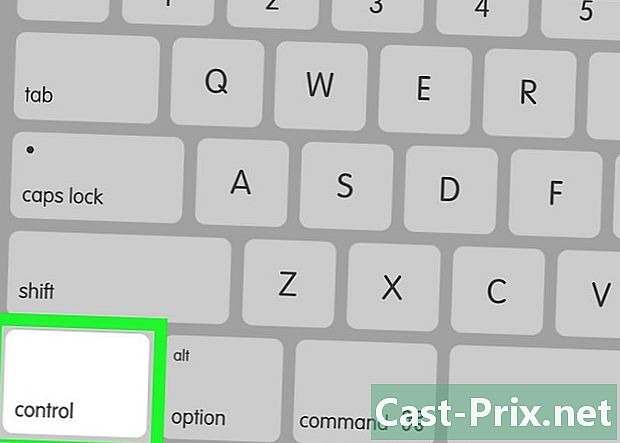
Натисніть Ctrl + клік на улюбленому барі улюблених, щоб видалити їх. Ви можете швидко видалити вибране на панелі обраних Safari, клацнувши по ньому правою кнопкою миші та вибравши видалити .
Спосіб 6 Chrome (для мобільних пристроїв)
-
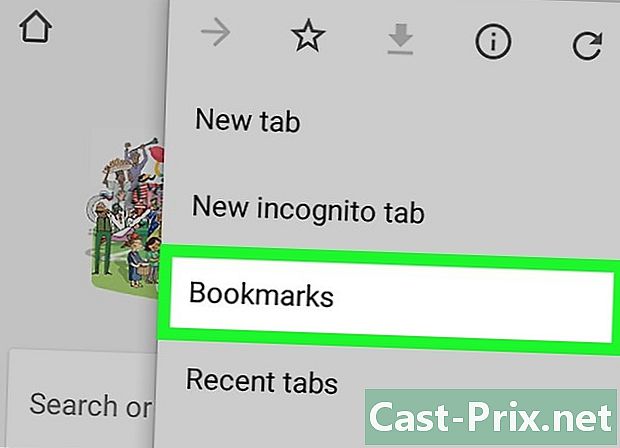
Натисніть кнопку меню Chrome (⋮) і виберіть обране. Це відкриє список вибраних, які ви зберегли. Якщо ви не бачите кнопки ⋮ , трохи відтягніть сторінку.- Якщо ви ввійшли в обліковий запис Google, відображатимуться всі ваші синхронізовані вибрані.
- Процес однаковий на Android та iOS.
-

Натисніть кнопку Меню (⋮) біля улюбленого, який ви хочете видалити. Це дозволяє відкрити невелике меню. -

Натисніть видалити щоб зняти фаворит. Це буде видалено негайно.- Якщо ви випадково видалили вибране, ви все одно можете натиснути скасувати відновити його. Ця опція буде доступна лише кілька секунд.
- Якщо ви видалите папку, всі вибрані, які знаходяться всередині, також будуть видалені.
-
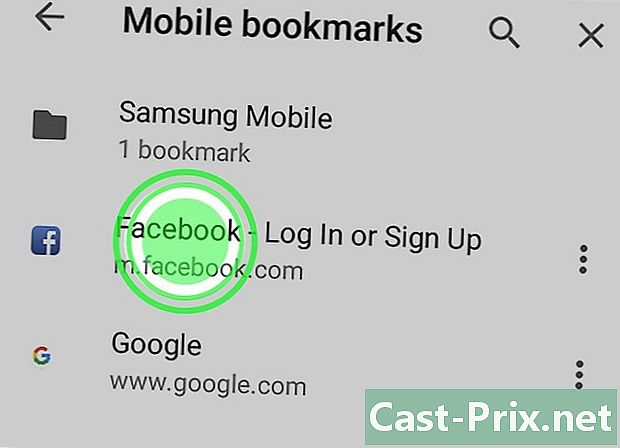
Тримайте натискання улюбленого, щоб відмовити в декількох. Коли ви довго натискаєте вибране, ви переходите в режим вибору. Потім ви можете натиснути кілька вибраних, щоб додати їх до вибору. -
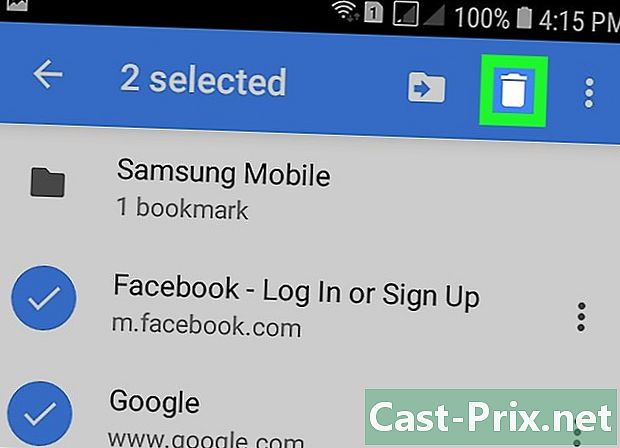
Видаліть вибрані закладки, торкнувшись кошика. Це видаляє всі вибрані вибрані.
Спосіб 7 Safari (iOS)
-
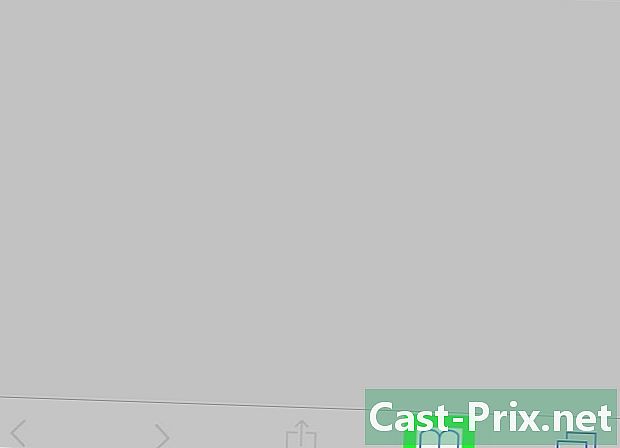
Натисніть кнопку обране. Ви знайдете його внизу екрану на iPhone або вгорі екрана на iPad. -

Натисніть вкладку обране. Це відобразить усі вибрані вами обрані. -
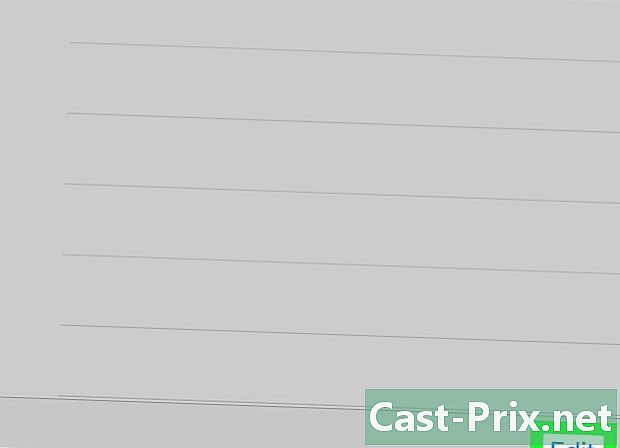
Натисніть кнопку редагувати. Це дозволить вам видалити елементи зі списку.- Якщо улюблене, яке потрібно видалити, знаходиться у папці, спочатку відкрийте цю папку та натисніть редагувати.
-
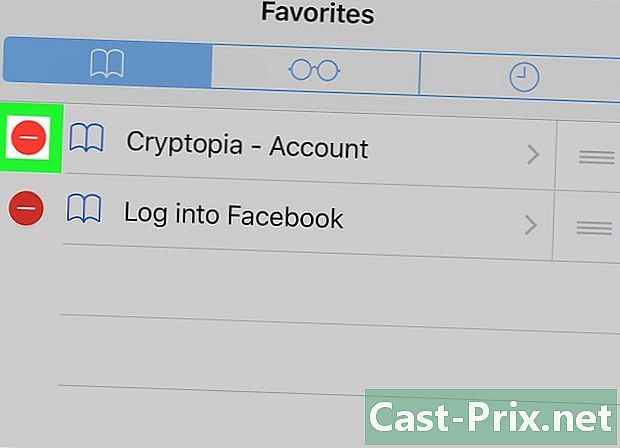
Торкніться значка "-" поруч із улюбленою або папкою, яку потрібно видалити. Натисніть викреслювати для підтвердження.- Ви не можете видалити папки обране або історичний, але ви можете видалити елементи, що знаходяться всередині.
Спосіб 8 Браузер Android
-
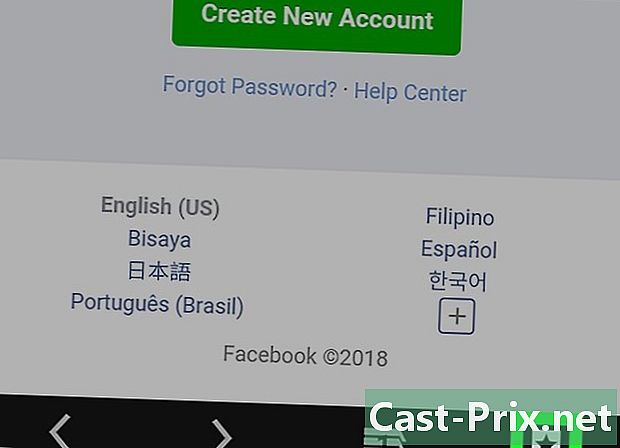
Натисніть кнопку закладки у верхній частині екрана. Кнопка містить піктограму закладки. Це дозволяє відкрити менеджер закладок у вашому браузері. -
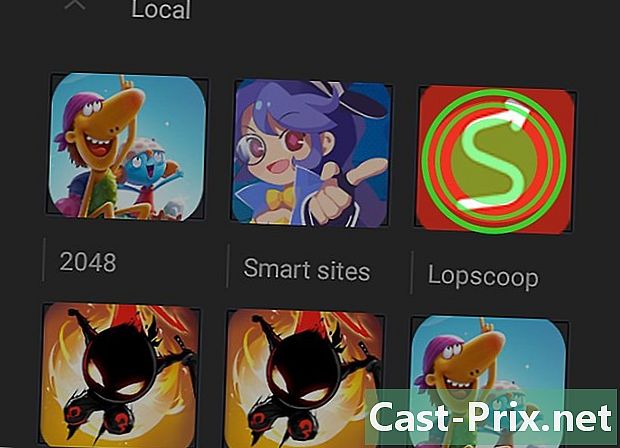
Довго натискайте закладку, яку потрібно видалити. Це відкриває нове меню. -
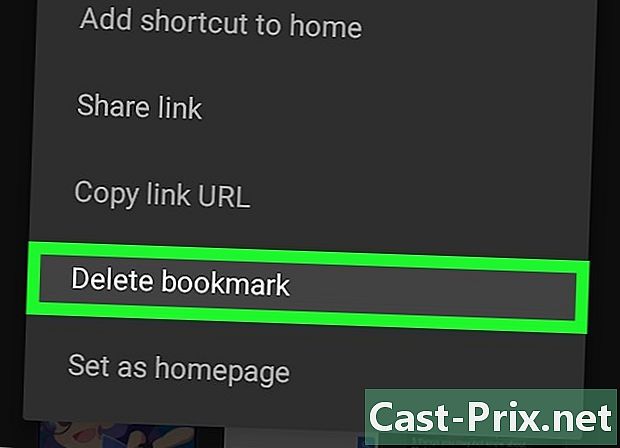
Натисніть Очистити закладку щоб видалити закладку. Після підтвердження закладку буде видалено, і відновити її ви не зможете.- Видалення папки видалить усі закладки, які знаходяться всередині. Однак вам буде запропоновано підтвердити видалення для кожного з них.