Як видалити файл, який неможливо видалити
Автор:
Randy Alexander
Дата Створення:
26 Квітень 2021
Дата Оновлення:
9 Травень 2024

Зміст
У цій статті: Видаліть файл у WindowsDelete файл у Mac OS XReferences
Якщо ви спробуєте видалити файл, а ви не приїхали, цілком ймовірно, що файл використовується іншою програмою. Це може бути, навіть якщо жодна програма, здається, не працює. У цьому випадку для видалення файлу потрібно змусити програму, яка використовує файл, закрити. Однак будьте обережні, щоб не видаляти файл, видалення якого може вплинути на вашу систему.
етапи
Спосіб 1 Видалення файлу в Windows
-
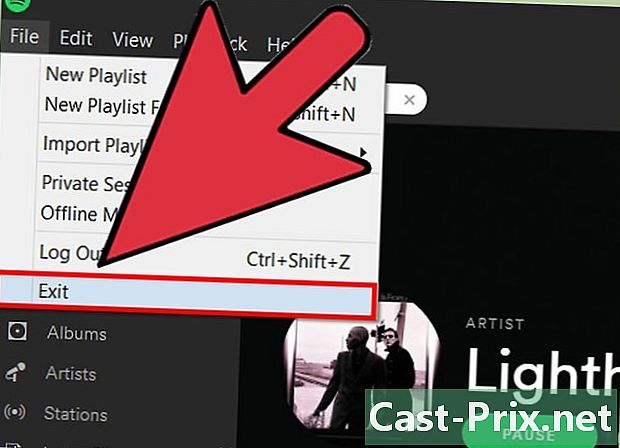
Закрийте всі відкриті програми. Потім спробуйте ще раз видалити файл. Найпоширенішою причиною, через яку файл неможливо видалити, є поточне використання програмним файлом, про який йде мова. Закрийте всі відкриті програми, а потім спробуйте видалити файл ще раз.- Якщо це не допомогло, спробуйте виконати наведені нижче дії.
-

Відкрийте командний рядок. Якщо файл неможливо видалити, оскільки його використовує інша програма, найшвидший спосіб його виправити - це використовувати командний рядок.- Натисніть клавіші Windows + R потім введіть CMD для доступу до командного рядка.
-
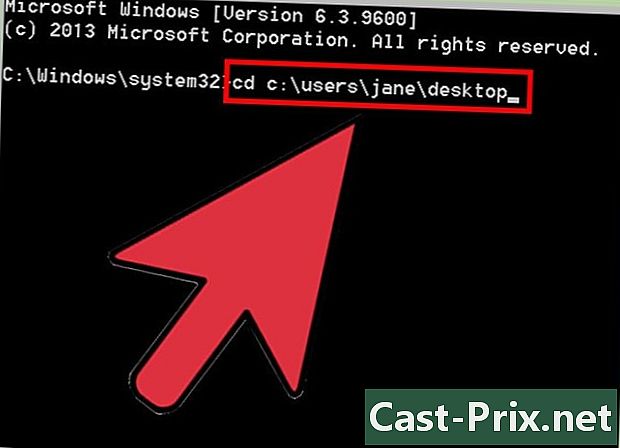
Перейдіть до місця розташування файлу. Ви можете побачити шлях до файлу у вікні провідника Windows. Введіть таку команду:
cd C: шлях до файл потім натисніть клавішу входити, Замініть лист C: літерою диска, на якому знаходиться файл, і замість нього поставте адресу папки файлів шлях к файлу. -

Введіть команду.реж, Потім натисніть входити, Ви побачите список файлів. Запишіть ім’я та розширення файлу, який ви хочете видалити. -
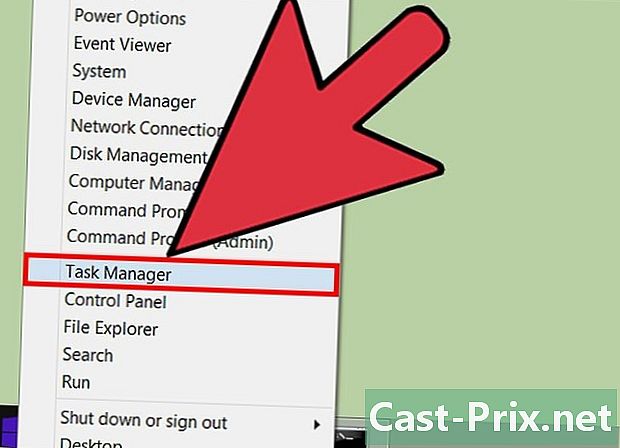
Натисніть Ctrl + Shift + Esc. Ви отримаєте доступ до менеджера завдань. Вам доведеться змусити вимкнути Провідник Windows. -
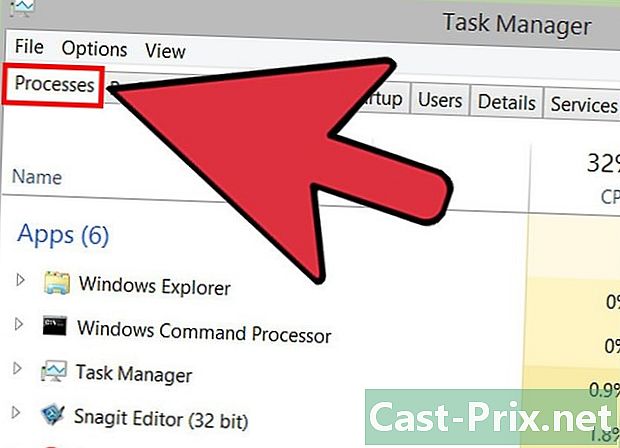
Натисніть на вкладку.Процес. Потім виберіть explorer.exe або Провідник Windows, Натисніть кнопку Завершити завдання. Це закриє офіс, залишивши лише командний рядок та інші вікна відкритими. -

Поверніться до командного рядка. Потім введіть наступний код:
.дель filename.extension, Файл, який ви вказали, буде намагатися видалити. Обов’язково вкажіть повне ім’я та розширення файлу. -

Видаліть папку, що містить файл. Якщо у вас все ще виникають проблеми з видаленням файлу, спробуйте видалити папку, що містить файл. Іноді видалення папки, що містить файл, який неможливо видалити, видалить цей файл. Майте на увазі, що видалення папки видалить усі файли або елементи, які вона містить. тип rmdir / с ім'я_папки і натисніть входити . -

Спробуйте безпечне завантаження. Якщо, незважаючи на всі попередні кроки, файл все ще не видаляється, спробуйте завантажити в безпечному режимі. Це завантажить лише основні процеси, дозволяючи вам, сподіваємось, видалити файл.- Перезавантажте комп'ютер і негайно натисніть F8 поки не з'явиться розширене меню завантаження.
- вибрати Безпечний режим з командним рядком з меню. Windows завантажить свої основні файли та направить вас у командний рядок.
- Виконайте описані вище дії для доступу до файлу та спробуйте видалити його ще раз.
-
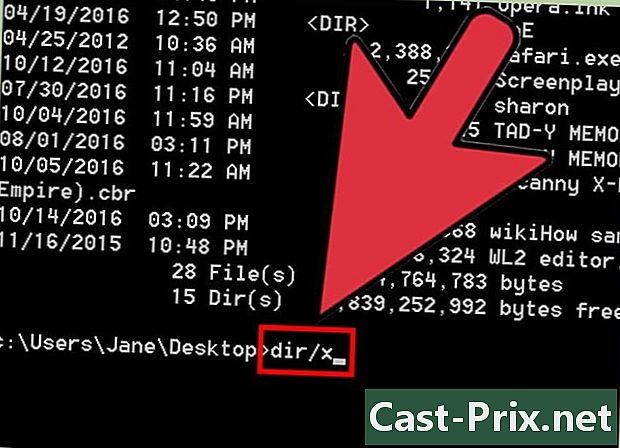
Спробуйте видалити файл, використовуючи його коротке ім'я. Іноді дивні символи можуть викликати проблеми при видаленні файлів. Використання короткого імені файлу або імені, сумісного з DOS, може вирішити проблему.- Перейдіть до каталогу файлу та введіть dir / x.
- Зверніть увагу на коротке ім'я файлу (приклад: FILENA ~ 1.XYZ).
- тип дель FILENA ~ 1.XYZ і натисніть входити.
Вирішити проблеми
-

Використовуйте Linux Live CD для доступу до файлів. Живий компакт-диск - це легка версія операційної системи (зазвичай Linux), яку можна завантажувати з диска. Використання Linux Live CD дозволить отримати доступ до всіх своїх файлів без завантаження Windows, а це означає, що жоден процес Windows не міг заблокувати файли.- Прочитайте статтю про завантаження, створення та запуск живого компакт-диска Linux.
- Після завантаження в середовище Linux ви можете отримати доступ до жорсткого диска та видалити будь-які файли, які раніше ви не могли видалити. Завжди будьте обережні, видаляючи системні файли.
-
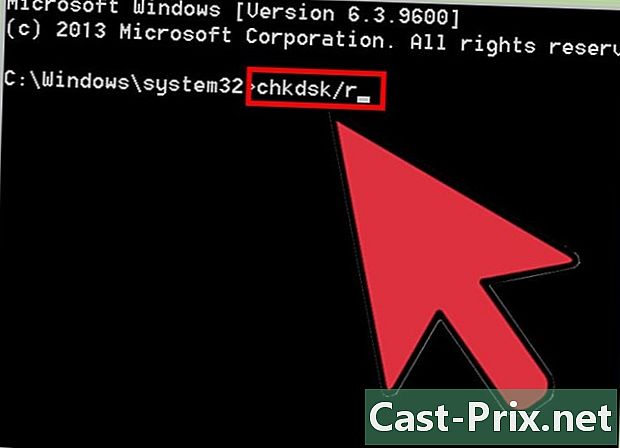
Шукайте помилки на диску. Якщо ви отримаєте помилку про те, що ваш накопичувач, ймовірно, пошкоджений, це може бути причиною проблеми. Якщо так, потрібно спробувати відновити диск, перш ніж ви зможете видалити файл.- Відкрийте командний рядок, введіть чкдск / р і натисніть входити.
- Перезавантажте комп’ютер, коли буде запропоновано, і запустіть сканування диска. Процес CHKDSK може тривати кілька годин, але автоматично виправить будь-які виниклі помилки. Однак наявність помилок вказує на ймовірний збій диска в найближчому майбутньому.
-

Оволодіть файлами. Іноді деякі файли створюються, не дозволяючи їх видаляти. Щоб видалити ці файли, ви повинні заволодіти двома.- Запуск у безпечному режимі.
- Клацніть правою кнопкою миші на файл або папку, яку ви хочете видалити.
- Виберіть вкладку Безпека.
- Натисніть кнопку Додатково, а потім натисніть Власник.
- Поставте прапорець біля свого імені користувача для повного контролю.
- Торкніться кнопки Застосувати, а потім спробуйте знову видалити файл або папку.
Спосіб 2 Видаліть файл у Mac OS X
-
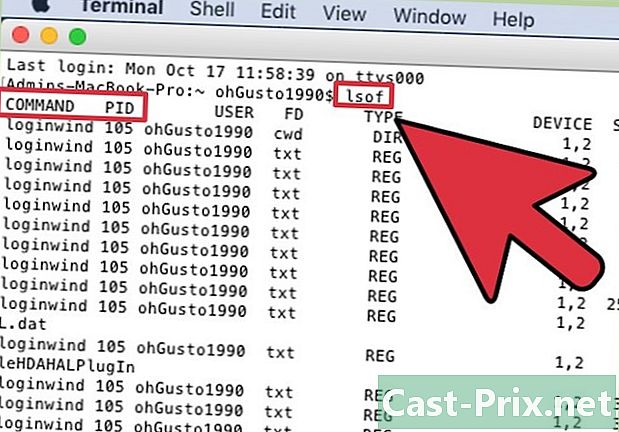
Визначте програму, яка не дозволяє видалити файл. Найпоширенішою причиною, через яку файл неможливо видалити в OS X, є поточне використання файла програмою. Цей процес визначить програму, яка не дозволяє видалити файл.- відкритий термінал з папки комунальні послуги.
- тип Lsof потім перетягніть файл, який ви намагаєтесь видалити, у вікно терміналу. Натисніть на кнопку повернення щоб побачити програму, яка зараз використовує файл.
- Слідкуйте за стовпцями КОМАНДА і PID.КОМАНДА - це назва програми, яка блокує файл, і PID може допомогти вам зламати програму.
-

Закрийте програму зазвичай, якщо можливо. Якщо програма відкрита і видима, закрийте її, використовуючи звичайну процедуру відключення. Якщо програма відмовиться закрити, ви можете змусити її вимкнутись.- Можна відкрити Монітор активності в папці комунальні послуги щоб показати ваші активні процеси. Ви можете використовувати стовпчик PID в Монітор активності щоб відповідати PID процесу, який ви виявили за допомогою Терміналу. Виберіть процес, який ви хочете закрити, а потім виберіть Вийдіть із процесу.
-

Очистіть сміття безпечним способом. Спробуйте функцію Очистіть сміття сміливо коли ви спустошите сміття. Це дозволить розблокувати заблоковані файли, які були переміщені до кошика перед їх видаленням. Використовуйте цю функцію, якщо ви отримуєте повідомлення про заблоковані файли, коли ви намагаєтесь очистити кошик.- Тримайте ключ варіант поки клацніть правою кнопкою миші на кошику, щоб виконати команду Очистіть сміття сміливо, Це видалить більшість заблокованих файлів.

