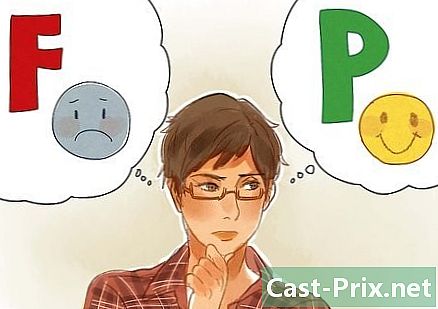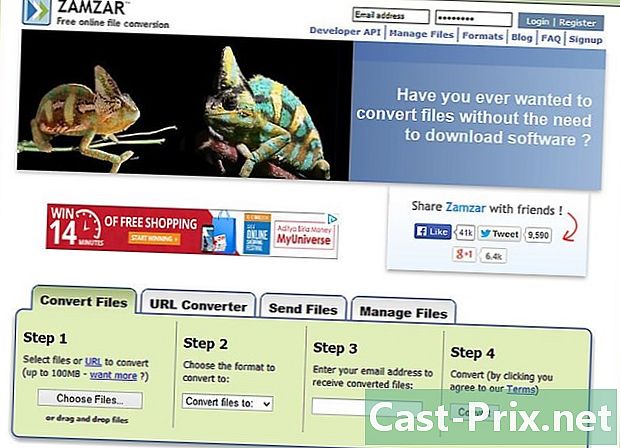Як виділити документ Word червоним кольором
Автор:
Randy Alexander
Дата Створення:
27 Квітень 2021
Дата Оновлення:
1 Липня 2024

Зміст
У цій статті: Використання опції "Відстежувати зміни" Виділіть вручну вручну
Виділення червоним кольором - це форма редагування, яка використовує червоне чорнило для позначення видалення або додавання e в Microsoft Word. Це можливо за допомогою вбудованої функції Відстежуйте зміни або вручну змінивши колір шрифту та скориставшись функцією заборонений, Відстеження змін чудово підходить для редагування та коментування довгих документів, тоді як підсвічування вручну найкраще підходить для коротших документів і паперів, які обмінюються різними версіями Word.
етапи
Спосіб 1 Використовуйте параметр Відстежуйте зміни
-

Відкрийте документ, який потрібно відредагувати. -

Перейдіть на вкладку перегляд. На панелі інструментів у верхній частині екрана натисніть на вкладку перегляд який містить інструменти перевірки та модифікації, чия функція Відстежуйте зміни. -

Натисніть на Відстежуйте зміни. Функція Відстежуйте зміни розмістіть червону лінію на зміненому вмісті. Він також відображає червоним кольором новий е.- Ви також можете ввімкнути зміни треку з будь-якої вкладки, натиснувши контроль + ⇧ Зсув + Е.
-

Витягніть меню вниз поруч із кнопкою Відстежуйте зміни. Це меню дозволяє змінити параметри відстеження змін. -

вибрати остаточний. Ця опція відображає червоним кольором додане або замінене. Він також додає коментарі, де детально описуються дії, вжиті в правій частині документа (наприклад, вставлений або виключений).- Інші доступні варіанти є Фінал: Показати торгові марки який відображає червоні лінії поруч із зміненими електронними лініями, але не відображає конкретно, що змінилося, Оригінал: Показати торгові марки який не показує жодних змін і оригінал який відображає рядок на видаленому e, але не відображає новий e.
- в Фінал: Показати торгові марки, ви можете натиснути на червоні лінії поруч із зміненими електронними лініями, щоб відобразити внесені зміни (як у остаточний ).
-

Витягніть меню вниз Показати торгові марки. Це меню дозволяє вибрати елементи для відстеження змін для відображення. Натисніть на кожен варіант, щоб встановити прапорець (активувати) або зняти прапорець (відключити).- вибрати коментарі щоб відобразити коментарі коректора в полі.
- вибрати Рукописні анотації для відображення рукописних анотацій коректора.
- вибрати Вставки та вилучення для відображення вставленого та видаленого e.
- вибрати Форматування відображення змін форматування (таких як подвійні пробіли або зміни поля)
-

Додати коментар. Виділіть e і натисніть на Новий коментар у розділі коментарі панелі інструментів. Ця функція дозволяє коментувати виділений е та відображати ваш коментар у правій частині документа. -

Відредагуйте документ. Щоразу, коли ви видаляєте або додаєте символ, Microsoft Word розміщуватиме червону лінію поруч із електронною поштою, яка була змінена. -

Натисніть на приймати щоб зберегти зміни. Ваш документ був успішно виділений червоним кольором! Натисніть на приймати щоб приховати червоні лінії та інші індикатори форматування.
Спосіб 2 Виділіть червоним кольором вручну
-

Відкрийте документ, який потрібно відредагувати. Якщо ви редагуєте документ у застарілій версії Word або хочете мати більше контролю над відображеними змінами, найкраще виділити його червоним кольором вручну. Ця опція сумісна з усіма версіями Word. -

Перейдіть на вкладку ласкаво просимо. На цій вкладці містяться різні інструменти, щоб поставити е жирним шрифтом, курсивом або підкресленням. Він знаходиться в синій панелі інструментів у верхній частині екрана. -

Шукайте кнопку заборонений. Ця кнопка знаходиться праворуч від опції підкреслений і дозволить вам заблокувати небажане е. -

Виберіть варіант Колір шрифту. опція Колір шрифту виглядає як з великої літери А на кольоровій смузі (зазвичай чорній). Це дозволить вам описати своє нове е іншим кольором.- Ви можете змінити колір шрифту, натиснувши на панель під "А", а потім виберіть новий колір зі спадного меню.
-

Виділіть розділ e. Клацніть та перетягніть курсор миші над небажаним електронним розділом. Коли e виділено, будь-який інструмент може змінити його (наприклад, кнопку Колір шрифту змінить колір виділеного e на колір смужки під "A"). -

Натисніть на кнопку заборонений. Ця кнопка дозволяє розмістити рядок через виділене е. Це вказує на рекомендоване вилучення чітко вираженого вмісту. -

Вставте пробіл після слова закреслити. Ви повинні переконатися, що між словом перекреслення та наступним є пробіл. Інакше електронний лист, який ви будете набирати, також буде автоматично заборонений. -

Розмістіть курсор після місця, що слідує за перекресленою смугою. Якщо ви повторно введіть закреслення, зробіть це в іншому кольорі, ніж e. -

Натисніть на Колір шрифту. Якщо ваш новий e має той самий колір, що й решта документа, надайте йому колір, який дозволить вам легко розрізнити його (наприклад, червоний або помаранчевий). Це буде ваше кольорове редагування. -

Додайте нове повідомлення e. Рядок із попереднього в поєднанні з новим червоним вмістом чітко вказуватиме, що було видалено та що додано для його заміни. -

Переконайтесь, що нове е в кольоровому редагуванні. Ви повинні чітко розмежувати електронний лист, який ви щойно додали до документа.- Наприклад, якщо ви додаєте крапку з комою до довгого речення, використовуйте редагування кольорів.
-

Повторіть кроки від 5 до 11. Повторіть усі ці дії, поки ваш документ не буде повністю змінений. -

Натисніть контроль + S. Усі зміни, внесені в документ, будуть збережені!- Ви також можете натиснути на файл у верхньому лівому куті екрана та виберіть запис.