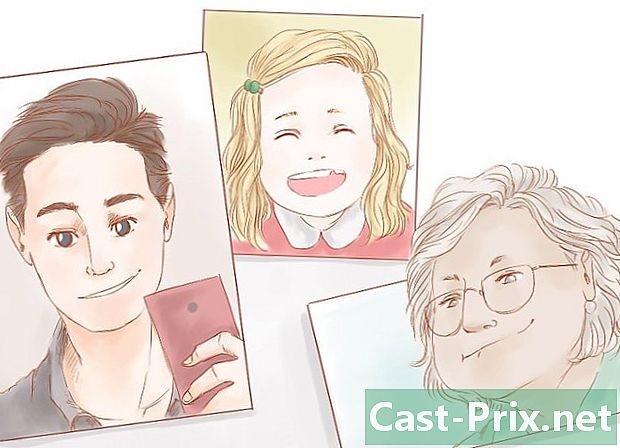Як синхронізувати Outlook з Gmail
Автор:
Randy Alexander
Дата Створення:
1 Квітень 2021
Дата Оновлення:
1 Липня 2024

Зміст
- етапи
- Частина 1 Увімкніть IMAP в Gmail
- Частина 2 Увімкніть двоетапну перевірку для Gmail
- Частина 3 Створіть пароль програми для Gmail
- Частина 4 Додайте обліковий запис Gmail до Outlook
- Частина 5 Імпорт контактів Google
Дізнайтеся, як отримувати Gmail у Outlook 2016 на комп’ютері Windows або Mac. Якщо у вас на комп’ютері не встановлено Outlook, спочатку потрібно придбати та встановити Microsoft Office 365.
етапи
Частина 1 Увімкніть IMAP в Gmail
-

Відкрийте Gmail. Перейдіть на цю сторінку у веб-браузері комп’ютера.- Якщо ви не ввійшли до свого облікового запису Gmail, введіть свою адресу та пароль, перш ніж продовжувати.
- Якщо ви підключені до неправильного облікового запису, ви можете змінити обліковий запис Gmail, натиснувши на зображення профілю у верхньому правому куті сторінки, натиснувши на Додати акаунт потім введіть адресу та пароль облікового запису.
-

Натисніть кнопку налаштувань
. Ця кнопка знаходиться праворуч у верхній частині сторінки та відкриває спадне меню. -

вибрати настройки. Цей параметр знаходиться посередині випадаючого меню та відкриває сторінку налаштувань. -

Відкрити вкладку Передача та POP / IMAP. Це вгорі сторінки налаштувань. -

Поставте прапорець Увімкнути IMAP. Це поле знаходиться у розділі Доступ до IMAP зі сторінки налаштувань.- Можливо, що це поле вже встановлено. Якщо це так, перейдіть негайно до розділу Увімкнути двоетапну перевірку цієї статті.
-

Натисніть на Збережіть зміни. Це сіра кнопка внизу сторінки. Клацніть його, щоб увімкнути IMAP для вхідних повідомлень Gmail. Це дозволить вашим папкам "Вхідні" з’являтися пізніше в Outlook.
Частина 2 Увімкніть двоетапну перевірку для Gmail
-

Клацніть піктограму Google Apps Це ікона ⋮⋮⋮ у верхньому правому куті сторінки Gmail. Це дозволяє відкрити випадаюче меню. -

вибрати Мій рахунок. Цей значок щита знаходиться у спадному меню та дозволяє відкрити сторінку облікового запису Google. -

Натисніть на Підключення та безпека. Це повільна ліворуч від сторінки. -

Прокрутіть вниз і натисніть Двоетапна перевірка. Ви знайдете цю опцію праворуч на сторінці вниз. -

Натисніть на СТАРТ. Це синя кнопка в нижній правій частині сторінки.- Можливо, вам знадобиться трохи прокрутити екран, щоб побачити цю кнопку.
-

Введіть свій пароль, коли буде запропоновано. Введіть пароль, який ви використовуєте для входу у свою адресу. -

Натисніть на НАСТУПНИЙ. Ця кнопка знаходиться внизу сторінки. -

вибрати TRY. Ця кнопка розташована в нижній правій частині сторінки та дозволяє надсилати сповіщення на ваш номер телефону.- Якщо ви не бачите номер, вказаний на цій сторінці, вам потрібно буде увійти до свого облікового запису Gmail у додатку Google (на iPhone) або увійти до свого облікового запису Google у налаштуваннях телефону (на Android).
- На iPhone вам потрібно буде завантажити додаток Google. Він доступний безкоштовно в App Store.
-

Дотримуйтесь інструкцій на екрані. Відкрийте командний рядок на телефоні, перемістивши його вправо, якщо ваш пристрій заблоковано, і натискаючи його, коли розблокується. Потім натисніть ТАК або УПОВНОВАЖЕНИЙ. -

Переконайтесь, що ваш номер телефону правильний. Перевірте номер телефону вгорі сторінки, і якщо він відповідає номеру відновлення, який ви хочете використовувати, можете продовжити.- Якщо номер телефону невірний, змініть його, перш ніж продовжувати.
-

Натисніть на SEND. Це синя кнопка в нижній правій частині сторінки. Google надішле код підтвердження на вказаний вами номер. -

Введіть код підтвердження. Завантажте код з програми телефону свого телефону та введіть його в поле посередині сторінки. -

вибрати НАСТУПНИЙ. Ви знайдете цю синю кнопку внизу сторінки. -

Натисніть на ВКЛЮЧИТИ. Ця синя кнопка знаходиться в правій частині сторінки та дозволяє двоетапну перевірку вашого облікового запису Gmail. Тепер, коли ввімкнено двоетапну перевірку, вам потрібно буде створити пароль програми для свого облікового запису Gmail.
Частина 3 Створіть пароль програми для Gmail
-

Клацніть ще раз піктограму Google Apps ⋮⋮⋮. Він розташований у верхньому правому куті сторінки Gmail і відкриває спадне меню. -

вибрати Мій рахунок. Цей значок щита знаходиться у спадному меню. Натисніть на нього, щоб відкрити сторінку свого облікового запису Google. -

Натисніть на Підключення та безпека. Цей параметр знаходиться в лівій частині сторінки. -

Прокрутіть вниз і натисніть Пароль програми. Ви знайдете цю опцію праворуч на сторінці під розділом, де ви активували двоетапну перевірку. -

Введіть пароль свого облікового запису, коли буде запропоновано. Введіть пароль, який ви використовуєте для входу у свій обліковий запис Gmail. -

Натисніть на НАСТУПНИЙ. Ця кнопка знаходиться під полем e пароль. -

Натисніть на Виберіть програму. Це сіре поле знаходиться в лівій частині сторінки і відкриває випадаюче меню. -

вибрати інший (власна назва). Цей параметр знаходиться внизу випадаючого меню і відкриває поле e. -

Введіть ім’я. тип прогноз (або щось подібне) в області е. -

Натисніть на GENERATE. Це синя кнопка праворуч на сторінці. Клацніть на ньому, щоб створити 12-літерний код праворуч від сторінки. Ви можете використовувати цей код для входу в Outlook. -

Скопіюйте пароль програми. Клацніть і перетягніть курсор миші над усім кодом. Натисніть Ctrl+З (у Windows) або замовлення+З (на Mac) для копіювання коду.- Ви також можете клацнути правою кнопкою миші вибраний код і вибрати копія.
Частина 4 Додайте обліковий запис Gmail до Outlook
-

Відкрийте додаток Outlook на своєму комп’ютері. Значок програми Outlook має вигляд синього поля з білим "O" на ньому та білим конвертом позаду.- Якщо ви не підключені до Outlook, введіть основну адресу Microsoft, введіть свій пароль, якщо буде запропоновано, та дотримуйтесь будь-яких додаткових інструкцій.
- Додаток Outlook відрізняється від веб-сайту Outlook.
-

Натисніть на файл. Цей параметр розташований у верхньому лівому куті вікна програми Outlook. Клацніть по ній, щоб відкрити меню conuel.- Якщо ви не бачите файл у верхньому лівому куті вікна Outlook це означає, що ви перебуваєте на веб-сайті Outlook або не використовуєте версію Outlook, яка дозволяє додавати облікові записи.
- На Mac натисніть на інструменти у верхній частині екрана.
-

вибрати Додати обліковий запис. Цей параметр розташований у верхньому лівому куті сторінки файл Outlook та дозволяє відкрити вікно conuelle.- На Mac вам потрібно буде натиснути рахунки у спадному меню інструменти.
-

Введіть свою адресу Gmail. Введіть адресу облікового запису Gmail, який потрібно синхронізувати з Outlook. -

Натисніть на увійти в систему. Цей параметр знаходиться під полем e, де ви ввели свою адресу. -

Введіть пароль програми. Клацніть на поле e Пароль потім натисніть Ctrl+В (у Windows) або ввімкнено замовлення+В (на Mac), щоб ввести пароль програми, який ви скопіювали раніше.- Ви також можете клацнути правою кнопкою миші на полі e Пароль потім виберіть вставити у спадному меню, яке відкриється.
-

Натисніть на увійти в систему. Цей параметр знаходиться внизу вікна. Ваш обліковий запис Gmail буде інтегровано з додатком Outlook. -

вибрати добре коли вас запросять. Це означає, що ваш обліковий запис Gmail тепер підключений до програми Outlook.Вам потрібно буде побачити ім’я свого облікового запису в лівій частині вікна Outlook.- Можливо, потрібно спочатку зняти прапорець Також налаштуйте Outlook на своєму телефоні.
Частина 5 Імпорт контактів Google
-

Завантажте контакти Gmail. Відкрийте цю сторінку у своєму веб-переглядачі, увійдіть із адресою Gmail та паролем, якщо буде запропоновано, та виконайте наступні дії:- натисніть на поле у верхньому лівому куті сторінки, щоб вибрати всі контакти
- відкрити спадне меню більше
- вибрати експорт у випадаючому меню, яке відображається
- встановіть прапорець Усі контакти
- встановіть прапорець Формат CSV Outlook (якщо ви використовуєте Mac, установіть прапорець Формат VCard)
- натисніть на експорт внизу вікна
-

Відкрийте вікно Outlook. Ви повинні відкрити Outlook, щоб імпортувати контакти всередину.- На Mac натисніть завантажений файл vCard, натисніть на файл у верхньому лівому куті екрана виберіть Відкрити снатисніть на опцію прогноз і дотримуйтесь інструкцій на екрані. Це імпортує ваші контакти Gmail.
- Якщо ви закрили додаток Outlook, відкрийте його ще раз, перш ніж продовжувати.
-

Натисніть на файл. Цей параметр розташований у верхньому лівому куті вікна Outlook. Меню файл відкриється. -

вибрати Відкрити та експортувати. Ви знайдете цю опцію в меню файл, Це відкриває сторінку імпорту та експорту. -

Натисніть на Імпорт / Експорт. Цей параметр знаходиться в середині сторінки та дозволяє відкрити майстра імпорту та експорту. -

вибрати Імпорт з іншої програми або файлу. Цей параметр знаходиться посередині вікна. -

Натисніть на після. Це кнопка в нижній правій частині вікна. -

вибирати Значення, розділені комами. Цей параметр знаходиться у верхній частині вікна. -

Натисніть на після. -

вибрати подорож. Цей параметр знаходиться в правій верхній частині вікна. -

Виберіть завантажений файл контактів. Перейдіть до місця завантаження завантаженого файлу контактів та натисніть, щоб вибрати його. -

Натисніть на відкритий. Ця опція розташована в нижній правій частині вікна. Ваш файл контактів буде імпортовано. -

Натисніть на після. Ви також можете вибрати опцію імпорту дублікатів (наприклад, Дозволити створення дублікатів) посередині вікна, перш ніж продовжувати. -

Виберіть папку "Контакти". Прокрутіть вгору або вниз до папки контакти у вікні, а потім натисніть на нього, щоб вибрати його.- Ви знайдете файл контакти у верхній частині вікна.
- Папка контакти не схожа на звичайну папку.
-

Натисніть на після. -

Натисніть на обробка. Ця кнопка знаходиться внизу вікна і дозволяє імпортувати контакти в Outlook.- Після завершення ви зможете побачити свої контакти Outlook, натиснувши його Адресна книга у розділі пошук у верхній частині вікна Outlook.