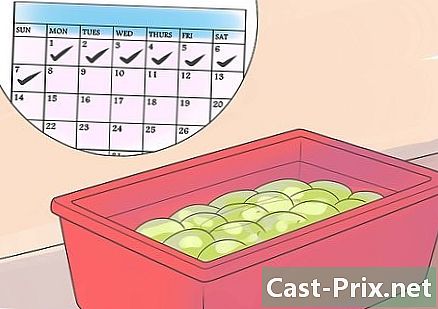Як завантажити безкоштовно відео на Facebook
Автор:
Randy Alexander
Дата Створення:
3 Квітень 2021
Дата Оновлення:
1 Липня 2024

Зміст
- етапи
- Спосіб 1 Завантажте відео на Facebook на настільному комп’ютері
- Спосіб 2 Завантажте відео з Facebook на iPhone
- Спосіб 3 Завантажте відео на Facebook на Android
Ви можете завантажувати відео з Facebook, не потребуючи реєстрації, оплати або встановлення будь-якого програмного забезпечення за допомогою робочого столу, iPhone або Android та ввійти на сайт SaveFrom. Відео, яке вас цікавить, має бути загальнодоступним, щоб його можна було завантажити. Відео з друзями, що ділиться лише з друзями (налаштування друзів та їх друзів), не можна завантажити, а інструменти, які говорять вам про це, зазвичай не доступні.
етапи
Спосіб 1 Завантажте відео на Facebook на настільному комп’ютері
- Підключіться до Facebook. Перейдіть до Facebook зі свого звичайного веб-браузера. Якщо ви зареєстровані, ви перейдете на свою сторінку новин.
- Якщо ви не ввійшли в систему, введіть свою адресу та пароль у поля e вгорі праворуч сторінки та натисніть увійти.
-

Знайдіть відео, яке ви хочете завантажити. Ви можете або прокрутити свій канал новин до цікавого вам відео, натисніть на панель пошуку у верхній частині сторінки, введіть ім’я особи, яка опублікувала відео, і пошукати відео під питанням. -

Перевірте налаштування конфіденційності відео. Відео можна завантажити без проблем, якщо десь під іменем людини чи сторінки, яка розмістила його, є значок глобуса. Це означає, що вона публічна.- Відео не можна завантажити, якщо замість земної кулі ви побачите замок або силует двох людей.
-
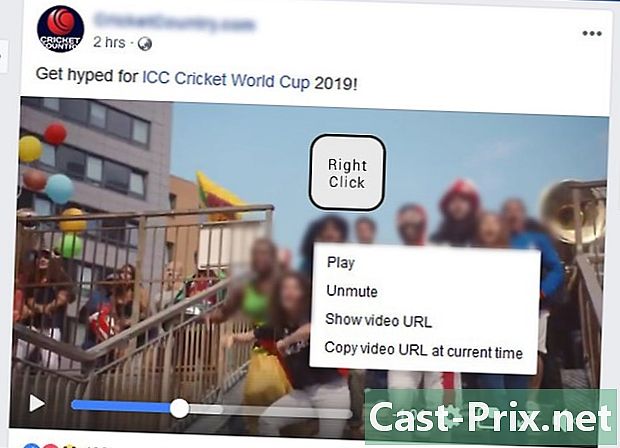
Клацніть правою кнопкою миші на відео. Опинившись на відео, клацніть правою кнопкою миші на ньому, щоб відкрити спадне меню. Меню може з’явитися не перший раз, і вам доведеться це зробити кілька разів.- Ви можете натиснути Ctrl і натисніть на відео, якщо ви використовуєте Mac.
- Якщо на миші немає кнопки правого клацання, натисніть на її праву сторону або натисніть на неї двома пальцями.
- Якщо ви використовуєте трекпад замість миші, натисніть його двома пальцями або натисніть праву кнопку трекпада.
-
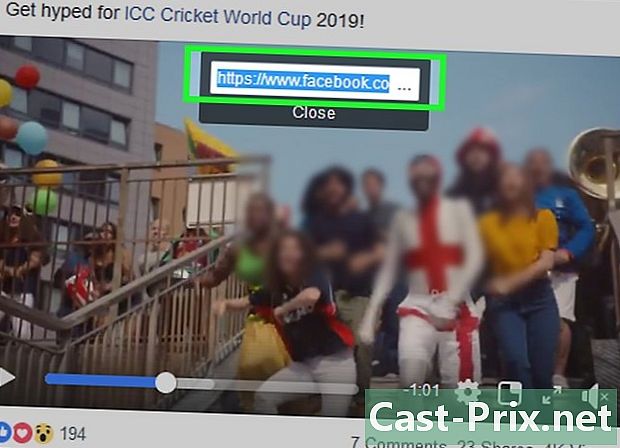
вибрати Показати URL-адресу відео. Ця опція розташована в нижній частині випадаючого меню і дозволяє відобразити конусне вікно, яке містить посилання відео на Facebook. -
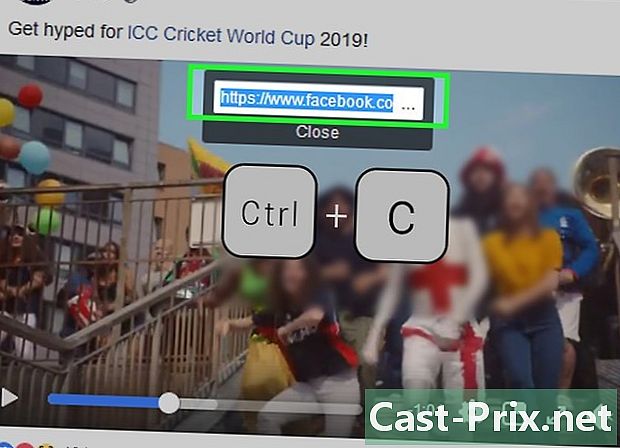
Скопіюйте посилання відео. Щоб вибрати посилання у спливаючому вікні, натисніть Ctrl+З (якщо ви використовуєте комп'ютер Windows) або замовлення+З (якщо ви використовуєте Mac). Це скопіює відеопосилання.- Ви також можете натиснути правою кнопкою миші на посилання та у спадному меню, що з’явиться, вибрати копія.
-
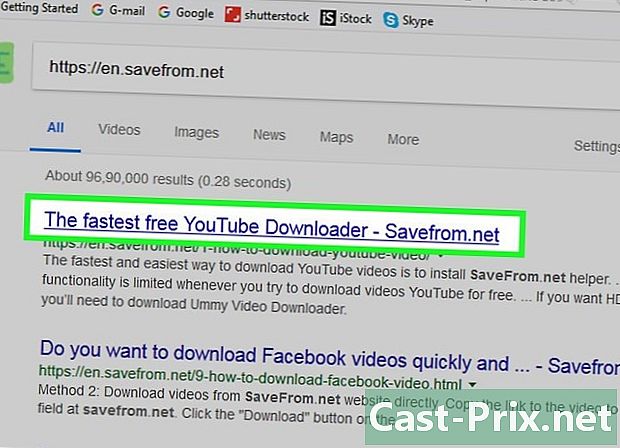
Перейдіть на веб-сайт SaveFrom. Перейдіть на цю сторінку зі свого звичайного веб-браузера. За допомогою цього сайту ви зможете завантажувати відео з Facebook за допомогою їх веб-адреси. -
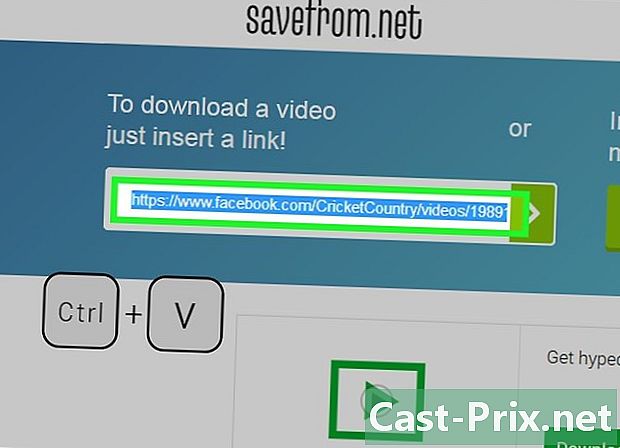
Вставте посилання на відео у Facebook. Клацніть на поле e Просто вставте посилання вгорі сторінки, а потім натисніть Ctrl+В (якщо ви використовуєте комп'ютер Windows) або замовлення+В (якщо ви використовуєте Mac). Через кілька секунд під полем e з'явиться значок попереднього перегляду відео.- Інший метод - це клацання правою кнопкою миші на полі e, а потім вибору вставити у меню, що випадає.
-
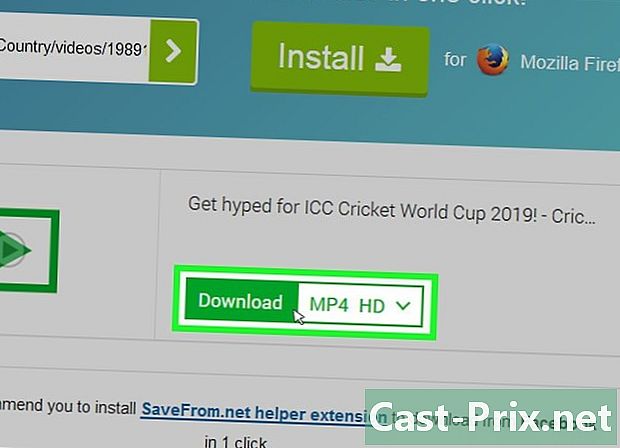
Натисніть на скачати. Поруч із попереднім переглядом відео ви побачите зелену кнопку скачати, Клацніть на ньому, щоб негайно завантажити відео в папку завантаження зі свого комп’ютера. Залежно від налаштувань веб-переглядача, можливо, вам доведеться підтвердити завантаження або вибрати місце резервного копіювання.- SaveFrom автоматично завантажує відео у найвищій якості. Якщо ви хочете завантажити його в меншій якості, натисніть на ∨ праворуч від MP4 HD та виберіть інший варіант (наприклад, MP4 SD).
Спосіб 2 Завантажте відео з Facebook на iPhone
-
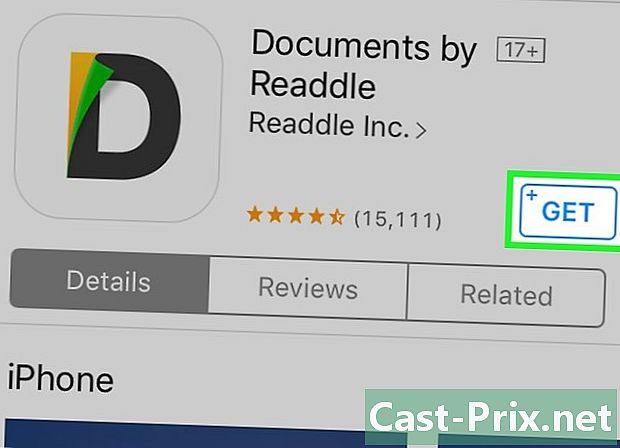
Завантажте програму Документи.- Відкрийте App Store, натиснувши піктограму

який знаходиться на одному з ваших домашніх екранів. - Натисніть пошук.
- Торкніться панелі пошуку.
- тип документи на панелі пошуку.
- Почніть пошук, натиснувши кнопку пошук.
- Натисніть GET завантажити додаток. Ця кнопка знаходиться праворуч від заголовка Документи Readdle.
- Коли буде запропоновано, введіть свій Touch ID або Apple ID.
- Відкрийте App Store, натиснувши піктограму
-

Підключіться до Facebook. Поверніться на головний екран, натиснувши кнопку додому на вашому iPhone. Торкніться значка, який виглядає як білий "f" на темно-синьому тлі, щоб відкрити додаток Facebook. Якщо ви увійдете у свій обліковий запис, це відкриє вашу новинну стрічку.- Якщо ви не ввійшли до свого облікового запису Facebook, спочатку введіть свою адресу та пароль у спеціальні поля.
-

Перейдіть до відео, яке ви хочете завантажити. Прокрутіть стрічку новин до відео, яке ви хочете завантажити. Ви також можете перейти до облікового запису того, хто поділився ним, або який опублікував його для пошуку. -
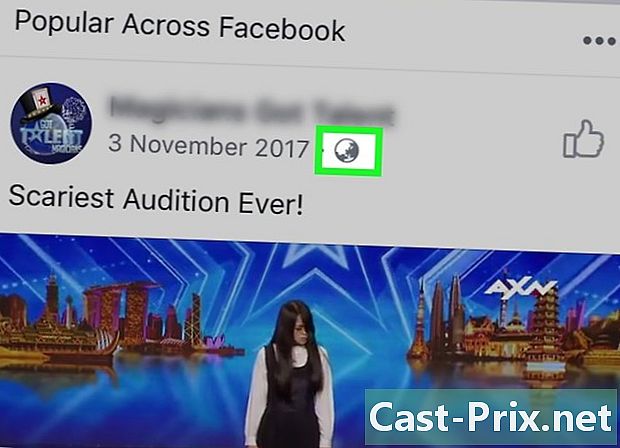
Переконайтеся, що відео є загальнодоступним. Відео, яке ви хочете завантажити, є загальнодоступним, якщо ви бачите значок земної кулі в нижній правій частині імені людини або сторінки, яка розмістила його. Якщо так, ви можете завантажити його.- Відео не доступне для завантаження, якщо замість земної кулі ви побачите силует у формі 2 людей або замок.
-

Відкрийте відео. Почніть відтворювати відео, натиснувши його. Цей крок важливий, тому що якщо ви зробите що-небудь без відтворення відео, ви отримаєте непрацююче посилання. -
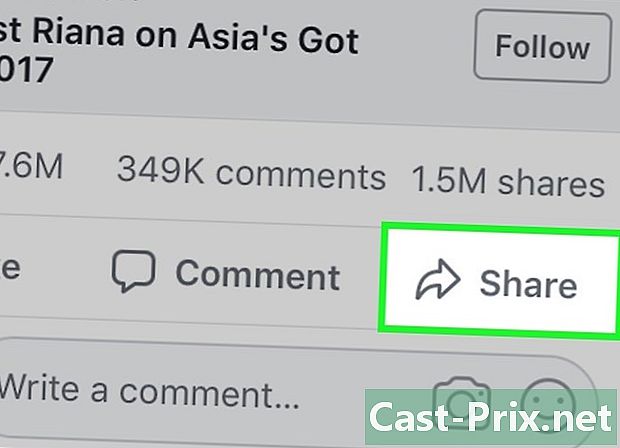
вибрати частка. Цей параметр знаходиться безпосередньо під відео, яке ви читаєте. Це відкриває меню. -
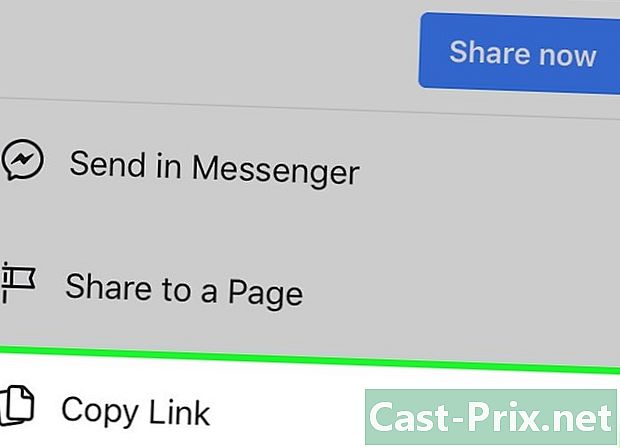
Натисніть Скопіюйте посилання. Цей параметр знаходиться в меню, яке щойно з’явилося.Це дозволяє скопіювати адресу відео в буфер обміну вашого iPhone.- Можливо, вам доведеться прокрутити меню, щоб відобразити цю опцію.
- опція Скопіюйте посилання буде недоступним, якщо ви відкриєте відео з розділу записаний з Facebook.
-
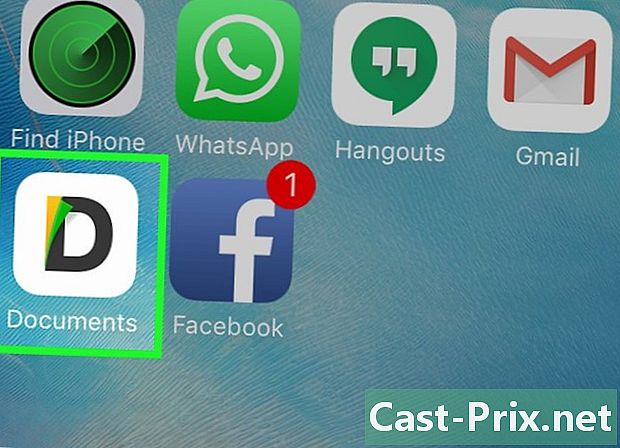
Відкрити документи. Знову натисніть кнопку "Додому" на своєму iPhone, а потім піктограму програми "Документи", яка виглядає як різнокольорове "D" на білому тлі.- Можливо, вам доведеться почати навчальний посібник, перш ніж продовжувати.
-
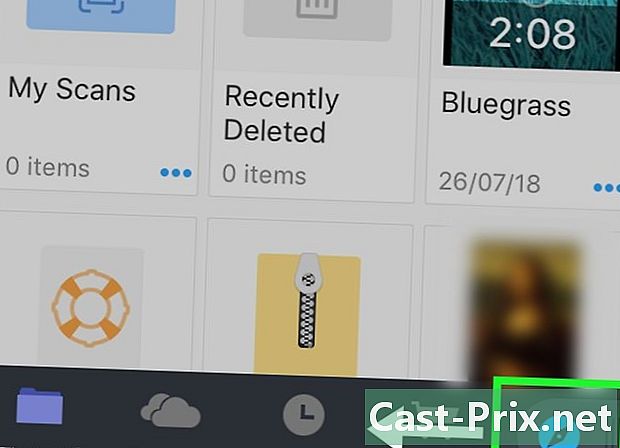
Відкрийте браузер. Торкніться значка Safari у правому нижньому куті екрана. Щоб відкрити сторінку браузера, можливо, знадобиться перетягнути цей значок справа наліво. -
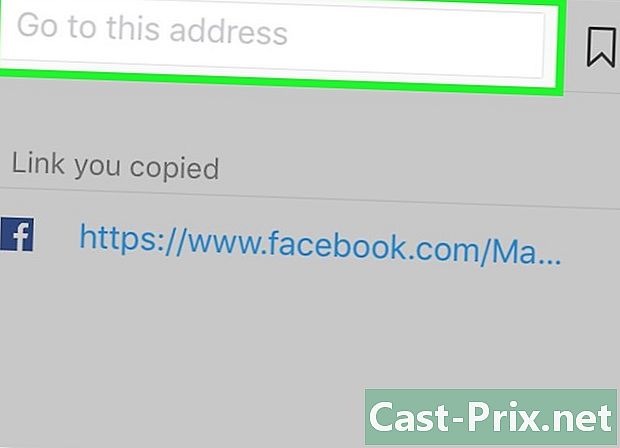
Торкніться адресного рядка. Це поле вгорі екрана. -

Перейдіть на веб-сайт SaveFrom. В адресному рядку браузера введіть savefrom.net потім натисніть синю кнопку йти вашої клавіатури. -
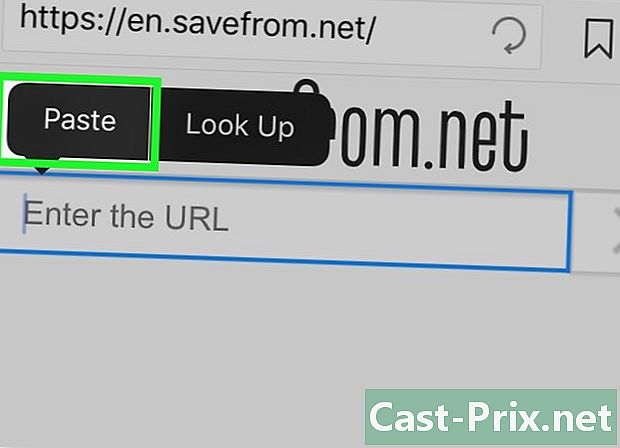
Вставте адресу відео. Спочатку натисніть поле e у верхній частині сторінки, а потім вдруге, щоб відкрити клавіатуру вашого iPhone. вибрати вставити у меню conuel, яке з'явиться.- Якщо під час цього кроку у вікні з’являється реклама, просто натисніть X у верхньому лівому куті сторінки.
-

Натисніть скачати. Зелена кнопка скачати знаходиться в середині сторінки під попереднім переглядом відео.- За замовчуванням веб-сайт вибере найкращу можливу якість відео, але якщо ви хочете, ви можете змінити це налаштування, натиснувши MP4 HD потім виберіть бажану якість.
-

Натисніть закінчений. Це світло-синя кнопка у верхньому правому куті екрана. -
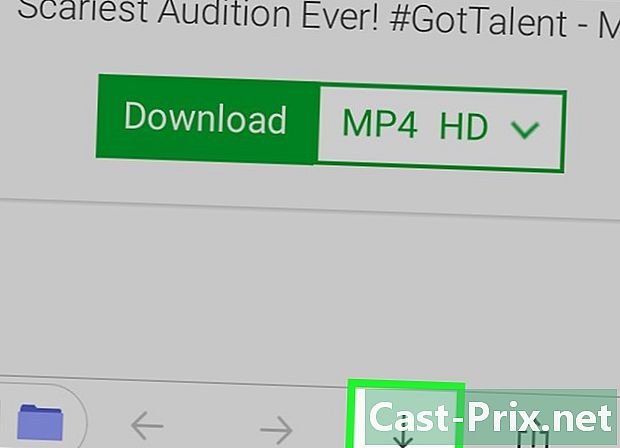
Шукайте кнопку завантаження. Це кнопка зі стрілками вниз. Він розташований в нижній правій частині екрана і дозволяє стежити за ходом завантаження. -
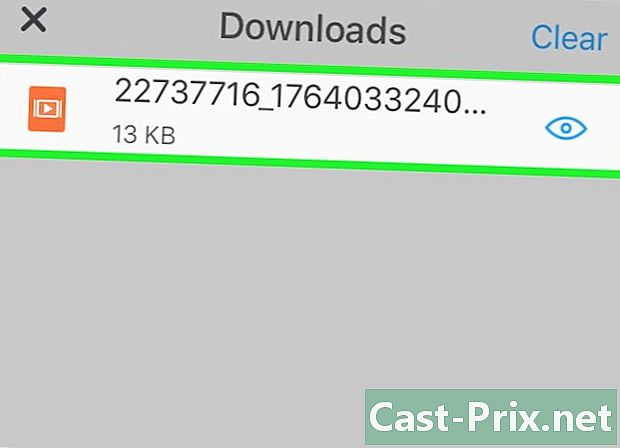
Перегляньте своє відео Після завершення завантаження ви зможете торкнутися відео на вкладці завантаження почати читати в додатку Документи.- Щоб повернутися до програми «Документи», можна натиснути закінчений у верхньому лівому куті екрана.
-

Перемістіть відео на своєму iPhone. Спочатку переконайтеся, що ви перебуваєте на сторінці програми Документи (а не на сторінці браузера). Натисніть завантаження потім кнопка ⋯ під відео. вибрати частка і дійте так:- натиснути Зберегти у файлах
- виберіть папку.
- натиснути додавати
- відкрийте додаток Files

ваш iPhone - знайдіть і виберіть папку, в якій ви зберегли відео
- торкніться значка кнопки спільного доступу

- вибрати Запис відео
Спосіб 3 Завантажте відео на Facebook на Android
-
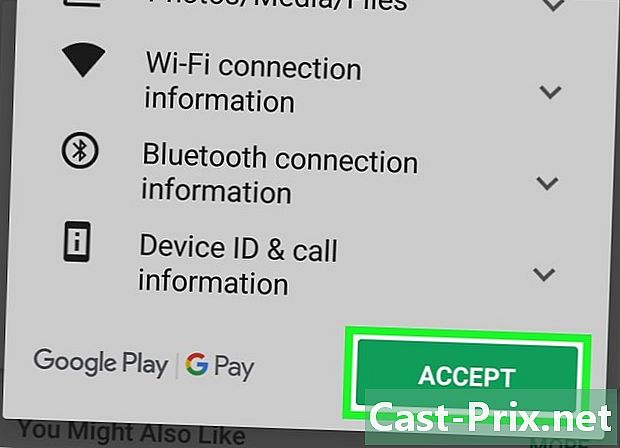
Завантажте програму ES File Explorer. ES File Explorer - популярний файловий менеджер, який можна використовувати для вивчення внутрішніх папок пристрою Android. Це дає вам можливість переміщати відео з Facebook, які ви завантажили, у додаток Photos. Щоб завантажити програму, виконайте наступні дії:- йти в Google Play Store

- торкніться панелі пошуку
- тип файловий провідник на панелі пошуку
- натиснути Провідник файлів ES що відображається в результатах пошуку
- вибрати ВСТАНОВИТИ
- натиснути ACCEPT коли вас запросять
- йти в Google Play Store
-
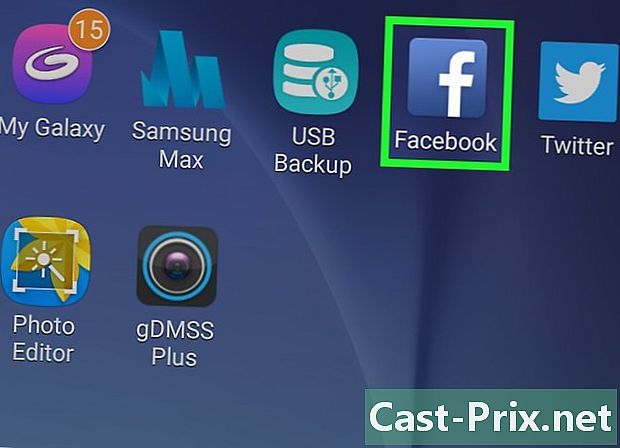
Підключіться до Facebook. Мінімізуйте вікно Google Play Store та торкніться значка додатка Facebook, який виглядає як біле "f" на темно-синьому тлі. Якщо ви ввійшли до свого облікового запису Facebook, ви побачите, що ваш канал новин з’явиться в додатку.- Якщо ви не ввійшли до свого облікового запису Facebook, введіть свою адресу та пароль у спеціальні поля.
-
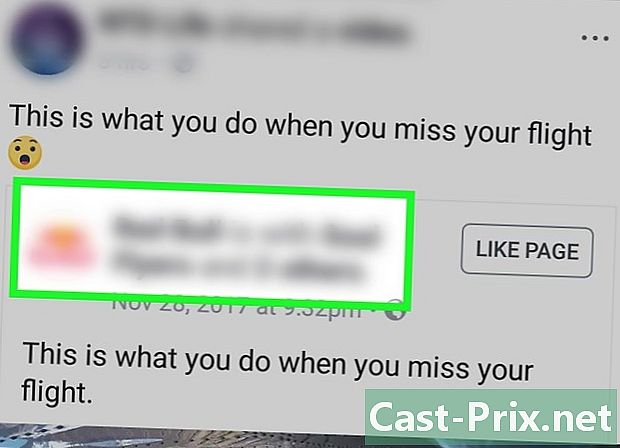
Перейдіть до відео, яке вас цікавить. Перейдіть до відео, яке ви хочете записати, прокручуючи стрічку новин або перейдіть до облікового запису того, хто поділився чи опублікував його. -
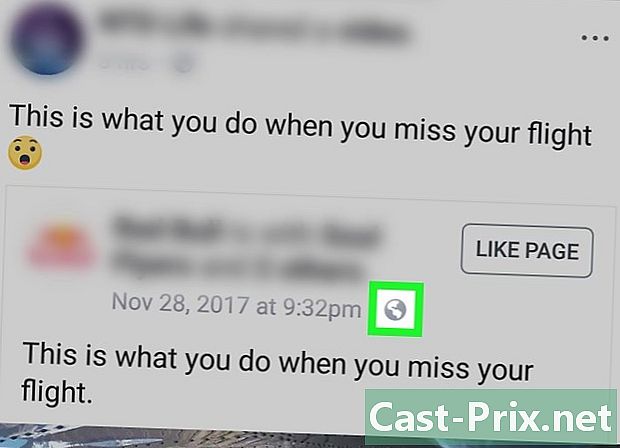
Переконайтеся, що відео є загальнодоступним. Відео є загальнодоступним і його можна завантажити, якщо ви побачите значок земної кулі в нижній правій частині імені людини або сторінки, яка розмістила його.- Відео не можна завантажити, якщо замість земної кулі ви бачите значок або замок для двох осіб.
-
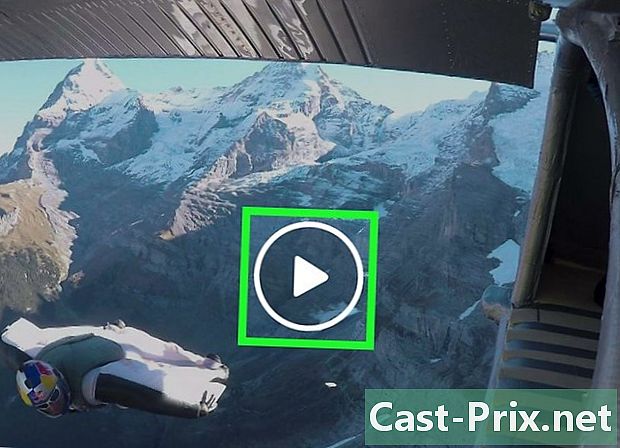
Відкрийте відео. Почніть відтворювати відео, натиснувши його. Перед завантаженням важливо прочитати відео, щоб запобігти розриву посилання для завантаження. -

Натисніть частка. Цей параметр знаходиться безпосередньо під відео та відкриває меню. -

вибрати Скопіюйте посилання. Ця опція знаходиться в меню і дозволяє скопіювати адресу відео в буфер обміну вашого пристрою Android.- Можливо, вам доведеться прокрутити меню, щоб знайти цю опцію.
-
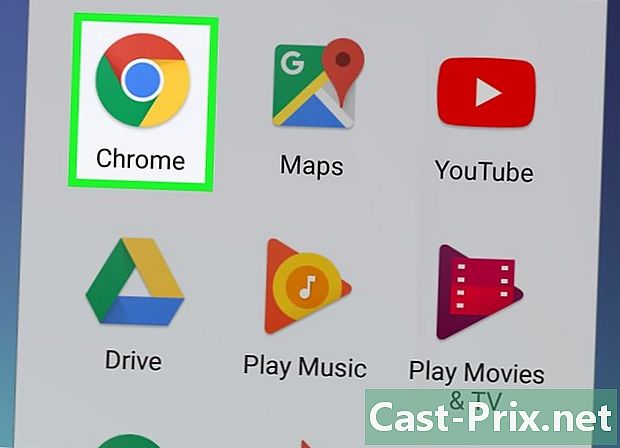
Відкрийте Google Chrome
. Торкніться значка червоної, жовтої, зеленої та синьої сфери в Google Chrome.- Для цього кроку будь-який браузер, встановлений на вашому пристрої, зробить трюк, але Chrome - це браузер, встановлений за замовчуванням на більшості Android.
-

Перейдіть на веб-сайт SaveFrom. Торкніться адресного рядка вгорі екрана та торкніться savefrom.net, Натисніть кнопку запис або йти клавіатура вашого Android. -
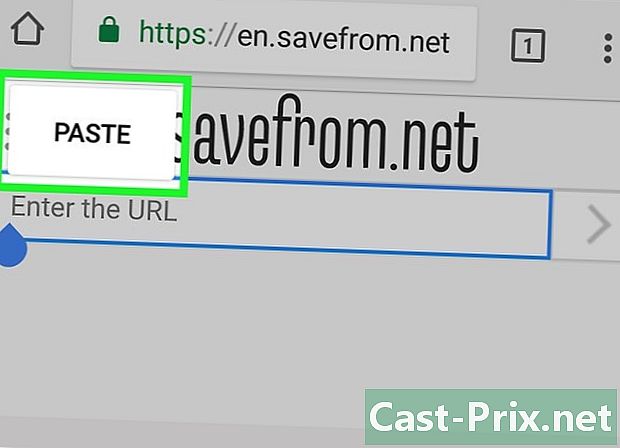
Вставте адресу відео. Спочатку натисніть поле e у верхній частині сторінки, а потім вдруге, щоб відобразити клавіатуру свого пристрою. У меню conuel, яке з'явиться, виберіть вставити.- Якщо ви бачите, що на екрані з'являється реклама, вам потрібно лише закрити її, перш ніж продовжувати.
-
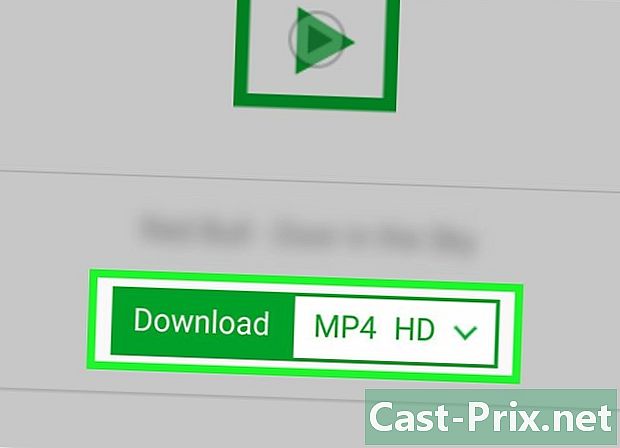
Натисніть скачати. Ви знайдете цю зелену кнопку в середині сторінки під попереднім переглядом відео. Торкніться, щоб автоматично завантажити відео у внутрішню пам'ять Android або на SD-карту.- За замовчуванням SaveFrom вибере найвищу доступну якість відео, але ви можете змінити це налаштування, натиснувши MP4 HD потім виберіть якість, яке потрібно завантажити.
-
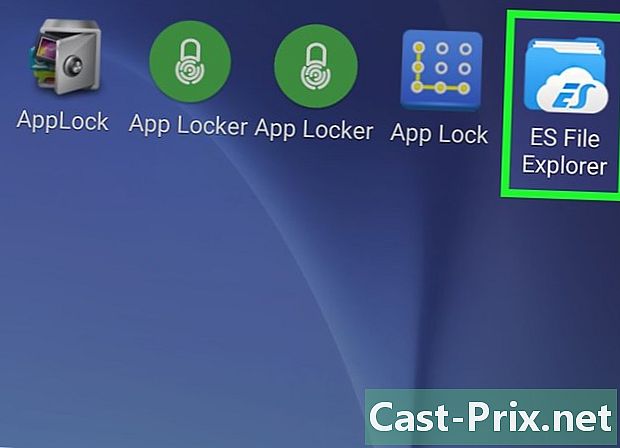
Відкрийте Провідник файлів ES. Закрийте Google Chrome, а потім торкніться значка програми ES File Manager на панелі програм.- Якщо ви тільки що встановили ES File Explorer, прокрутіть екрани запуску, перш ніж перейти до наступного кроку.
-
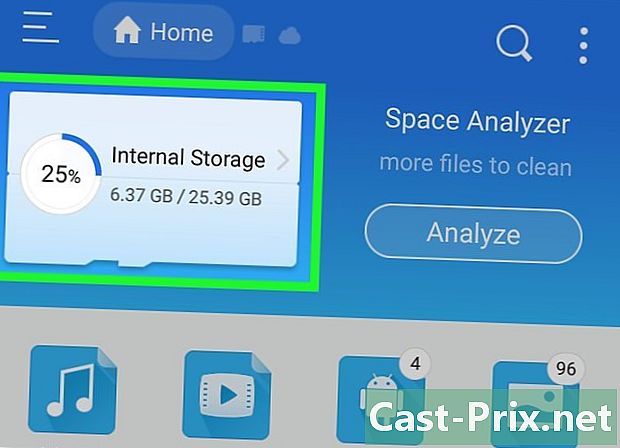
Виберіть резервне місцезнаходження. Залежно від того, де ви хочете зберегти своє відео, виберіть внутрішню пам'ять або SD-карту свого пристрою Android. -

Натисніть завантаження. Ви знайдете цю папку в середині сторінки, але вам, можливо, знадобиться прокрутити її, щоб побачити її.- Саме в цій папці ви знайдете всі файли, які ви завантажили на свій Android, включаючи відео з Facebook Messenger.
- На деяких андроїдах у вас буде папка скачати замість цього.
-
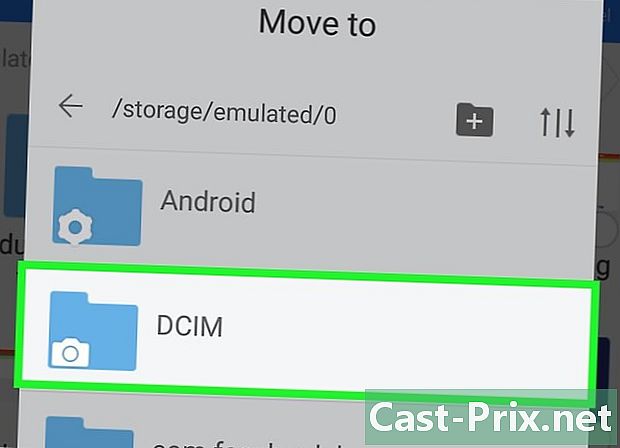
Перемістіть відео до програми "Фото" на вашому Android. Цей крок, хоча і необов’язковий, дозволить вам відкривати відео безпосередньо в додатку "Фотографії" або "Галерея" на своєму пристрої і уникати використання ES File Manager.- Довго натискайте на відео, щоб вибрати його.
- Натисніть кнопку located, розташовану в нижньому або верхньому правому куті екрана.
- вибрати Перейти до.
- У вікні, яке дозволяє вибрати місце збереження, натисніть DCIM.
- У папці DCIM, натисніть камера.
- Натисніть добре.
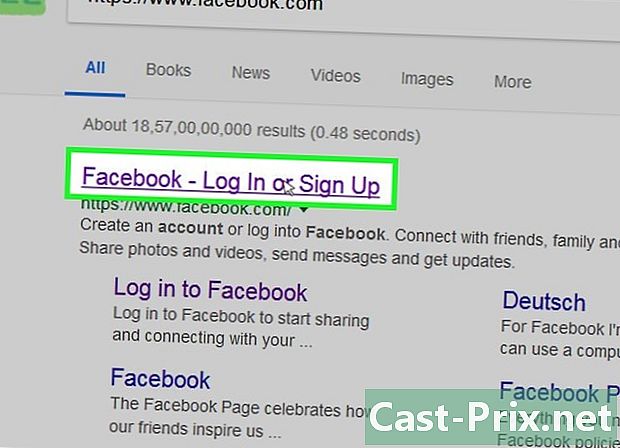
- Якщо ви завантажите відео на настільний комп'ютер, вам знадобиться медіаплеєр, який зможе їх відтворити. Медіаплеєр VLC ідеально підходить, якщо ви не можете прочитати файли.
- Деякі відео, як-от ті, які ви знайдете в рекламних роликах, технічно не розміщуються у Facebook. Ви не зможете завантажити їх цими методами.
- Відео, які не є загальнодоступними, не завантажуються.