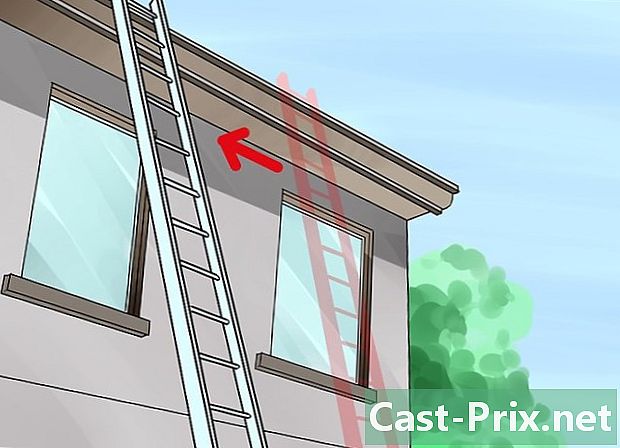Як передавати електронні листи в Gmail
Автор:
Robert Simon
Дата Створення:
18 Червень 2021
Дата Оновлення:
12 Травень 2024

Зміст
- етапи
- Спосіб 1 Перенесіть один із Gmail для робочого столу
- Спосіб 2 Перенесіть його з мобільного додатку
- Спосіб 3 Передайте всі s
Gmail дозволяє перенести електронну пошту на іншу адресу електронної пошти (вашу чи чужу) - або з веб-сайту, або з мобільного додатку. Якщо ви хочете, щоб Gmail надсилав усі отримані s за замовчуванням на іншу адресу, ви можете встановити цю іншу адресу як місце переадресації за замовчуванням з налаштувань Gmail (на настільному комп’ютері).
етапи
Спосіб 1 Перенесіть один із Gmail для робочого столу
- Відкрийте Gmail. У веб-браузері комп'ютера увійдіть до Gmail. Якщо ви увійдете у свій обліковий запис, він відкриє вашу поштову скриньку Gmail.
- Якщо ви ще не ввійшли в систему, спочатку введіть свою адресу, а потім пароль.
-

Виберіть l для передачі. Знайдіть той, який потрібно перенести, і натисніть, щоб відкрити його. -

Натисніть на ⋮. Ця кнопка знаходиться вгорі праворуч від l і відкриває спадне меню.- Ви також можете прокрутити внизу сторінки.
-
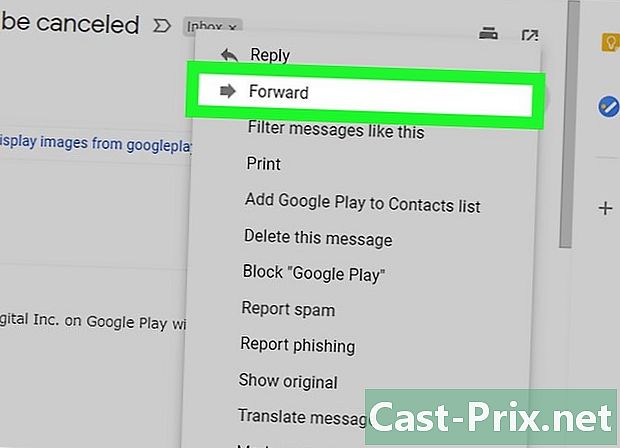
вибрати переклад. Цей параметр знаходиться у спадному меню та дозволяє відкрити нову форму d.- Якщо прокрутити сторінку вниз, ви знайдете варіант переклад в останньому рядку
-

Введіть адресу. В області е À, введіть адресу особи, якій ви хочете передати l.- Ви можете ввести скільки завгодно адрес, але потрібно додати хоча б одну.
-
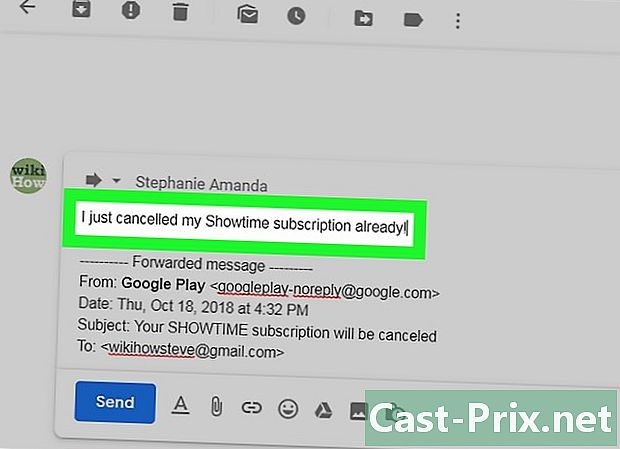
Додайте його, якщо потрібно. Якщо ви хочете додати один над перенесеним, натисніть на порожнє місце над вашим підписом та введіть свій. -
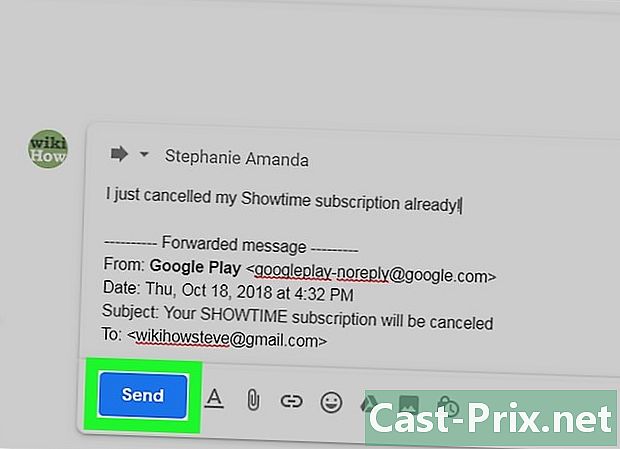
Натисніть на відправити. Це синя кнопка внизу сторінки. Клацніть по ній, щоб передати вибране одержувачу, який ви вказали в полі À.
Спосіб 2 Перенесіть його з мобільного додатку
-

Відкрийте Gmail. Торкніться значка додатка Gmail, який виглядає як червоний "M" на білому конверті. Це відкриє вашу папку "Вхідні".- Якщо ви ще не ввійшли в систему, введіть свою адресу та пароль, перш ніж перейти до наступного кроку.
-
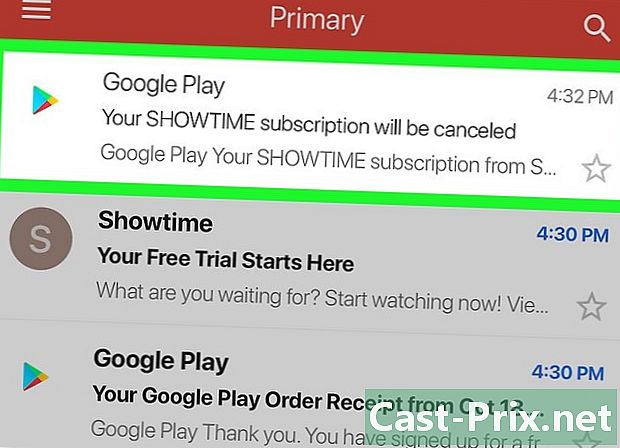
Виберіть для передачі. Перейдіть до того, що ви хочете перенести, і натисніть його, щоб відкрити. -
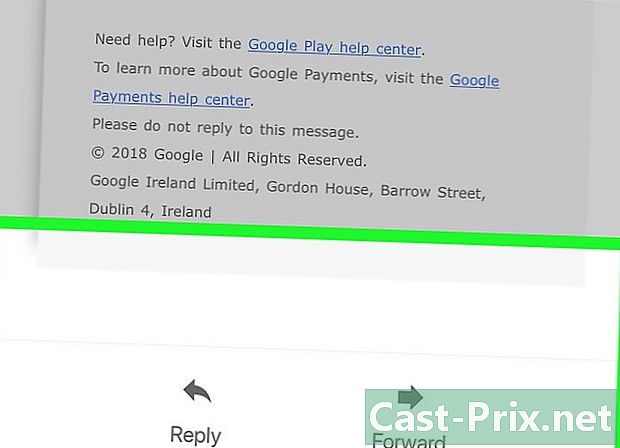
Прокрутіть вниз. опція переклад знаходиться внизу сторінки. -
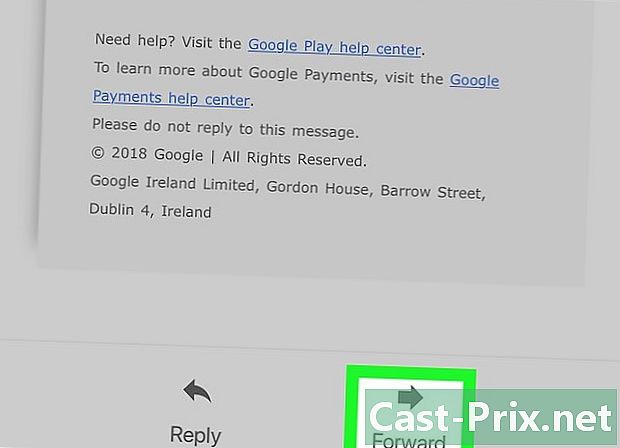
Натисніть переклад. Цей параметр знаходиться внизу екрана і відкриває нову форму d. -
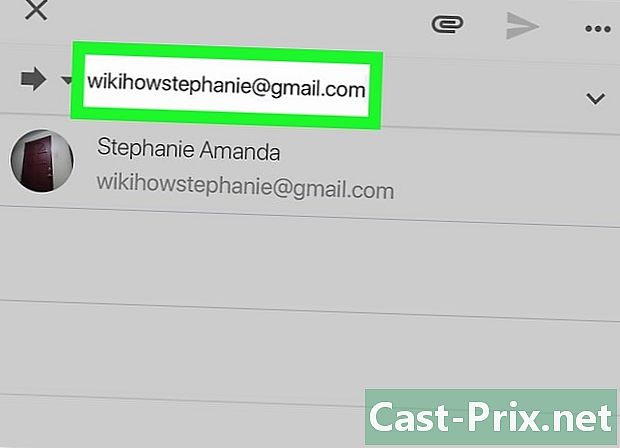
Введіть адресу. В області е À, введіть адресу особи, якій ви хочете передати l.- Якщо ви хочете, ви можете додати інші адреси, але потрібно вказати хоча б одну.
-
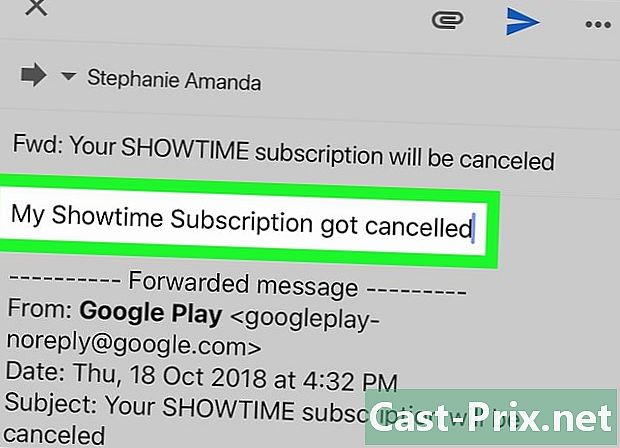
Введіть один, якщо потрібно. Щоб додати його над перенесеним, натисніть пробіл над заголовком передані потім введіть свій. -
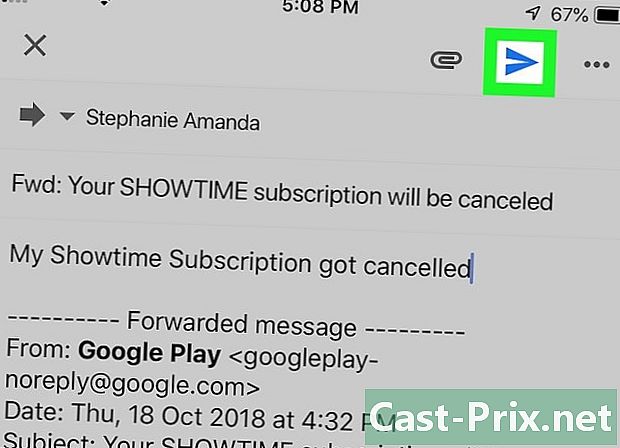
Натисніть значок повернення
. Це піктограма літака у формі паперу над екраном. Торкніться, щоб перенести одержувачів, вказаних у полі À.
Спосіб 3 Передайте всі s
-

Увійдіть до Gmail. Відкрийте веб-переглядач та ввійдіть у Gmail. Якщо ви вже ввійшли в систему, це відкриє вашу папку "Вхідні".- Якщо ви ще не ввійшли в систему, спочатку введіть свою адресу та пароль, коли буде запропоновано.
- На жаль, мобільна версія Gmail не дозволяє передавати всі s.
-

Клацніть на значку налаштувань
. Це зубчастий значок колеса вгорі правої частини вхідних. Клацніть на ньому, щоб відкрити спадне меню. -
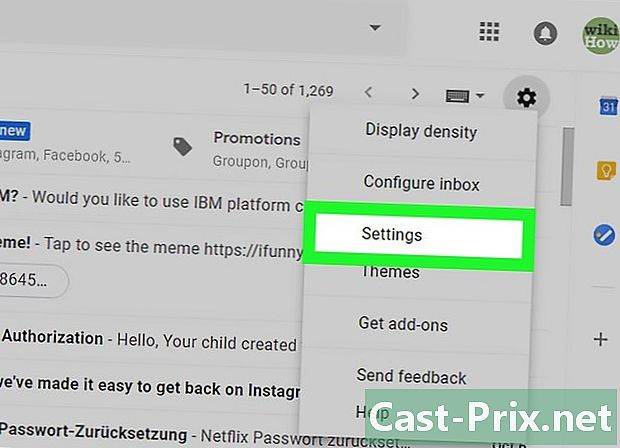
вибрати настройки. опція настройки знаходиться у спадному меню. -

Перейдіть на вкладку Передача та POP / IMAP. Ця вкладка знаходиться вгорі сторінки. -
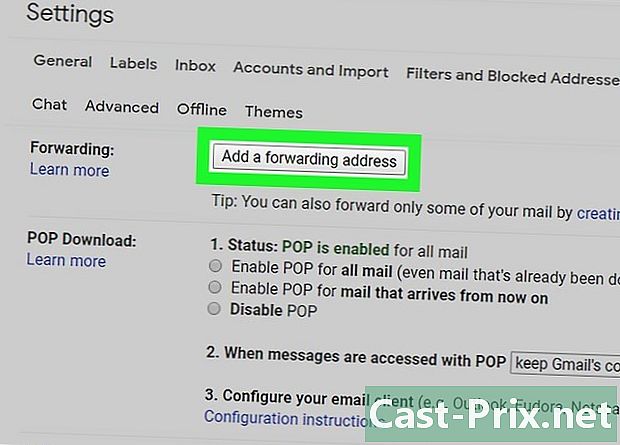
Натисніть на Додати адресу переказу. Це сіра кнопка в розділі переклад у верхній частині меню. -

Введіть адресу. У полі e посеред вікна conuelle введіть адресу, на яку потрібно перенести ваш s. -
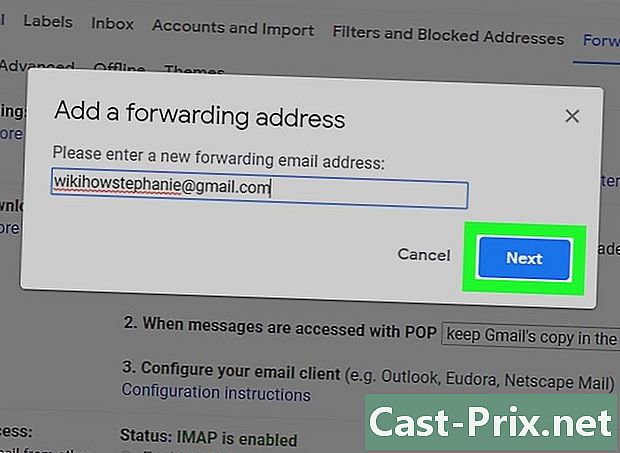
вибрати після. Це синя кнопка під полем e. -
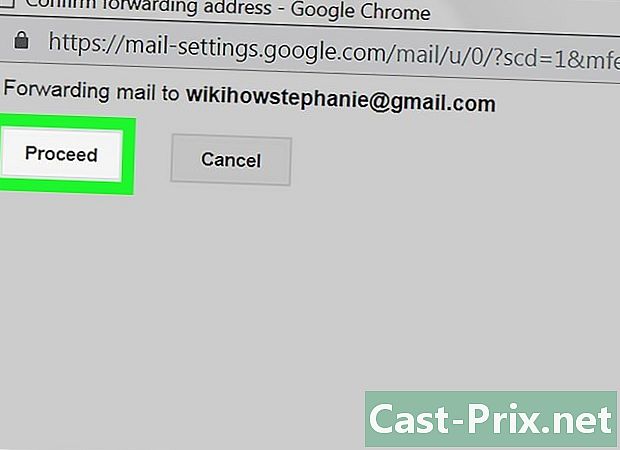
вибирати продовжувати коли вас запросять. Це підтверджує ваше рішення перенести ваш Gmail на іншу адресу. -
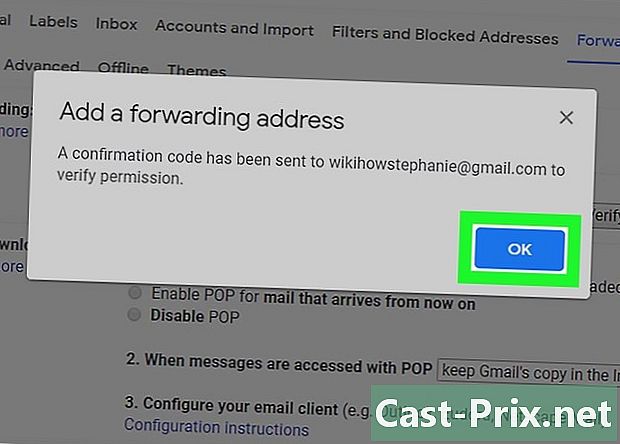
Натисніть на добре у командному рядку. На адресу переказу буде надіслано підтвердження. -

Перевірте свою адресу. Все, що вам потрібно зробити, це перевірити адресу, на яку ви хочете передати вашу Gmail.- Відкрийте вхідну адресу адреси, на яку ви хочете переслати Gmail.
- Увійдіть, якщо буде запропоновано.
- Відкрийте Підтвердження передачі по Gmail - отримання квитанції надіслана командою Gmail (у Gmail ви знайдете її на вкладці Оновлення зі своєї папки вхідних).
- Якщо ви не отримаєте жодної у папці "Вхідні" через кілька хвилин, загляньте в папку спам або корзина.
- Клацніть на посилання для підтвердження під е ... натисніть на посилання нижче, щоб прийняти запит.
-
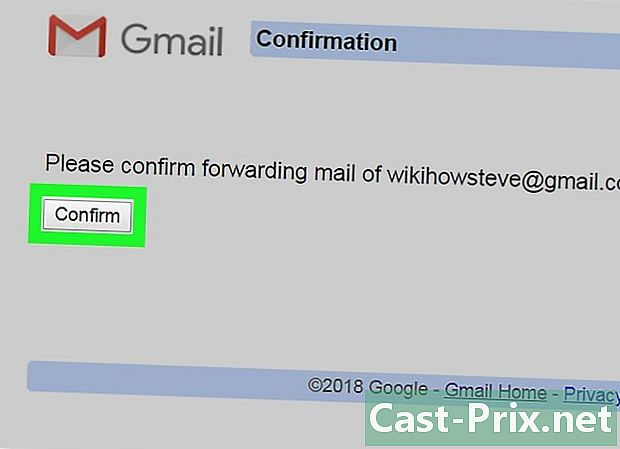
Натисніть на підтвердження у командному рядку. Ця адреса буде додана до налаштувань передачі вашого облікового запису Gmail. -
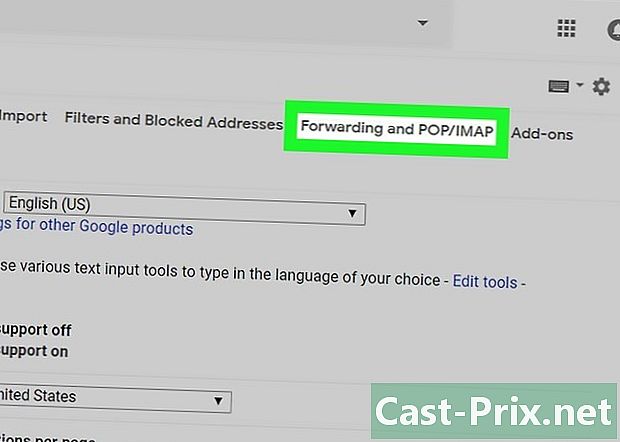
Повернутися на сторінку Передача та POP / IMAP. Ви повинні оновити налаштування, виконавши наступні дії:- перейдіть до папки "Вхідні" та при необхідності підключіться;
- натисніть на значок налаштувань

; - вибрати настройки у спадному меню;
- перейти до лонглету Передача та POP / IMAP.
-
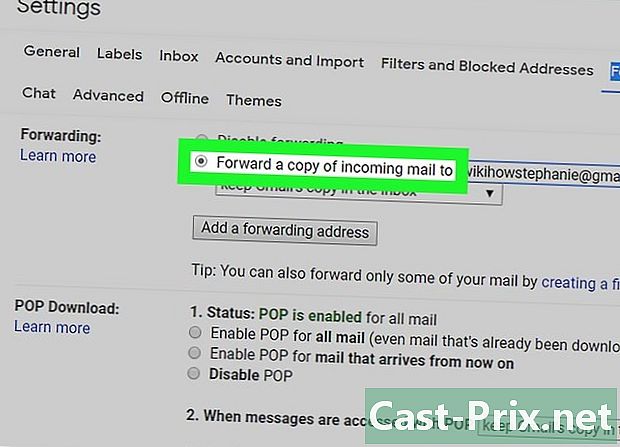
Поставте прапорець Перенесіть копію квитанцій на адресу. Це поле знаходиться у розділі переклад. -
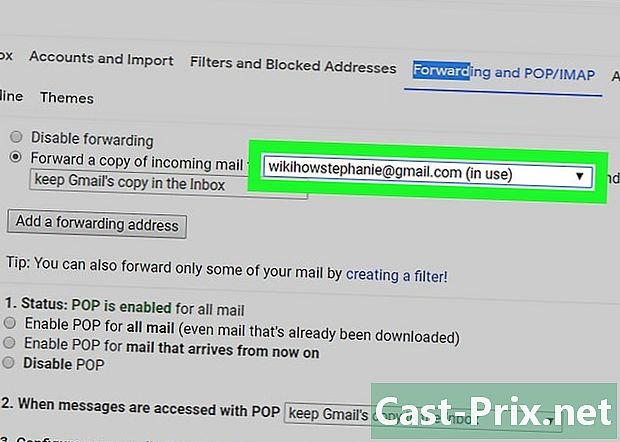
Виберіть свою адресу, якщо потрібно. Якщо ви визначили більше одного папки вхідних повідомлень Gmail, пересуньте вікно праворуч від заголовка Перенесіть копію квитанцій на адресу потім виберіть свою адресу. -
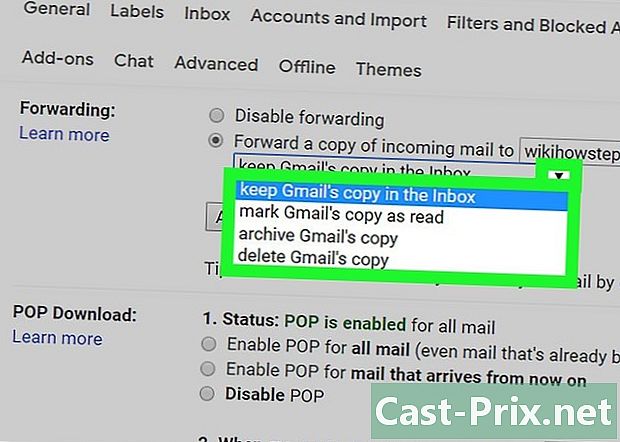
Визначте поведінку Gmail. Ви можете визначити, як Gmail обробляє s у своїй папці "Вхідні" після їх передачі. Витягніть меню праворуч від і потім натисніть один із доступних варіантів.- Зберігайте оригінальну копію Gmail у папці "Вхідні" : Виберіть цю опцію, якщо ви бажаєте, щоб Gmail зберігав копію переданого файлу у папці Коробка прийому не позначаючи його як "прочитане".
- Позначте копію Gmail як прочитану : Виберіть цю опцію, якщо ви бажаєте, щоб Gmail зберігав копію переданого файлу у папці Коробка прийому а бренд як "прочитаний".
- Заархівуйте оригінальну копію Gmail : Клацніть цю опцію, якщо ви бажаєте, щоб Gmail позначив її як "Прочитано", перш ніж перемістити її в папку Усі с.
- Видаліть оригінальну копію Gmail : Ця опція переміщує переданий файл у папку корзина.
-
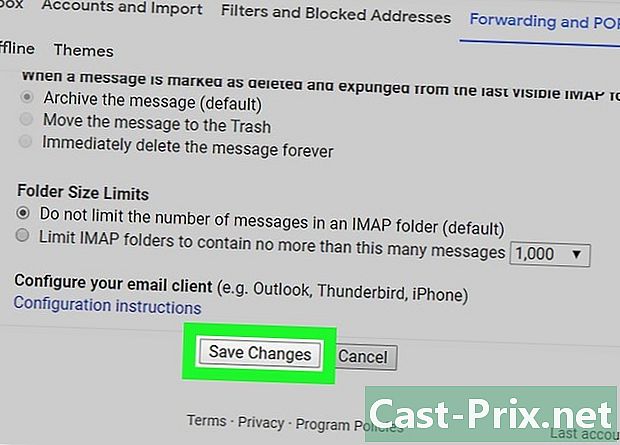
Натисніть на Збережіть зміни. Цей параметр знаходиться внизу сторінки і дозволяє автоматично переносити ваш акаунт Gmail на вказану вами адресу.
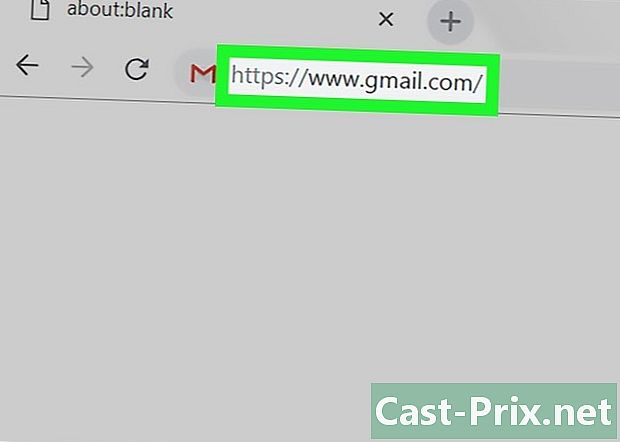
- Якщо ви вирішили видалити адресу зі списку адрес для переказу, натисніть спадне поле на сторінці. Передача та POP / IMAP потім натисніть кнопку Видалити (адреса) у меню, що випадає.
- Ви можете одночасно перенести свій рахунок на одну адресу.