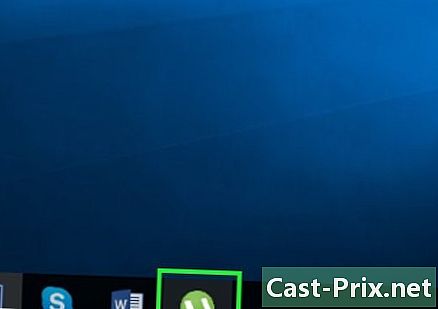Як користуватися Bandicam
Автор:
Peter Berry
Дата Створення:
20 Серпень 2021
Дата Оновлення:
1 Липня 2024

Зміст
- етапи
- Частина 1 Встановіть Bandicam
- Частина 2 Налаштування звуку
- Частина 3 Налаштування параметрів відео
- Частина 4 Збережіть частину екрана
- Частина 5 Зареєструйте гру
- Частина 6 Закінчіть своє відео
Ви хочете, щоб ваші прогреси у відеоіграх мали доступ до решти світу або записали підручник про те, як користуватися улюбленою програмою? Bandicam - це програма зйомки екрану, яка дозволяє легко записувати ігри в повноекранному режимі або будь-якій частині робочого столу, маючи при цьому мінімальний вплив на систему. Ви можете використовувати Bandicam, щоб показати свої навички або допомогти іншим використовувати складну програму. Почніть зараз, щоб дізнатися, як встановити Bandicam, налаштувати його та використовувати його для створення записів.
етапи
Частина 1 Встановіть Bandicam
-

Завантажте інсталяційний файл Bandicam. Ви можете безкоштовно завантажити Bandicam з його веб-сайту. Bandicam доступний лише для Windows. Безкоштовна версія передбачає час запису до 10 хвилин, а всі записи включатимуть логотип на відео. Ви можете придбати повну версію, щоб відмовитися від усіх цих обмежень.- Завантажуючи Bandicam, використовуйте посилання для завантаження Bandisoft. Якщо ви завантажите з Softonic, у вашому інсталяційному файлі буде більше рекламного ПЗ.
-

Встановіть Bandicam. Установка Bandicam проста, вам не потрібно буде вносити зміни до налаштувань за замовчуванням. Ви можете вибрати, де потрібно відображати піктограми Bandicam (на робочому столі, у швидкому запуску, у меню «Пуск»). -

Почніть Бандікам. Після того, як Bandicam встановлений, ви можете розпочати його налаштування для запису. Можливо, вам буде запропоновано пароль адміністратора, якщо ви не використовуєте обліковий запис адміністратора.
Частина 2 Налаштування звуку
-

Відкрийте вікно "Налаштування запису". Ви можете отримати доступ до цього меню, вибравши вкладку "Відео" у вікні Bandicam, потім натиснувши кнопку "Налаштування", знайдену в розділі "Запис". Переконайтесь, що в меню "Налаштування запису" вибрано вкладку Звук. -

Виберіть, хочете ви записати звук чи ні. Bandicam може записувати всі звуки з програми, яку ви записуєте, а також звуковий вхід з мікрофона. Це особливо корисно, якщо ви записуєте підручник, щоб пояснити, як користуватися комп'ютерною програмою, або якщо ви хочете додати коментарі до гри, в яку граєте.- Поставте прапорець "Записати звук", щоб включити запис звуку. Ваш остаточний файл буде більшим, якщо ви вирішите записати звук.
-

Виберіть основний аудіопристрій. Якщо ви хочете зафіксувати звуки з програми, яку ви записуєте, перевірте, чи вибрано меню "Первинний аудіопристрій" "Sound Win8 / Win7 / Vista (WASAPI)".- Натисніть кнопку Налаштування ..., щоб відкрити налаштування аудіопристрою.
-

Виберіть вторинний аудіопристрій. Якщо ви хочете використовувати свій мікрофон під час запису відео, виберіть його зі спадного меню «Вторинне аудіопристрій».- Поставте прапорець "Sound Mix", щоб змішати два аудіовходи на одній доріжці. Це допоможе вам зберегти невеликий файл.
- Ви можете встановити комбінацію клавіш для мікрофона, якщо ви хочете записувати голос лише в певний час. Переконайтесь, що комбінація клавіш на клавіші, яку ви зазвичай не використовуєте для програми, яку ви записуєте.
Частина 3 Налаштування параметрів відео
-

Відкрийте меню налаштувань "Формат відео". Ви можете змінити налаштування відеозапису, щоб отримати найкращу якість для свого комп'ютера. Клацніть на вкладці відео в головному вікні Bandicam, а потім натисніть кнопку "Налаштування" в розділі "Формат". -

Виберіть свою резолюцію. Дозвіл за замовчуванням має значення "Повний розмір". Це означає, що остаточне відео буде з тією ж роздільною здатністю, що і оригінальне. Якщо ви записуєте програму в повноекранному режимі, роздільна здатність буде такою ж, як і в програмі. Якщо ви зберігаєте у вікні, роздільною здатністю буде відповідне вікно.- Якщо ви хочете, ви можете змінити роздільну здатність, встановивши розмір. Це корисно, якщо ви плануєте розмістити це відео на пристрої, який підтримує лише певні роздільні можливості. Однак якщо дозвіл не має такого співвідношення, як оригінальний запис, він може розтягнути відео та зробити його похилим.
-

Встановіть ваші фотографії на секунду (FPS). FPS вашого відео являє собою кількість зображень, записаних щосекунди. За замовчуванням це значення встановлено на 30, максимальний FPS, дозволений на YouTube. Якщо ви хочете кращого запису, ви можете збільшити FPS.- Більш високий FPS призведе до збільшення файлу, який надасть більше файлів і надалі вимагатиме вашу систему під час запису. Ви можете відчути зниження продуктивності, якщо ваш комп'ютер недостатньо потужний для запису з високою SPF.
-

Виберіть кодек. Кодек - це програмне забезпечення, яке обробляє відео під час його запису. За замовчуванням кодек Xvid, оскільки він сумісний з більшістю систем і пристроїв. Ви можете вибрати інший кодек, якщо ваша відеокарта може його підтримувати.- Якщо у вас є сучасна карта Nvidia, ви можете вибрати "H.264 (NVENC)", щоб мати найкращу можливу якість запису. Карти Nvidia низького класу можуть працювати з опцією "H.264 (CUDA)", користувачі AMD можуть вибрати "H.264 (AMP APP)", а якщо ви використовуєте інтегровану графіку Intel, ви можете вибрати "H.264 (швидка синхронізація Intel)".
- Якщо у вас є кілька варіантів відеокарт (наприклад, Nvidia та Intel), виберіть варіант, у якому використовується ваша активна відеокарта. Якщо ваш монітор підключений до вашої материнської плати, ви, ймовірно, захочете вибрати кодек Intel. Якщо ваш монітор підключений до карти Nvidia або AMD, виберіть кодек, який відповідає вашій карті.
-

Відрегулюйте якість відео. Спадне меню "Якість" дозволяє налаштувати загальну якість відеозапису. Якості представлені цифрами, високою кількістю, що відповідає високій якості. Високоякісне відео - це файл більшого розміру, але якщо встановити якість занадто низької, ви втратите багато чіткості та деталізації.
Частина 4 Збережіть частину екрана
-

Додайте ефекти, щоб вивести курсор миші. Якщо ви записуєте підручник щодо використання програми, виявлення курсору миші може бути корисним. Це полегшить вам показ вашої аудиторії того, що ви робите. Натисніть кнопку "Налаштування" в розділі "Реєстрація" основного інтерфейсу Bandicam. Перейдіть на вкладку Ефекти.- Ви можете активувати ефект натискання, який з’явиться кожного разу при натисканні правої або лівої кнопки миші. Клацніть білі кнопки поруч із кожною опцією, щоб налаштувати колір.
- Ви можете додати курсор до ефекту виділення, щоб ваша аудиторія завжди бачила, де він знаходиться. Натисніть на білу кнопку, щоб відрегулювати колір. Жовтий - це колір, який найчастіше використовується для ефекту виділення, оскільки він виділяється і легко виявляється для наших очей.
-

Натисніть кнопку «Прямокутник на екрані». Він розташований у верхній частині основного інтерфейсу Bandicam, біля кнопки ігрового контролера, натиснувши на нього, на екрані з’явиться попередній перегляд вікна запису. -

Встановіть область реєстрації. Ваша область запису повинна повністю охоплювати вікно, яке ви хочете записати. Ви можете натиснути і перетягнути краї, щоб змінити розмір вікна, або ви можете натиснути на розміри у верхній смузі, щоб вибрати один з різних попередніх налаштувань. Все, що знаходиться всередині синього кадру, буде збережено. -

Натисніть кнопку REC, щоб розпочати запис. Ви можете натиснути кнопку REC у верхньому правому куті вікна запису або натиснути кнопку REC на головному інтерфейсі Bandicam. Коли починається запис, синя рамка вікна змінюється на червону, і починається секундомір. -

Зробіть скріншот. Якщо в будь-який момент ви хочете зробити знімок екрана свого запису, натисніть на піктограму камери у верхній частині вікна запису. Все, що зараз знаходиться у вікні запису, буде зафіксовано. -

Закінчіть запис. Щоб закінчити запис, натисніть кнопку "Зупинити", яка знаходиться або у вікні запису, або на головному інтерфейсі Bandicam. Ви можете переглянути щойно зроблене відео, натиснувши на значок папки в Bandicam. Відкриється папка "Виходи", і ви можете відкрити новий відеофайл за допомогою улюбленого медіаплеєра.
Частина 5 Зареєструйте гру
-

Натисніть на кнопку "Контролер". Якщо натиснути цю кнопку, ви перейдете до режиму повноекранного запису, який призначений для зйомки відеоігор чи інших програм у повноекранному режимі. -

Активуйте лічильник FPS. У Bandicam є лічильник FPS, який дозволяє вам знати FPS вашої гри. Це може бути корисно для визначення впливу Bandicam на продуктивність вашої гри. Клацніть на меню FPS у головному інтерфейсі Bandicam, щоб переконатися, що Установлено прапорець "Показати накладку FPS". Ви можете вибрати, де на екрані потрібно накласти FPS.- Активувати лічильник FPS може бути дуже корисно, оскільки він змінює колір під час запису.
-

Налаштуйте ярлик клавіатури для запису. У розділі "Відео" інтерфейсу Bandicam ви можете налаштувати ключ, який дозволить вам запустити та зупинити запис. За замовчуванням це ключ F12, Ви можете змінити його та вибрати потрібний ключ. Просто переконайтесь, що це не сенсор, який ви використовуєте для гри.- F12 - це клавіша за замовчуванням для екрана екрана в Steam, що означає, що кожного разу, коли ви натискаєте цю клавішу, щоб почати або зупинити запис, Steam також зробить знімок екрана. Якщо ви записуєте ігри через Steam, можливо, вам знадобиться змінити гарячу клавішу.
-

Почніть свою гру Почніть гру, яку хочете записати, як зазвичай. Ви повинні побачити лічильник FPS зеленим кольором, якщо увімкнено його. -

Почніть запис. Як тільки ви готові до запису, натисніть комбінацію клавіш для запису. Ви побачите, що лічильник FPS змінює колір і змінює червоний, щоб вказати, що ви записуєте. Весь ваш екран буде збережено, тому переконайтеся, що немає конфіденційної інформації, яка б ідентифікувала вас. -

Закінчіть запис. Після того, як ви закінчите з тим, що хочете записати, знову натисніть ярлик клавіатури запису, щоб зупинитися. Ваше відео буде створено та розміщене у папці виводу Bandicam. Ви можете отримати доступ до нього, натиснувши значок папки у верхній частині вікна Bandicam.
Частина 6 Закінчіть своє відео
-

Попередній перегляд готового відео. Відкрийте папку "Вихід" та перегляньте створене вами відео. Переконайтеся, що в ній є все, що ви хочете зробити, і що немає зайвих ручок чи штепсельних вилок, яких там не повинно бути. Ви можете відкрити папку "Вихід", натиснувши на значок папки вгорі вікна Bandicam. -

Кодуйте відео, щоб зменшити його розмір. Є хороший шанс, що ваша нова відеоігра буде займати багато місця, особливо якщо ви її записували деякий час. Ви можете зменшити розмір відео, кодуючи його за допомогою такої програми, як Handbrake або Avidemux. Це знизить якість відео, а також, і значно, розмір файлу.- Одним із позитивних наслідків кодування відео є швидше завантаження на YouTube. Якщо ви плануєте записати його на DVD або просто хочете зберегти його на своєму комп’ютері, ви, ймовірно, можете залишити його таким, яким він є.
-

Додайте ефекти за допомогою програмного забезпечення для редагування відео. Оскільки Bandicam не пропонує опцій відеоефектів, ви можете використовувати інші програми, такі як Windows Movie Maker або Sony Vegas, щоб додати ефекти та переходи до своїх відео. Ви зможете вставляти e між сценами, поєднувати кілька знімків, додавати переходи, кредити тощо. -

Завантажте відео на YouTube YouTube - одна з найкращих платформ для обміну своїми ігровими відео та навчальними посібниками. Ви навіть можете заробити трохи грошей, якщо ваші відео стануть дуже популярними!- Зауважте, що деякі компанії не дозволяють вам заробляти гроші, роблячи відео на своїх продуктах. Ці обмеження залежать від однієї компанії до іншої. Тому доцільно дізнатися про ігрові політики, які ви хочете стягувати.
- Прочитайте цей посібник, щоб дізнатися більше про завантаження відео на YouTube.
- Прочитайте цей посібник, щоб отримати поради щодо монетизації своїх відео.
-

Запис відео на DVD. Якщо ви віддаєте перевагу записувати відео на DVD, щоб ви могли зберігати його, переглядати його пізніше або подарувати другові або родині, ви можете це легко зробити, використовуючи практично будь-яке програмне забезпечення для запису DVD , Записування вашого відео на DVD дозволить стерти його з комп'ютера і, таким чином, заощадити місце. Це особливо цікаво для дуже великих відеофайлів.