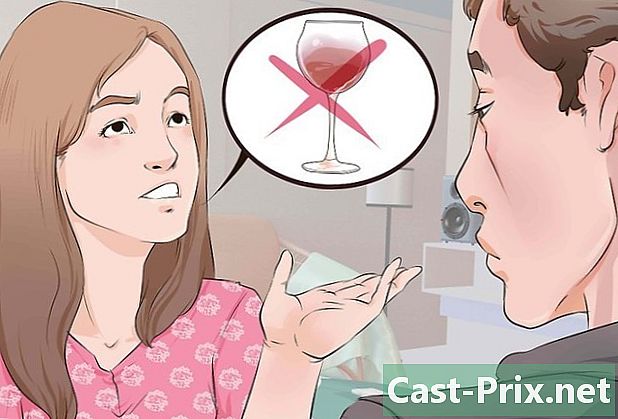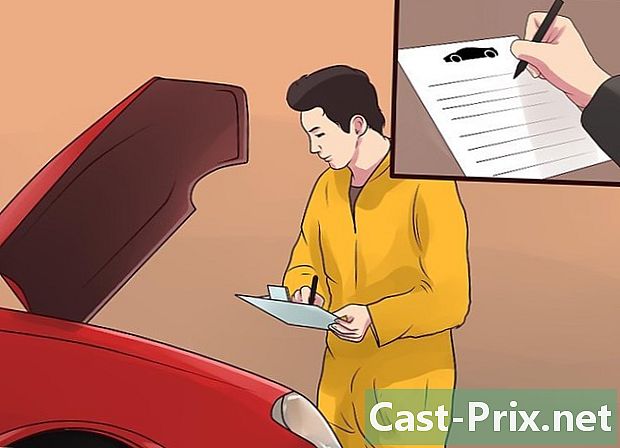Як користуватися OneDrive
Автор:
John Stephens
Дата Створення:
26 Січень 2021
Дата Оновлення:
4 Липня 2024

Зміст
У цій статті: Ознайомтеся з параметрами файлу OneDriveImport FilesView
Дізнайтеся, як вибрати файли та імпортувати їх у Microsoft OneDrive.
етапи
Частина 1 Explorer OneDrive
- Відкрийте OneDrive.
- На комп’ютері перейдіть на веб-сторінку https://www.onedrive.live.com/about/en-US/ зі свого браузера.
- На мобільному пристрої торкніться програми OneDrive. Він представлений двома білими хмарами на синьому тлі (iPhone) або двома блакитними хмарами (Android).
-

Увійдіть до OneDrive. Якщо ви не ввійшли автоматично, виберіть увійти і введіть свій пароль та електронну адресу Microsoft Live для входу. -

Виберіть вкладку файли. Це сторінка OneDrive за замовчуванням, яка з’являється на комп'ютерній та мобільній версіях програми.- На комп’ютері вкладки знаходяться в лівій частині сторінки.
- На iPhone ви знайдете їх у нижній частині екрана.
- На пристрої Android ви їх знайдете, торкнувшись значка in у верхньому лівому куті екрана.
-

Виберіть вкладку фото. Усі візуальні носії інформації (відео та фотографії), які ви маєте на своєму OneDrive, будуть відображені тут. -

Клацніть на вкладці недавній. У мобільному додатку ця опція представлена обличчям годинника. У цей момент ви побачите файли, якими ви нещодавно ділилися, імпортували та переглядали. -

Виберіть вкладку загальний. У мобільному додатку ця опція представлена двома силуэтами людини. На цій сторінці ви побачите всі папки або файли, якими ви поділилися. -

Відкрийте вкладку ще раз файли. Тепер, коли ви знаєте, як вивчити інтерфейс OneDrive, вам настав час імпортувати файл для себе.
Частина 2 Імпорт файлів
-

Відкрийте папку, якщо потрібно. Ви можете безпосередньо імпортувати файли на сторінку файли, але якщо ви хочете їх організувати, спочатку клацніть двічі або торкніться папки, щоб відкрити її. -

Натисніть на кнопку навантаження. Це стрілка вгору вгорі сторінки.- У мобільній версії програми спочатку натисніть + у верхньому правому куті (iPhone) або в правому нижньому куті (Android) екрана, а потім виберіть навантаження.
-

Натисніть на файли. Потім виберіть файл для імпорту. При натисканні на опцію файли, відкриється вікно, що дозволяє переглядати відео, зображення та документи, які є на вашому комп’ютері.- У мобільному додатку слід скоріше вибрати тип файлів, які потрібно імпортувати (наприклад, фотографії). Ви не можете завантажити електронні файли (наприклад, нотатки) зі свого телефону.
-

Двічі клацніть або торкніться файла, щоб імпортувати. Ця дія почне імпортувати файл до вашого облікового запису OneDrive.- На iPhone слід спочатку натиснути добре у верхньому правому куті екрана після вибору всіх файлів, які потрібно імпортувати.
-

Дочекайтеся завершення імпорту. Після цього ви можете впорядкувати, завантажити, поділитися та переглянути файл з будь-якого пристрою, на якому ви маєте доступ до OneDrive.- Будьте обережні, щоб не закрити OneDrive або вимкнути пристрій до імпорту.
Частина 3 Перегляд параметрів файлу
-

Виберіть файл або папку. Для цього натисніть коло в правому верхньому куті елемента.- У мобільному додатку натисніть і потримайте пальцем папку чи файл, щоб вибрати його.
-

Перегляньте параметри в папці чи файлі. Вони розташовані вгорі сторінки та містять деякі функції залежно від типу файлу та платформи.- частка : Тут у вас є можливість поділитися вибраним файлом або файлом через OneDrive, електронну адресу або платформи соціальних мереж. Цей параметр представлений ярликом стрілки праворуч (комп'ютер), полем зі стрілкою вгору (iPhone) або еліпсісом (Android).
- скачати (лише на комп’ютері): ця опція завантажує вибраний елемент на комп'ютер.
- видалити : представлена кошиком для сміття, ця опція дозволяє надіслати вибраний файл або папку до кошика.
- рух : Ця функція представлена папкою зі стрілкою праворуч. Після натискання вам буде запропоновано вибрати папку, до якої ви хочете перемістити вибраний елемент.
- Офлайн (лише для мобільних пристроїв): він представлений значком парашута і дозволяє додавати вибрані файли у вашу папку Офлайн в OneDrive, що дозволить вам отримати доступ до нього, коли ви не підключені до Інтернету.
- деталі : Цей параметр представлений піктограмою ⓘ. Натиснувши на нього, ви побачите розмір, а також інформацію про обмін файлами. Ви знайдете цю функцію у спадному меню мобільного додатка.
- ⋮ (лише для мобільних пристроїв): це значок випадаючого меню, в якому ви побачите різні параметри (наприклад, параметри запис або повторно призначати).
- Скопіювати в (лише на комп’ютері): тут вам доведеться вибрати місце, де ви будете копіювати вибраний файл, але не переміщуючи його.
- повторно призначати (лише на комп’ютері): ця опція дозволяє змінити назву вибраного елемента.
- … (лише на комп’ютері): при натисканні на нього сформується HTML-код, який дозволить вам вставити вибраний файл у блог чи веб-сайт. Загалом ця опція з’явиться для візуальних медіа, хоча може бути доступна і для деяких документів.
-

Двічі клацніть або торкніться папки чи файлу. Ця дія відобразить файл у повноекранному режимі або збільшить папку, щоб ви могли бачити його вміст. -

Клацніть або натисніть кнопку задній. Це стрілка повернення у верхньому лівому куті сторінки (на комп’ютері) або на екрані (на мобільному пристрої). Після натискання ви повернетесь до початкової папки.

- Ви також можете завантажити додаток OneDrive на свій комп’ютер (Mac або macOS). Встановлення цієї програми створить на вашому комп’ютері папку, куди можна переміщувати папки або файли. Поки ви підключились до Інтернету, ваші файли будуть синхронізовані з OneDrive.
- Уникайте збереження або імпорту великих файлів у або з OneDrive із з'єднанням даних на мобільному пристрої.