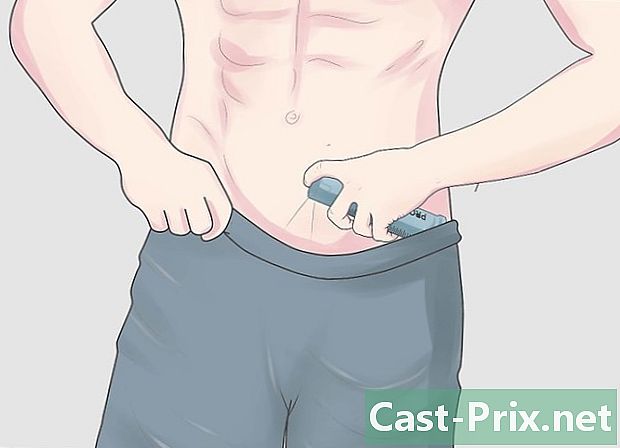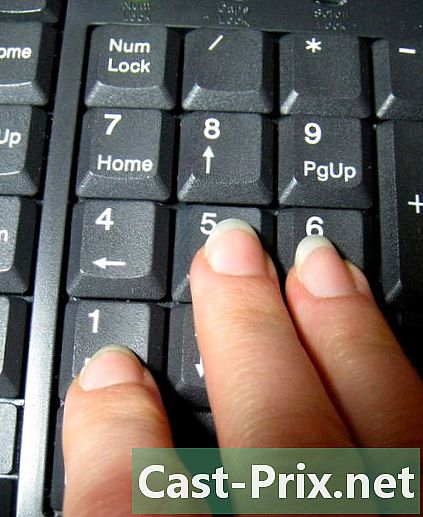Як використовувати шаблони документів у Microsoft Word
Автор:
Lewis Jackson
Дата Створення:
5 Травень 2021
Дата Оновлення:
1 Липня 2024

Зміст
- етапи
- Спосіб 1 Виберіть шаблон у Windows
- Спосіб 2 Виберіть шаблон на Mac
- Спосіб 3 Застосуйте шаблон до існуючого документа в Windows
- Спосіб 4 Застосовуйте шаблон до існуючого документа на Mac
- Спосіб 5 Створіть шаблон у Windows
- Спосіб 6 Створіть шаблон на Mac
Незалежно від комп'ютерів Windows або Mac, Microsoft Word пропонує можливість вибору або створення шаблонів. Це заздалегідь відформатовані документи для конкретних цілей, наприклад, рахунки-фактури, календарі або резюме.
етапи
Спосіб 1 Виберіть шаблон у Windows
- Відкрийте Microsoft Word. Двічі клацніть на білому значку "W" на синьому фоні, щоб відкрити Word.
-

Шукайте шаблон. Прокрутіть вниз домашню сторінку Microsoft Word, щоб знайти шаблон, або введіть запит на панелі пошуку вгорі сторінки, щоб побачити результати.- Наприклад, якщо ви шукаєте шаблони для складання бюджету, введіть "бюджет" на панелі пошуку.
- Щоб знайти шаблони, потрібно підключитися до Інтернету.
-

Виберіть шаблон. Клацніть на шаблон, який ви хочете використати, щоб відкрити його у вікні, де ви зможете ближче ознайомитися. -

Натисніть на створити. Ця опція розташована праворуч від попереднього перегляду моделі та відкриває її в новому документі Word. -

Редагуйте шаблон. Більшість моделей мають зразок e, який ви можете замінити, видаливши його, а потім набравши власне e.- Ви також можете змінити макет багатьох шаблонів (таких як шрифт, колір та розмір e), не впливаючи на початковий вигляд шаблону.
-

Збережіть документ. Натисніть на файл у верхньому лівому куті сторінки виберіть Зберегти як, двічі клацніть на збереженому місці, введіть назву документа та натисніть запис.- Наступного разу, коли ви захочете знову відкрити цей документ, перейдіть до папки, де ви зберегли його, та двічі клацніть на ньому.
Спосіб 2 Виберіть шаблон на Mac
-

Відкрийте Microsoft Word. Двічі клацніть піктограму програми Word, яка на блакитному тлі виглядає як біле "W". Залежно від ваших налаштувань, це відкриє новий документ або відобразить головну сторінку Word.- Якщо це відкриє домашню сторінку Word, перейдіть до кроку «Знайти шаблон».
-

Натисніть на файл. Цей елемент розташований у верхній лівій частині екрана і відкриває спадне меню. -

вибрати Нове з шаблону. Цей параметр знаходиться вгорі спадного меню файл, Натисніть на нього, щоб відкрити галерею шаблонів. -

Шукайте шаблон. Прокрутіть доступні шаблони, щоб переглянути попередньо визначені параметри, або введіть пошуковий термін на спеціальній панелі у верхньому правому куті сторінки.- Наприклад, щоб знайти шаблони рахунків-фактур, введіть "рахунок-фактура" на панелі пошуку.
- Для пошуку шаблонів потрібно підключитися до Інтернету.
-

Виберіть модель. Натисніть на шаблон, щоб відкрити вікно попереднього перегляду вибраного шаблону. -

Натисніть на відкритий. Ця опція знаходиться у вікні попереднього перегляду та відкриває модель як новий документ. -

Редагуйте шаблон. У більшості моделей ви знайдете зразок e, який можна замінити власним вмістом.- Ви також можете змінити макет більшості шаблонів (таких як шрифт, колір або розмір e), не пошкоджуючи їх.
-

Збережіть документ. Натисніть на файл > Зберегти як, введіть ім'я, якому ви хочете дати свій документ, і виберіть запис.
Спосіб 3 Застосуйте шаблон до існуючого документа в Windows
-

Відкрийте документ Microsoft Word. Двічі клацніть на документі, в якому потрібно застосувати шаблон.- Цей трюк працює лише для нещодавно відкритих моделей. Якщо ви нещодавно не відкривали модель, яку хочете використовувати, відкрийте її та закрийте її перед тим, як продовжувати.
-

Натисніть на файл. Цей параметр розташований у верхньому лівому куті сторінки. -

вибрати опції. опції знаходиться внизу зліва на сторінці файл. -

Перейдіть на вкладку комплементов. Ця вкладка знаходиться в лівій бічній частині вікна опції. -

Клацніть на спадному полі керувати. Він знаходиться внизу сторінки комплементов і відкриє спадне меню. -

вибрати моделі. Цей параметр знаходиться в середині випадаючого меню. -

Натисніть на досяжність. Кнопка йти знаходиться праворуч від випадаючого поля керувати. -

вибирати галстук. Цей параметр розташований у верхній правій частині сторінки. -

Виберіть шаблон. Клацніть на модель, яку ви хочете використовувати. -

Натисніть на відкритий. відкритий знаходиться внизу вікна моделі і відкриває обраний шаблон. -

Поставте прапорець Автоматичне оновлення стилів документів. Це поле знаходиться під назвою моделі вгорі сторінки. -

Натисніть на добре внизу вікна. Макет вашого шаблону буде застосовано до документа. -

Збережіть документ. Натисніть на файл у верхньому лівому куті сторінки виберіть Зберегти як, двічі клацніть на збереженому місці, введіть назву документа та натисніть запис.
Спосіб 4 Застосовуйте шаблон до існуючого документа на Mac
-

Відкрийте документ Microsoft Word. Двічі клацніть на документі, який потрібно відкрити.- Це буде працювати лише для нещодавно відкритих моделей. Якщо ви недавно не відкривали модель, яку хочете використовувати, спочатку відкрийте її та закрийте її перед продовженням.
-

Натисніть на інструменти. Ця опція розташована зліва на панелі меню Mac. Клацніть на ньому, щоб відкрити спадне меню.- Якщо ви не бачите варіант інструменти, натисніть вікно Microsoft Word, щоб відобразити його.
-

вибрати Моделі та доповнення. Ви знайдете цю опцію в нижній частині випадаючого меню. Клацніть на ньому, щоб відкрити вікно. -

Натисніть на галстук. галстук знаходиться у вікні Моделі та доповнення. -

Виберіть модель. Клацніть шаблон, який потрібно застосувати до документа. -

Натисніть на відкритий. Макет шаблону буде застосовано до вашого документа. -

Збережіть документ. Натисніть на файл > Зберегти як, введіть назву документа та натисніть запис.
Спосіб 5 Створіть шаблон у Windows
-

Відкрийте Microsoft Word. Двічі клацніть піктограму Microsoft Word, яка виглядає як біле "W" на темно-синьому тлі.- Якщо ви хочете створити шаблон із існуючого документа, двічі клацніть документ та перейдіть до кроку «Редагувати документ».
-

Клацніть на модель Пустий документ. Ви знайдете його в лівій верхній частині вікна Word. -

Відредагуйте документ. Будь-які зміни макета, які ви внесете (наприклад, інтервал, розмір e або шрифт), застосовуватимуться до вашої моделі.- Якщо ви створюєте шаблон із наявного документа, вам, ймовірно, нічого не потрібно буде редагувати.
-

Натисніть на файл. Ця вкладка розташована у верхньому лівому куті сторінки. -

вибрати Зберегти як. Цей варіант знаходиться у верхній частині вікна conuelle файл. -

Виберіть місце резервного копіювання. Двічі клацніть папку або збережіть місце для збереження шаблону. -

Перейменуйте свою модель. Введіть назву, яку ви хочете дати своїй моделі. -

Видаліть поле тип. Він знаходиться під полем, присвяченим імені файлу. Клацніть на ньому, щоб відкрити спадне меню. -

Натисніть на Слово шаблон. Цей параметр знаходиться вгорі спадного меню.- Якщо ви вставите макроси у свій документ, ви також можете натиснути Слово шаблон, що підтримує макроси.
-

вибрати запис. Ця кнопка знаходиться в нижній правій частині вікна і дозволяє зберегти шаблон.- Якщо ви хочете, ви зможете застосувати шаблон до інших документів.
Спосіб 6 Створіть шаблон на Mac
-

Відкрийте Microsoft Word. Щоб відкрити програму, двічі натисніть на білий значок W на темно-синьому тлі.- Щоб створити шаблон із наявного документа, двічі клацніть відповідний документ і негайно перейдіть до кроку "Редагувати документ".
-

Перейдіть на вкладку новий. вкладка новий знаходиться в лівій верхній частині домашньої сторінки.- Якщо немає домашньої сторінки, перейдіть на вкладку файл потім натисніть кнопку Нове з шаблону.
-

Виберіть модель Пустий документ. Це схоже на біле поле і дозволяє створювати новий документ Word. -

Відредагуйте документ. Зміни макета, які ви вносите (наприклад, інтервал, розмір e або шрифт), застосовуватимуться до вашої моделі.- Ймовірно, нічого не потрібно буде змінювати, якщо ви створите шаблон із існуючого документа.
-

Натисніть на файл. Цей параметр розташований у верхньому лівому куті сторінки. -

вибрати Зберегти як шаблон. опція Зберегти як шаблон знаходиться у спадному меню файл. -

Введіть назву для вашої моделі. Введіть назву, яку ви хочете дати своїй моделі. -

Витягніть меню вниз Формат файлу. Він знаходиться внизу вікна і відкриває випадаюче меню. -

Натисніть на Шаблон Microsoft Word . Цей параметр знаходиться у випадаючому меню і супроводжується розширенням ".dotx".- вибрати Шаблон Microsoft Word, який підтримує макроси якщо ви розміщуєте макроси у своєму документі.
-

Натисніть на запис. Це синя кнопка внизу вікна. Клацніть на ньому, щоб зберегти шаблон.- Ви можете застосувати шаблон до інших документів, якщо хочете.

- Шаблони особливо корисні для створення рахунків-фактур чи брошур.
- Вам не доведеться платити за моделі.