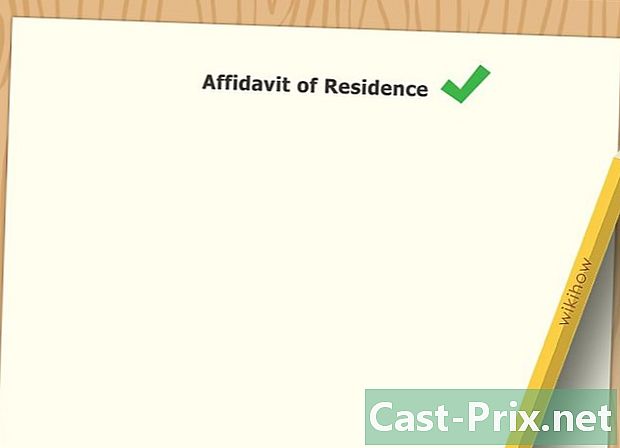Як користуватися інструментами в Adobe Photoshop CS6
Автор:
Lewis Jackson
Дата Створення:
6 Травень 2021
Дата Оновлення:
1 Липня 2024

Зміст
- це вікі, що означає, що багато статей написано кількома авторами. Щоб створити цю статтю, у її виданні та вдосконаленні з часом брали участь 72 особи, анонімні.Якщо ви встановили Photoshop CS6 і не знаєте, як працюють його інструменти, ви можете навчитися ними користуватися зараз!
етапи
-

Перегляньте всі варіанти. Ви знайдете інструменти Photoshop, натиснувши на значок меню. Ознайомтеся з піктограмою, яка дає вам доступ до кожного інструменту.- Ви можете вибрати різні типи інструментів вибору, клацнувши правою кнопкою миші відповідну піктограму та вибравши потрібний варіант. Доступні інструменти для вибору включають інструмент прямокутника вибору 1 стовпця, інструмент прямокутника вибору 1 рядка, інструмент вибору еліпса та інструмент прямокутника вибору. Ця опція клацання правою кнопкою миші працює на всіх інструментах, крім інструмента «Збільшити» та «Перемістити». Ви можете змінювати різні типи інструментів з одного набору.
-

Виберіть різні частини зображення. Є кілька інструментів, які можуть вам у цьому допомогти.- Вибір прямокутника інструмент : натисніть, щоб активувати його, а потім перетягніть його до частини зображення, щоб вибрати його.
- Інструмент переміщення : Ви можете перемістити вибраний шар за допомогою цього інструменту. В основному використовується для розташування предметів (шарів).
- Полігональний інструмент Лассо : Цей інструмент також використовується для вибору так само, як і інструмент прямокутника вибору, але він дає вам повну свободу форми. Ви маєте можливість вільно створювати будь-яку форму вибору. Для цього спочатку виберіть інструмент і почніть клацати по різних точках, потім натисніть на початкову точку, щоб завершити вибір або просто натисніть запис, Клацнувши правою кнопкою миші на цій опції, ви також можете отримати доступ до інструменту Lasso, який дозволить вам малювати від руки відрізками для вибору області на зображенні.
- Засіб чарівної палички : він вибирає предмети за допомогою магії. Клацніть на частині зображення, і ви побачите, що інструмент автоматично вибере цю частину відповідно до значень кольорів.
-

Обріжте зображення за допомогою інструменту зачистка. За допомогою цієї опції можна обрізати зображення. Все, що вам потрібно зробити, це натиснути на об’єкт і перетягнути повзунок, щоб визначити частину, яку потрібно обрізати, і натиснути запис. -

Збіжіть кольори вашого зображення з інструментом піпетка. Використовуючи цю функцію, ви можете вибрати колір із зображення. Ви можете натиснути будь-де на об'єкті, щоб вибрати колір, а потім використовувати його для малювання або для інших цілей. -

Виправити проблемне зображення за допомогою інструменту Локалізований коректор. За допомогою цього інструменту можна усунути небажані плями на зображенні. Вам доведеться вибрати його і передати частину зображення, яке потрібно видалити, і воно автоматично зникне. -

Використовуйте безліч інструментів для малювання своїх зображень.- Інструмент кисті : Це улюблена особливість дизайнерів та художників. Вони використовують його для малювання. Ви можете відрегулювати його розмір і форму, натиснувши на зображення правою кнопкою миші.
- Інструмент копіювання штампу Ви можете використовувати його для копіювання однієї частини зображення на іншу. Виберіть інструмент і утримуйте клавішу ALT, потім натисніть на частину, яку потрібно клонувати. Потім відпустіть ключ і починайте малювати область, де ви хочете застосувати дублювання.
- Інструмент "Форма історії" : Ви можете використовувати цю функцію для перегляду початкового стану зображення таким, яким він був, коли ви відкривали його у Photoshop. Наприклад, якщо ви застосували чорно-білий ефект до кольорового зображення (alt + shift + ctrl + B), а потім почніть малювати за допомогою цього інструменту, ви побачите, що де б ви не пензлем, зображення забарвиться в цьому місці.
- Інструмент для пера її використовують для створення векторних фігур. Якщо ви хочете закруглений кут, виберіть інструмент і натисніть будь-де в робочій області, а потім натисніть десь ще на зображенні. Потім утримуйте клацання і перетягніть повзунок далі, щоб створити цей закруглений кут. Закінчіть форму, натиснувши на початкову точку або просто натиснувши запис.
-

Видаліть деталі за допомогою інструменту жувальна гумка. Ви можете використовувати його для видалення шарів із зображення або мазками. -

Створюйте ефекти в певних місцях на зображенні.- Інструмент «Градієнт» : Цей інструмент дозволяє застосувати кольоровий градієнт до вибраної частини або всього зображення.Виберіть його та перемістіть у напрямку, куди потрібно застосувати градієнт. Ефект також залежить від тривалості перетягування.
- Інструмент для краплі води його використовують для розмивання зображення або мазками. Виберіть його і намалюйте ту частину, яку хочете розмити.
- Інструмент щільності - : використовується для освітлення темної зони. Виберіть його і починайте малювати зображення.
-

Пишіть інструментом е горизонтальний. Ви можете використовувати його для додавання es на зображення. Виберіть його та натисніть на місце для запису. -

Додайте та відрегулюйте фігури на зображенні.- Інструменти вибору лінії та прямого вибору. Вони використовуються для вибору фігур, створених інструментом «Перо» або інструментом «Форма», а також використовуються для їх зміни.
- Інструменти форми та еліпса. Ви можете використовувати його для створення заздалегідь заданих фігур, таких як лінія, зірка, прямокутник тощо. Виберіть потрібний інструмент, і якщо ви хочете відтворити будь-яку іншу фігуру, змініть стиль, клацніть та перетягніть, щоб намалювати потрібну форму. Не забудьте натиснути клавішу Shift, щоб розміри залишилися недоторканими.
-

Відрегулюйте попередній перегляд зображення. Ви можете налаштувати масштаб шару під час роботи над ним.- Ручний інструмент : Ви можете використовувати його для панорамування зображення. Виберіть його, натисніть і перетягніть його по шару, щоб перемістити робочу область.
- Інструмент масштабування : Використовуйте цю функцію для збільшення зображення. Виберіть інструмент і натисніть на зображення для збільшення. Щоб зменшити масштаб, потрібно натиснути на шар, утримуючи клавішу Alt.
- Отримайте доступ до палітри інструментів, клацнувши правою кнопкою миші по робочій області або просто скориставшись опціями внизу панелі меню.
- Клавіші швидкого доступу до інструмента можна побачити, натиснувши на піктограму на секунду або натиснувши на неї довгий час.
- Після обрізки зображення інструмент "Історія форми" не працюватиме.
- Ви не можете вибрати порожній шар.
- Якщо ви спробуєте використати інструменти на порожньому шарі, більшість з них не вийде.