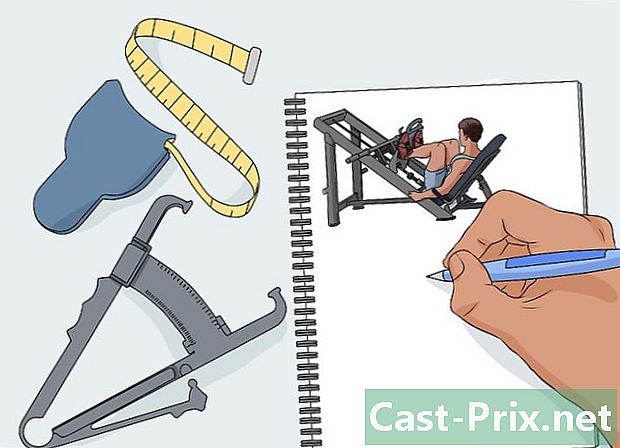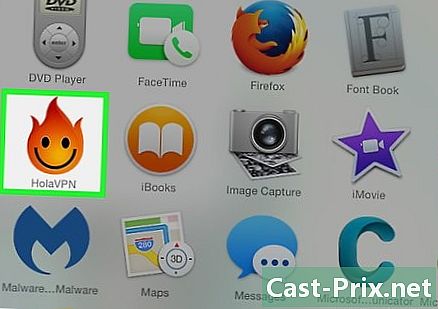Як перевірити та встановити оновлення на Mac
Автор:
Robert Simon
Дата Створення:
15 Червень 2021
Дата Оновлення:
7 Травень 2024

Зміст
- етапи
- Спосіб 1 Оновлення програм у магазині додатків та операційній системі
- Спосіб 2 Увімкніть автоматичні оновлення
- Спосіб 3 Оновлення встановлених програм без магазину додатків
- Спосіб 4 Встановіть нову версію OS X
- Спосіб 5 Встановлення оновлень у старих версіях
Оновлення програми дозволяють безпечно користуватися комп’ютером, виправляти помилки або додавати нові функції. Багато програм, які ви встановлюєте, регулярно оновлюватимуться для покращення роботи. Apple випускає оновлення, що забезпечують безпеку та стабільність вашого Mac. Коли буде доступна нова версія OS X, ви можете безкоштовно завантажити її з App Store. Якщо ви використовуєте старішу версію OS X, оновлення проходять через утиліту оновлення.
етапи
Спосіб 1 Оновлення програм у магазині додатків та операційній системі
-
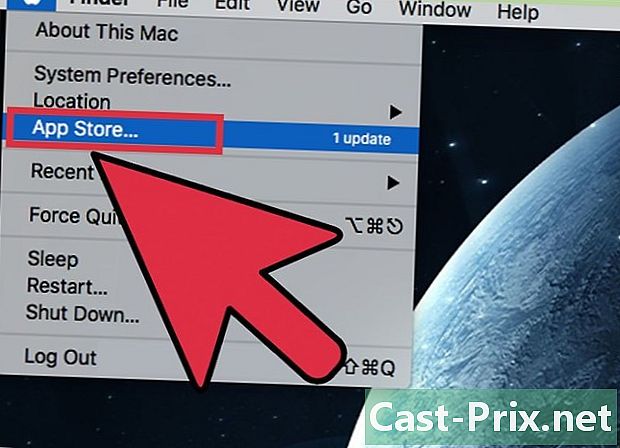
Клацніть на меню Apple і виберіть App Store. Меню Apple розташоване у верхньому лівому куті екрана. Тепер ви можете використовувати App Store, щоб перевірити наявність останніх версій програм та встановити оновлення безпеки X і відновити оновлення. зроблено в OS X Yosemite, якщо у вас є більш рання версія, див. розділ нижче щодо їх встановлення. -

Клацніть на вкладці Оновлення. Ви знайдете його вгорі вікна App Store. На кнопці повинно відображатися число, яке вказує кількість доступних оновлень. -
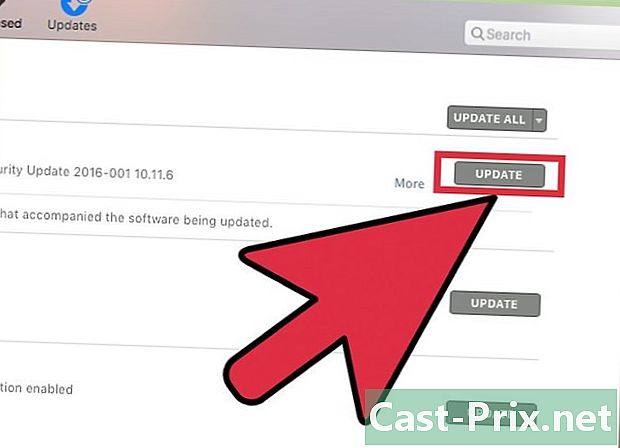
Натисніть на Оновлення. Ця кнопка знаходиться поруч із додатком для оновлення. Завантаження має розпочатися автоматично, і встановлення розпочнеться після завершення завантаження.- Ви побачите оновлення програм та операційної системи у списку доступних оновлень (якщо такі є).
-
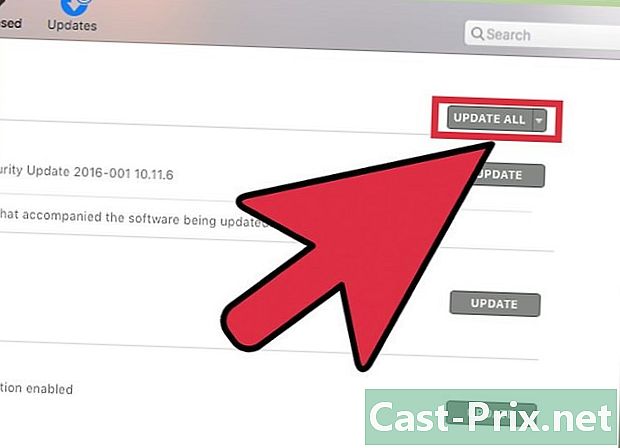
Натисніть на Оновіть усе. Це дозволяє завантажувати та встановлювати доступні оновлення. Якщо їх багато, натисніть Оновіть усе завантажувати та встановлювати їх одночасно. -

Перевірте наявність оновлень після встановлення. Деякі можуть з’явитися для встановлення старішого оновлення. Відкрийте вкладку "Оновлення" після того, як ви встановите їх усі, щоб побачити, чи залишилось їх.
Спосіб 2 Увімкніть автоматичні оновлення
-

Відкрийте меню Apple. вибрати Налаштування системи, Ви можете ввімкнути автоматичне оновлення програм та системи, щоб не потрібно було самостійно перевіряти. Це допоможе підтримувати вашу систему оновленою та безпечною.- Ви знайдете меню Apple у верхньому лівому куті екрана.
-
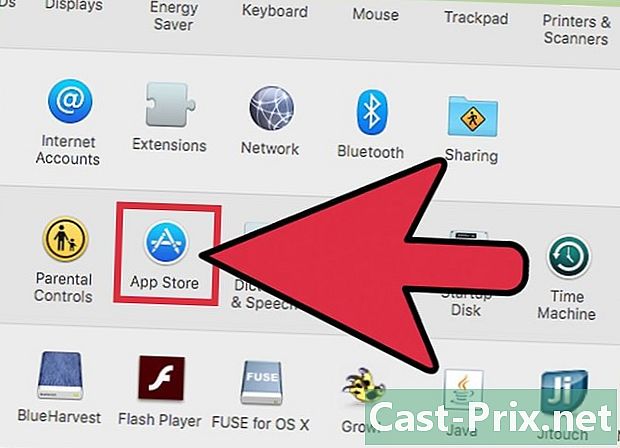
Клацніть на варіант App Store. Це дозволить вам відкрити налаштування. -
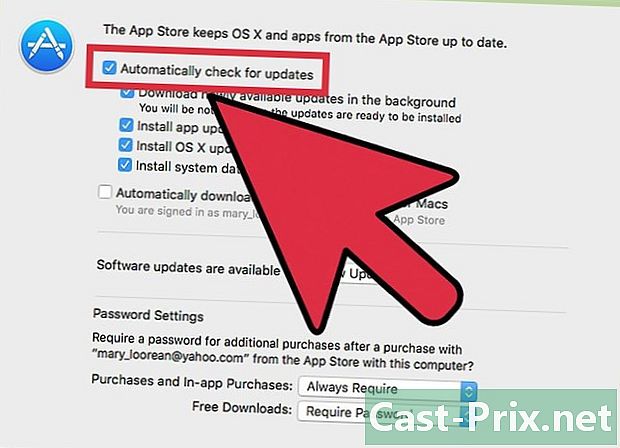
вибрати Автоматично перевіряйте наявність оновлень. Це дозволяє параметри автоматичного оновлення. -

Поставте прапорці нижче Автоматично перевіряйте наявність оновлень. Це дозволяє автоматично перевіряти, а також завантажувати та встановлювати оновлення системи та безпеки. -

Натисніть на Перевірте зараз. Це дозволяє знати, чи доступні оновлення зараз. Якщо такі є, це почне завантаження та встановлення негайно.
Спосіб 3 Оновлення встановлених програм без магазину додатків
-
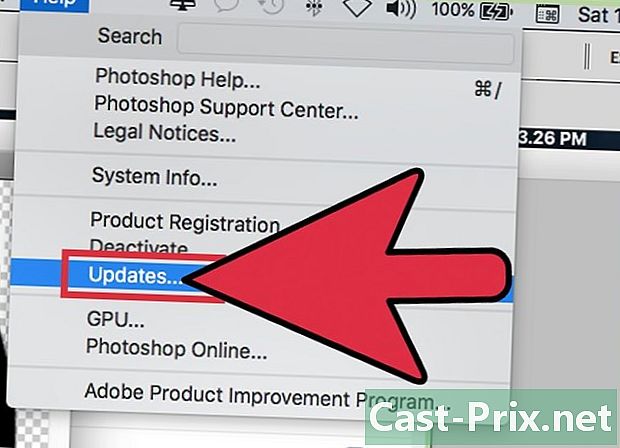
Перевірте наявність оновлень у додатку. Деякі з них, які ви завантажили з веб-сайтів чи компакт-дисків, мають інструмент перевірки оновлення. Знайдіть його в меню допомога або файл, Дотримуйтесь інструкцій, щоб встановити доступні оновлення. Можливо, вам доведеться видалити програму, щоб встановити нову версію.- Майте на увазі, що не всі програми мають цей параметр.
-

Перейдіть на веб-сайт розробника. Деякі розробники пропонують оновлення безпосередньо на своєму веб-сайті. Перейдіть на головну сторінку і перевірте, чи є розділ новини або завантаження щоб побачити, чи є нова версія.- Ви часто можете знайти посилання на сайт розробника в розділі Про в меню допомога.
-
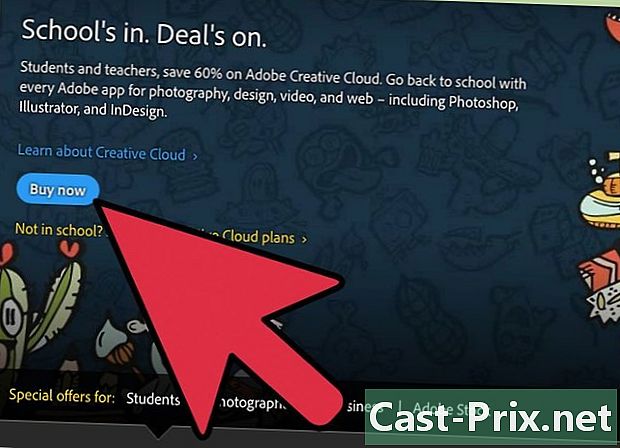
Завантажте та встановіть нову версію. Деякі програми, встановлені безпосередньо з Інтернету, можуть не пропонувати оновлення, і вам потрібно буде встановити нову версію вручну.- Завантажте майстер встановлення останньої версії програми з веб-сайту.
- Перетягніть встановлену програму в папку програм у кошик. Це видалить програму, але ви зазвичай збережете збережені налаштування.
- Запустіть завантажений майстер та перетягніть програму в папку програм. Це дозволить вам встановити останню версію.
Спосіб 4 Встановіть нову версію OS X
-
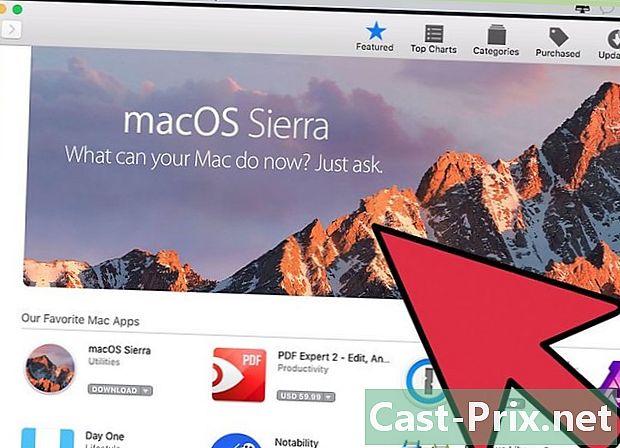
Відкрийте App Store. Оновлення безкоштовні і зазвичай рекомендуються для нових функцій та безпеки. Ви можете завантажити їх на свій Mac безпосередньо з App Store. -
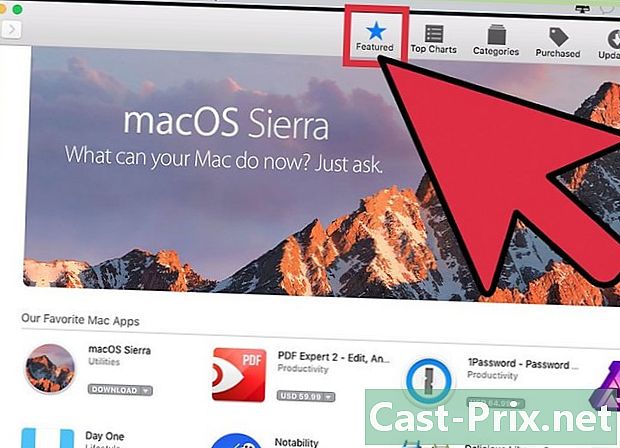
Знайдіть оновлення. Сторінка оновлень у App Store зазвичай з’являється у верхній частині вікна, якщо ви її ще не встановили. Якщо ви цього не бачите, ви знайдете його у верхній частині розділу Швидкі посилання в правій частині сторінки. Ви також можете шукати назву оновлення.- На момент написання цієї статті останнє оновлення називалося "El Capitan".
-

Натисніть на кнопку скачати. Почнеться завантаження оновлення. Загалом вони досить великі, і вам, можливо, доведеться почекати кілька годин, перш ніж завантаження завершиться.- Якщо у вас немає широкосмугового з’єднання або ви не хочете споживати занадто багато даних, ви можете доставити комп'ютер у будь-який магазин Apple для оновлень.
-
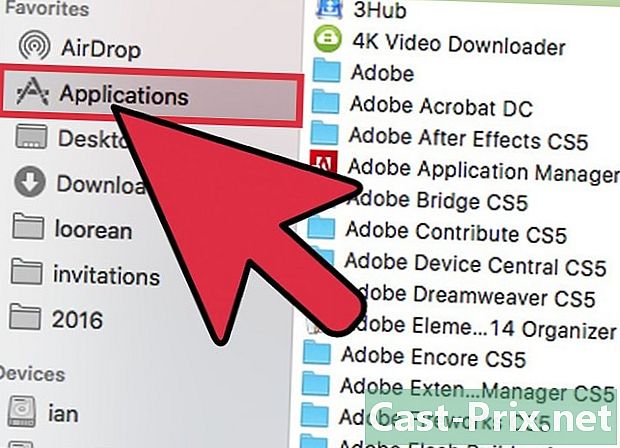
Запустіть інсталятор. Якщо вона не завантажилася автоматично після завантаження, можна запустити програму, яка з’явиться в папці програм. Це почне оновлення. -
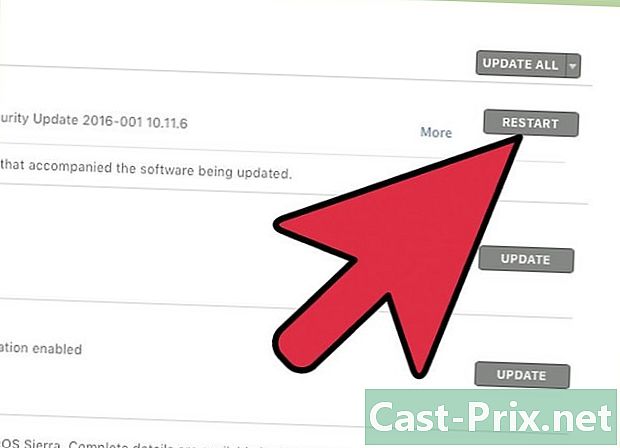
Дотримуйтесь інструкцій, що з’являються. Ви пройдете через різні екрани до початку інсталяції, наприклад, за однією з умов використання. Більшість користувачів пройдуть різні екрани, нічого не змінюючи.- Оновлення не вплине на ваші особисті файли чи програми.
-
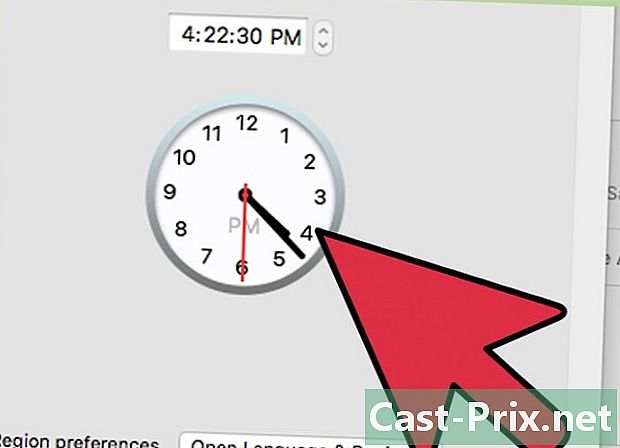
Дочекайтеся закінчення установки. Оновлення зазвичай має тривати від 20 до 30 хвилин, і ваш Mac перезавантажиться, коли ви закінчите. Ви повинні мати можливість знайти всі файли та програми, де вони були після встановлення оновлення.
Спосіб 5 Встановлення оновлень у старих версіях
-
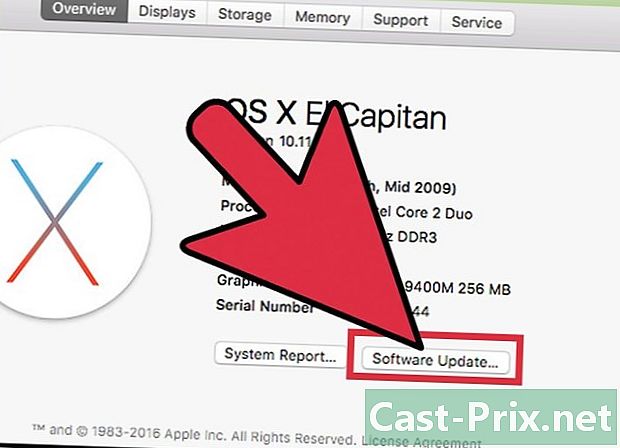
Відкрийте меню Apple. вибрати Оновлення системи, Це відкриє нове вікно, де ви можете перевірити наявність оновлень. -
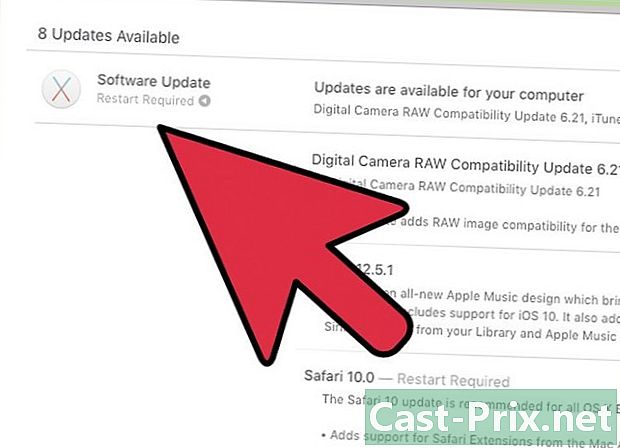
Управління налаштуваннями оновлення. Ви можете вибрати програму оновлення, щоб визначити їх частоту, або ви можете автоматично перевірити та встановити їх, коли вони стануть доступними.- вибрати Перевірте наявність оновлень, потім виберіть частоту перевірок. Це можна робити щодня, щотижня або щомісяця.
- вибрати Автоматично завантажуйте оновлення якщо ви хочете, щоб ваш комп'ютер автоматично перевіряв їх і встановлював, як тільки вони з’являться. Можливо, вам доведеться перезапустити його після встановлення.
-

Натисніть на кнопку Перевірте зараз. Це підтвердить наявність оновлень для вашої системи та для ваших програм. -

Поставте прапорець для оновлень для встановлення. Після перевірки у вас з’явиться список оновлень, які можна встановити. За кожним слід встановити прапорець. Поставте прапорець, який супроводжує програму, яку ви хочете оновити. -
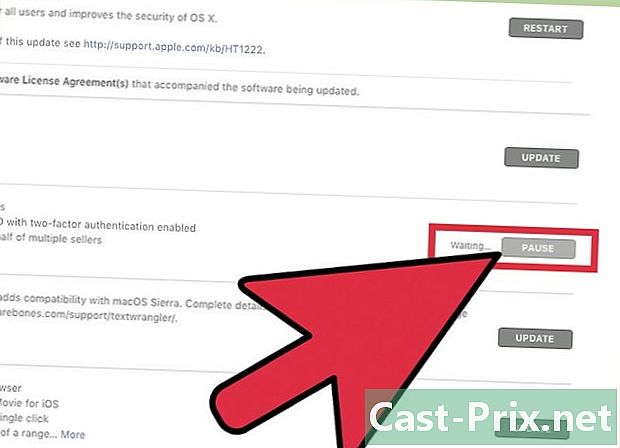
Натисніть на кнопку встановлювати. Ваш пароль адміністратора буде потрібно. Після введення пароля оновлення слід завантажити та встановити. -
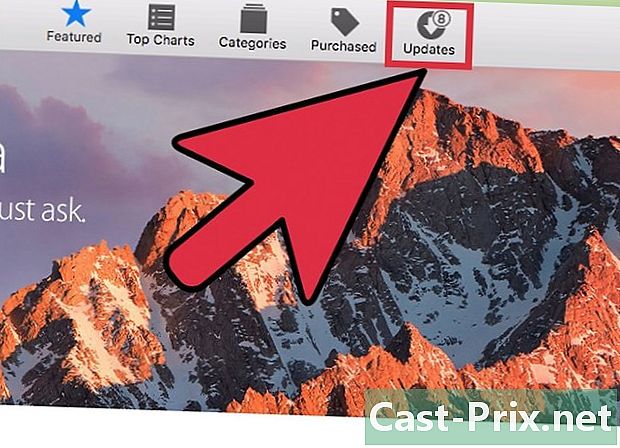
Відкрийте App Store, щоб перевірити наявність оновлень. Вікно оновлення програмного забезпечення не перевірятиме ті, які можуть бути в App Store. Вам доведеться зробити це самостійно.- Відкрийте App Store.
- Клацніть на вкладці Оновлення.
- Натисніть на кнопку Оновлення поруч із програмами, оновлення яких доступне для завантаження.