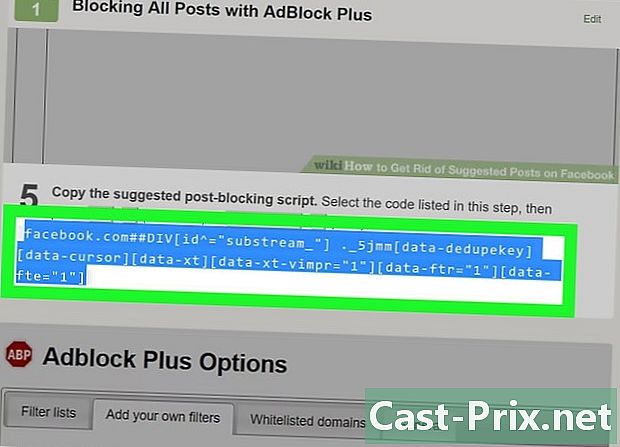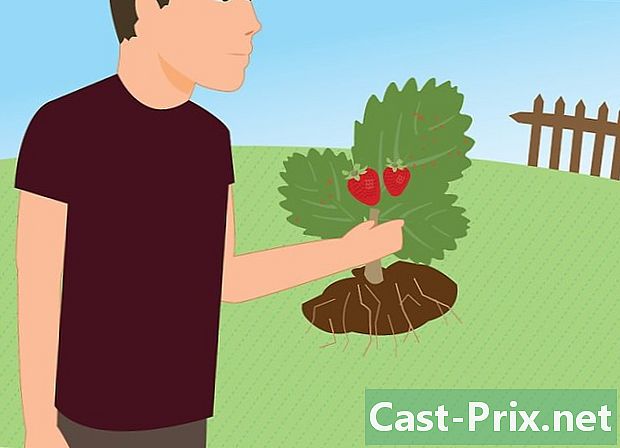Як переглядати файли на Android
Автор:
Laura McKinney
Дата Створення:
1 Квітень 2021
Дата Оновлення:
1 Липня 2024

Зміст
- етапи
- Спосіб 1 Використовуйте попередньо встановлений менеджер файлів на Samsung Galaxy Note 3
- Спосіб 2 Використовуйте додаток для управління файлами
- Спосіб 3 Використовуйте комп’ютер
Одним із сильних моментів Android є простота, з якою ви можете отримати доступ до своїх файлів та керувати ними. Деякі пристрої мають попередньо встановлений файловий менеджер, але ви можете встановити безкоштовні або платні файлові менеджери з Google Play Store на будь-якому пристрої Android. Ви також можете підключити свій пристрій Android до комп'ютера через USB, щоб керувати своїми файлами.
етапи
Спосіб 1 Використовуйте попередньо встановлений менеджер файлів на Samsung Galaxy Note 3
- Знайдіть і виберіть піктограму програм.
-

Знайдіть і виберіть "Мої файли". -

Подивіться та перегляньте список доступних папок. -

Виберіть один і робіть у ньому все, що завгодно!
Спосіб 2 Використовуйте додаток для управління файлами
-

Завантажте програму управління файлами. У Google Play Store доступно багато менеджерів файлів. Деякі пристрої мають попередньо встановлений файловий менеджер, який зазвичай називається "Мої файли" або "Менеджер файлів". -

Відкрийте додаток Управління файлами. Інтерфейс може відрізнятися залежно від програми, але зазвичай ви побачите список файлів і каталогів, що зберігаються на вашому пристрої. -

Перегляньте свої файли. Торкніться папки, щоб відкрити її та побачити її вміст. Як правило, у верхній частині екрана ви побачите своє поточне місцеположення. Якщо натиснути вгорі екрана, ви можете повернутися до попередніх папок.- Ви не зможете отримати доступ до папки "root", якщо у вас не буде доступу до кореня вашого пристрою. Однак більшості користувачів не доведеться турбуватися про це, оскільки фотографії та відео зберігаються у папці "сховище", до якої ви можете отримати доступ на будь-якому пристрої.
-

Перейдіть до папки "DCIM", щоб знайти свої фотографії. Усі фотографії, зроблені вашою камерою або програмою для фотографування, зберігатимуться у папці "DCIM". -

Перейдіть до папки "Завантажити", щоб знайти завантаження. Якщо ви завантажили файл із веб-браузера, наприклад Firefox або Chrome, цілком ймовірно, що завантажений файл буде знаходитись у папці "Завантажити". Деякі програми можуть розміщувати завантаження із програмою у папці додатків, а не у папці "Завантажити". -

Переміщення або копіювання файлів. Однією з головних переваг програми управління додатками є можливість контролювати свої файли. Натисніть і потримайте файл, щоб вибрати його. Потім ви можете робити різні дії, такі як видалення, переміщення чи копіювання файлу. Вибравши файл (або "Перемістити", якщо ви використовуєте програму англійською мовою), ви можете перейти до місця, до якого потрібно перемістити файл.- Утримуйте файл та натисніть інші файли, щоб додати їх до поточного вибору. Потім ви можете зробити дії над усіма цими файлами одночасно.
-

Відкрийте файл. Ви можете відкрити файл, натиснувши його. Якщо ви раніше не відкривали цей тип файлів, вам буде запропоновано список програм, які можуть відкрити файл.- Можливо, вам запропонують опцію "Відкрити за допомогою" (або "Відкрити як" англійською мовою) в меню conuel файлу. Ця опція дозволяє вибрати іншу програму від програми за замовчуванням, щоб відкрити файл. Це може бути дуже корисно, якщо ви хочете використовувати додаток, який не входить у звичайний список сумісних програм.
-

Відкрийте або створіть файл ZIP. Одним з інших великих інтересів файлових менеджерів є той факт, що вони можуть використовувати ZIP. Більшість файлових менеджерів можуть витягувати ZIP-файли, щоб отримати доступ до їх вмісту. Як правило, ви також можете зробити вибір декількох файлів і створити ZIP-архів із меню вибору. Це дуже корисно, якщо вам доведеться комусь надсилати кілька файлів.
Спосіб 3 Використовуйте комп’ютер
-

Підключіть свій пристрій Android до комп’ютера. На останніх пристроях Android їх значок автоматично відображатиметься у вашому веб-переглядачі (⊞ Виграй+Е). Можливо, буде потрібно активувати "режим USB / масове зберігання" на старих пристроях, що можна зробити з панелі сповіщень, коли пристрій підключено до USB.- Користувачам Mac потрібно буде встановити програмне забезпечення Android File Transfer, яке ви можете знайти тут. Після встановлення програми пристрій Android має відображатися на робочому столі.
-

На комп’ютері перейдіть у папку свого пристрою, щоб побачити файли. Клацніть "Внутрішня пам'ять" (або "Внутрішня пам'ять"), щоб переглянути файли, що зберігаються в пам'яті пристрою, або натисніть "SD-карта" (або "SD-карта"), якщо SD-карта вставлена в пристрій. -

Перегляньте свої папки та файли. Якщо ви використовуєте комп'ютер для маніпулювання файлами Android, ви можете діяти з ними так само, як і з файлами на вашому комп'ютері.

- Будьте уважні під час переміщення файлів. Хоча ви не зможете пошкодити програми, якщо у вас немає доступу до кореня, ви все одно можете викликати помилки, якщо ви переміщуєте файли, необхідні пристрою. Викликані помилки, як правило, можна виправити шляхом перевстановлення програми, яка більше не працює.