Як зменшити розмір відео
Автор:
Roger Morrison
Дата Створення:
25 Вересень 2021
Дата Оновлення:
21 Червень 2024
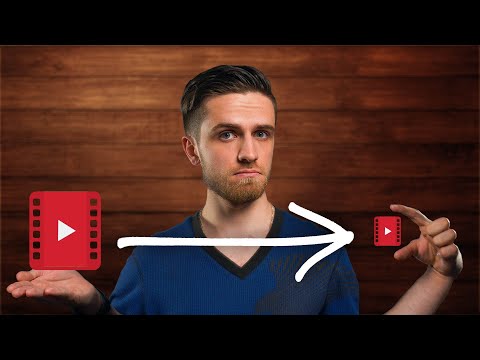
Зміст
- етапи
- Спосіб 1 Зменшення відео в Windows
- Спосіб 2 Зменшення відео на Mac (Handbrake)
- Спосіб 3 Зменшення відео на Mac (iMovie)
- Спосіб 4 Зменшення відео на Android
- Спосіб 5 Зменшіть відео на iPhone та iPad
Існує багато програм, які можна використовувати для зменшення розміру відео, включаючи його роздільну здатність та кінцевий розмір файлу.
етапи
Спосіб 1 Зменшення відео в Windows
-

Побачимось далі handbrake.fr/. Handbrake - це безкоштовна програма, яка дозволяє кодувати відеофайли, щоб отримати меншу роздільну здатність і менший розмір. -

Клацніть Завантажити ручний гальмо. -

Клацніть на інсталяційній програмі. Ви побачите його внизу браузера після завантаження. Ви також можете знайти його у файлі для завантаження. -

У вікні натисніть Так. -

Клацніть Далі, щоб встановити. -

У кінці інсталяції натисніть кнопку Готово. -

Двічі клацніть по значку на робочому столі. -

Клацніть Джерело. Ви знайдете його в лівій верхній частині вікна. -

Клацніть Файл. -

Знайдіть файл, який потрібно відредагувати. -

Після вибору натисніть кнопку Відкрити. -

У вікні призначення натисніть кнопку Огляд. -

Виберіть розташування перетвореного файлу. -

Знайдіть розділ за розміром. Він знаходиться на вкладці "Зображення" під назвою "Розмір". -

Введіть меншу кількість в поле Ширина. Це знижує роздільну здатність відео, що значно зменшить розмір файлу. Наприклад, якщо ви переходите з 1920 по 1280, у вас буде відео від 1080 до 720p, що дозволяє отримати набагато менший файл. Зміни в роздільній здатності будуть особливо помітні на великих екранах.- Є й інші значення, які ви можете спробувати змінити розмір і співвідношення сторін, наприклад, 1024, 1 152, 1 366, 1 600 і 1 920. Пам’ятайте, що це популярні відео роздільні здатності для широкоекранного , Якщо у ваших відео є різні звіти, наприклад, на вертикальному екрані мобільного телефону, слід використовувати різні значення.
-

Клацніть на відео. -

Перетягніть повзунок Постійна якість ліворуч. Коли ви збільшуєте це значення, ви знижуєте якість відео, завдяки чому у вас залишиться менший файл.- Ми вважаємо 20 якість DVD. Якщо ви збираєтесь переглянути відео на маленькому екрані, ви можете перейти до 30. Інакше не переходьте на 22.
-

Перетягніть повзунок налаштування x264 вправо. Чим менше значення цього слайдера, тим меншим буде кінцевий файл. Встановіть його на мінімально можливе значення. -

Клацніть Попередній перегляд. Ви побачите кнопку вгорі вікна. -

Клацніть у полі Використовувати системний плеєр за замовчуванням. -

Клацніть на Play. -

Подивіться на попередній перегляд. Це дозволить судити про якість. -

Відрегулюйте налаштування. Якщо вас не влаштовує, відрегулюйте налаштування та запустіть новий попередній перегляд. -

Клацніть Почати, коли ви задоволені. Почнеться кодування. Необхідний час залежить від розміру відео, налаштування кодування та потужності комп'ютера. -

Відкрийте нове відео. Ви знайдете його в папці, яку ви вибрали на початку. Запустіть його для забезпечення якості та гарного кодування. Також слід помітити помітну зміну розміру файлу.
Спосіб 2 Зменшення відео на Mac (Handbrake)
-

Побачимось далі handbrake.fr/. Це веб-сайт, присвячений вільному програмному ручному гальмуванню, який дозволяє змінювати розмір відеофайлів. -

Натисніть кнопку Завантажити ручне гальмо. Це дозволить завантажити інсталятор для Mac. -

Клацніть на інсталяційній програмі. Ви повинні бачити це в правому нижньому куті вашого офісу. Ви також знайдете його в папці для завантаження. -

Перетягніть Handbrake в папку програм. -

Двічі клацніть на Handbrake. -

Клацніть Відкрити. -

Знайдіть відео, яке ви хочете конвертувати. Веб-переглядач відкриється, як тільки ви запустите Ручний гальмо. -

Виберіть файл і натисніть кнопку Відкрити. -

Введіть ім'я, якому ви хочете надати перетвореному файлу, у полі призначення. Якщо ви не зміните ім'я, Handbrake змінить оригінальний файл. -

Клацніть Налаштування зображення. Ви знайдете його у верхній частині вікна. -

Введіть меншу роздільну здатність ("ширина"). Якщо ви зміните роздільну здатність відео, воно буде виглядати набагато менше на екрані, а його розмір значно зменшиться. Ви, можливо, не помітите зміни в роздільній здатності, якщо збираєтеся переглядати відео на мобільному пристрої, що робить його чудовим способом змінити його розмір.- Наприклад, якщо роздільна здатність дорівнює 1 920, спробуйте переключитися на 1280. Це переключиться з 1080p на 720p відео. Інші параметри роздільної здатності екрана включають 1,024, 1,152, 1,366, 1600 та 1,920.
- Не забудьте натиснути у вікні "Зберегти співвідношення аспектів". Це автоматично змінить висоту відео, щоб відповідати новій ширині, щоб пропорції залишалися однаковими.
-

Натисніть кнопку X. Це закриє налаштування та збереже нові.- Зміна роздільної здатності відео не обов'язково зменшує розмір файлу, але може допомогти.
-

Перетягніть повзунок Постійна якість ліворуч. Чим більша кількість, тим нижча якість і файл менше. Спробуйте скорегувати цей параметр кілька разів, поки не знайдете якість, яка вам підходить.- Ми вважаємо 20 якість DVD. Ви також можете знизити якість до 30 і отримати відео, яке ви завжди зможете із задоволенням дивитися на маленькому екрані.
- Якщо ви хочете переглянути його на більшому екрані, не слід піднімати повзунок за межі 22.
-

Перетягніть повзунок Налаштування параметрів кодера. Якщо можливо, виберіть нижчий варіант, ніж «повільний». Чим повільніше налаштування стиснення, тим менший файл ви отримаєте. -

Натисніть Вікно попереднього перегляду. -

Клацніть Попередній перегляд. -

Перегляньте попередній перегляд після кодування. -

Відрегулюйте налаштування. Залежно від якості попереднього перегляду, ви можете повернутися назад і внести необхідні корективи, щоб отримати результат, який вам підходить. -

Натисніть кнопку Пуск. Це розпочне кодування з обраних вами налаштувань. Необхідний час залежить від тривалості відео та якості, яку ви вибрали.
Спосіб 3 Зменшення відео на Mac (iMovie)
-

Відкрийте iMovie. iMovie - це програмне забезпечення для редагування відео, яке входить в операційну систему macOS. Ви знайдете його в папці програм. -

Натисніть кнопку Проекти. -

Клацніть +. -

Клацніть Фільм. -

Клацніть Без теми. -

Введіть ім'я нового файлу. -

Відкрийте папку, яка містить відео. -

Виберіть файл. Перетягніть файл у кадр у верхньому лівому куті вікна diMovie. -

Перетягніть кліп у фриз. -

Натисніть на файл. -

Натисніть на частка → файл. -

Клацніть на меню роздільної здатності. Виберіть нижчу роздільну здатність. Це зменшить розмір відео, зменшивши розмір файлу. Ви не помітите різниці на маленьких екранах після зменшення роздільної здатності. -

Клацніть на меню якість. Виберіть нижчу якість. Це знизить візуальну якість відео та отримає менший файл. -

Клацніть на меню компрес. вибрати Отримайте менший файл. -

Клацніть Далі. -

Введіть ім'я файлу. -

Клацніть Зберегти. -

Дочекайтеся закінчення конверсії. Для великих файлів це може зайняти більше часу.
Спосіб 4 Зменшення відео на Android
-

Відкрийте магазин Play. Ви знайдете його у списку програм на головному екрані. NICO має вигляд кишені з логотипом Google Play. -

Торкніться опції Пошук. -

входити відеокомпрес. -

У списку результатів натисніть Video Compress. -

Торкніться Установити. -

Торкніться Відкрити. Кнопка з’явиться, як тільки програма встановлена. -

Торкніться Дозволити. Це дозволяє додатку мати доступ до ваших відео. -

Торкніться папки, де знаходиться відео. Загалом, це у папці "Камера". -

Виберіть відео на ваш вибір. -

Торкніться Стиснення відео. -

Введіть потрібний розмір. Ви побачите нову роздільну здатність та кінцевий розмір файлу для кожної опції. -

Дочекайтеся закінчення стиснення. -

Знайдіть нове відео. Загалом відео, створені цією програмою, будуть знаходитись у папці "Super Video Compressor" на вашому пристрої. Новий файл повинен мати таку ж назву, що і оригінал, з префіксом "відео-компрес".
Спосіб 5 Зменшіть відео на iPhone та iPad
-

Відкрийте App Store. -

Торкніться опції Пошук. -

тип відео у полі. -

Натисніть Завантажити поруч із відеокомпресором. -

Торкніться Установити. -

Торкніться Відкрити. Ви також можете натиснути значок, який з’явився на головному екрані. -

Торкніться ОК. Це дозволяє додатку мати доступ до ваших відео. -

Виберіть відео для стиснення. -

Натисніть Вибрати. -

Перетягніть повзунок Цільовий розмір. За замовчуванням програма зменшить файл на 50%. Якщо перетягнути повзунок, ви побачите орієнтовний розмір остаточного файлу. -

Торкніться Зберегти. -

Зачекайте початку компресії. Ви можете стежити за ходом стиснення, спостерігаючи вгорі екрана. -

Знайдіть новий файл. Щойно створене вами відео буде розміщене з рештою ваших відеозаписів і відображатиметься як останнє.
