Як перевстановити Google Chrome
Автор:
Roger Morrison
Дата Створення:
27 Вересень 2021
Дата Оновлення:
19 Червень 2024

Зміст
У цій статті: Про WindowsО MacSous iOSSous AndroidReferences
Якщо у вас є проблеми з Google Chrome, найпростішим способом виправити це може бути перевстановлення. Щоб перевстановити Google Chrome, потрібно спочатку його видалити, а потім завантажити останню версію файлу з веб-сайту Chrome. Якщо на вашому пристрої Android Chrome за замовчуванням був присутній, можливо, ви не зможете перевстановити його.
етапи
Спосіб 1 у Windows
-
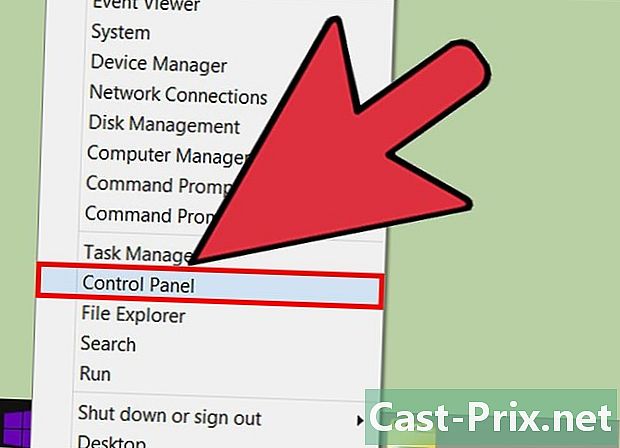
Відкрийте Панель управління. Перш ніж перевстановити Google Chrome, потрібно видалити оригінальну копію. Ви можете зробити це, перейшовши до Панель управління.- Windows 10 і 8.1: клацніть правою кнопкою миші кнопку Windows, потім виберіть Панель управління.
- Windows 8: натисніть ⊞ Виграй+X, потім виберіть Панель управління.
- Windows 7 та Vista: відкрийте меню початок, потім виберіть Панель управління.
-

вибрати Видаліть програму або Програми та функції. Назва залежить від режиму відображення, який ви використовуєте. Ця опція відкриє список встановлених програм. -

знайти Google Chrome у списку встановлених програм. Список за замовчуванням має бути організований в алфавітному порядку. -

вибрати Google Chrome, а потім натисніть кнопку деінсталяція. Ви знайдете кнопку деінсталяція над списком програм, коли ви вибрали одну. -
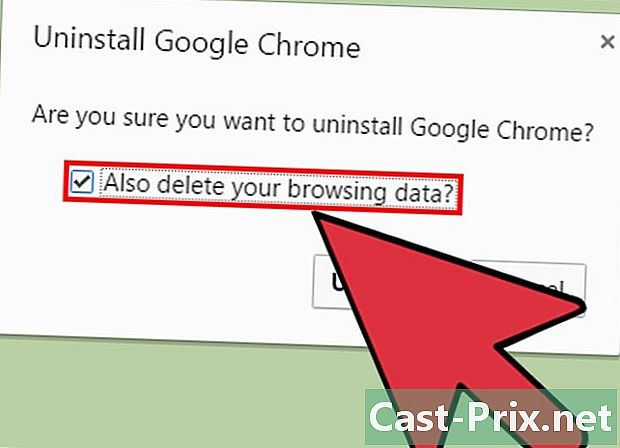
Поставте прапорець Видаліть також дані навігації. Це дозволить повністю видалити свої дані перед встановленням нової копії Chrome. -

Увімкніть приховані файли в Провіднику Windows. Щоб повністю стерти дані з Chrome, потрібно ввімкнути прихований перегляд файлу:- відкрити Панель управління і виберіть Параметри папок ;
- натисніть на вкладку Перегляд і галочку Переглядайте приховані файли, папки та диски ;
- зніміть прапорець Сховати захищені файли з операційної системи.
-
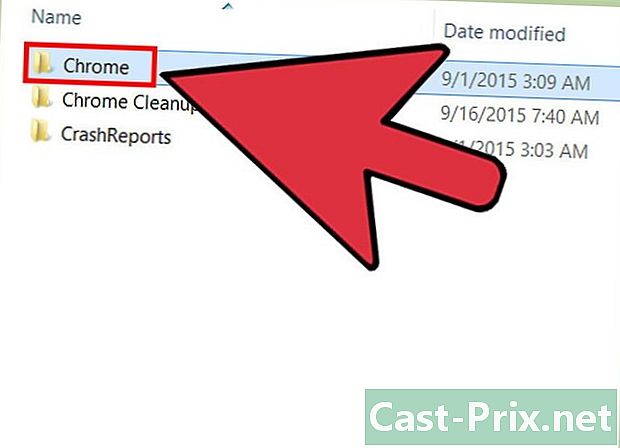
Видаліть залишилися файли Chrome. Тепер, коли приховані файли видно, знайдіть і видаліть на комп’ютері такі папки:- C: Users
AppData Local Google Chrome ; - C: Програмні файли Google Chrome ;
- тільки на XP: C: Документи та налаштування
Локальні налаштування Дані програми Google Chrome .
- C: Users
-

Перейдіть на веб-сайт Chrome з іншого браузера. Відкрийте Internet Explorer або інший браузер, встановлений на вашому комп’ютері, а потім перейдіть на сайт google.com/chrome. -

Виділіть скачати вгорі сторінки. Потім виберіть Для персонального комп’ютера, Ви перейдете на сторінку завантаження Chrome. -

Натисніть на Завантажте Chrome завантажити інсталяційний файл Chrome. Потрібно завантажити правильну версію для Windows.- Chrome за замовчуванням завантажить 32-бітну версію браузера. Якщо ви хочете використовувати 64-бітну версію у своїй 64-бітній операційній системі, виберіть Завантажте Chrome для іншої платформи і виберіть 64-розрядні Windows 10 / 8.1 / 8/7.
-

Прочитайте умови використання та запустіть інсталяційний файл. Chrome відображатиме умови браузера. Він також буде налаштований як браузер за замовчуванням, коли встановлення завершено, що ви можете змінити, знявши відповідний прапорець. -
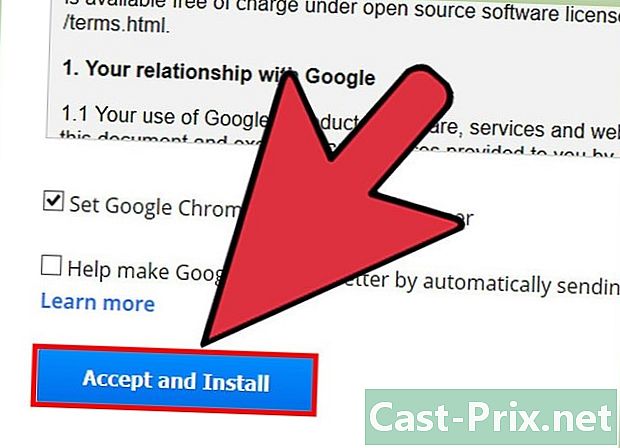
Натисніть на Прийняти та встановити щоб розпочати завантаження необхідних файлів. Ви побачите, як маленькі вікна відкриваються та закриваються. -

Натисніть на виконувати якщо цього вимагає Windows. Це дозволить вашому комп’ютеру завантажити інсталяційні файли з Google. -

Зачекайте, поки Chrome встановиться. Завантажуються необхідні файли, і інстальований файл Google Chrome запускається. Цей інсталяційний файл завантажить більше файлів, а потім почніть встановлювати Chrome, коли завантаження завершиться.- Якщо у вас є проблеми із запуском інсталяційного файлу в Інтернеті, завантажте та запустіть інший інсталяційний файл з Google.
-

Запустіть Chrome. Коли ви запускаєте Chrome після встановлення, можливо, вам буде запропоновано вибрати веб-переглядач за замовчуванням. Виберіть Chrome чи інший веб-переглядач, який є у списку, щоб встановити браузер за замовчуванням для вашого комп’ютера. -
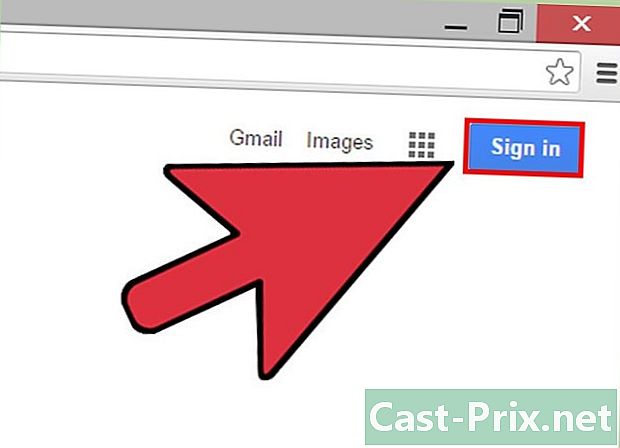
Увійдіть у Chrome за допомогою свого облікового запису Google (необов’язково). Коли Chrome відкриється, ви перейдете на сторінку входу. Вхід у Chrome з обліковим записом Google дозволить синхронізувати ваші закладки, розширення, теми, збережені паролі та інші форми форми. Для використання Chrome не потрібно цього робити.
Спосіб 2 на Mac
-

Відкрийте свій файл додатків. Перш ніж перевстановити Chrome, потрібно видалити стару версію. Ви знайдете його в папці додатків. -

Знайдіть додаток Google Chrome. Вона могла бути в папці додатків або він може бути переміщений до іншої папки. -
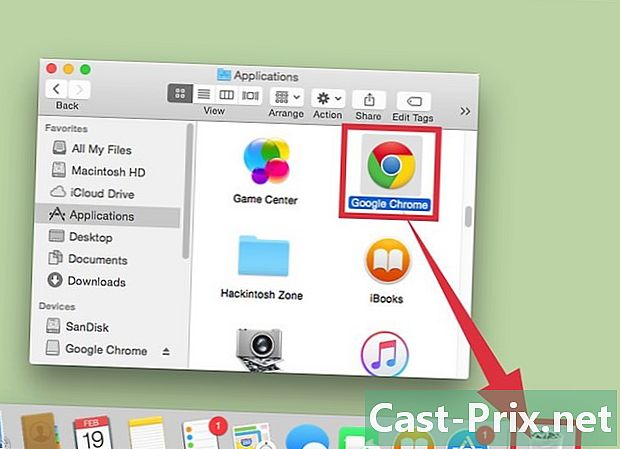
Перетягніть Google Chrome у кошик. Перетягніть цю програму в корзина щоб видалити його з комп’ютера. -

Видаліть дані свого профілю. Якщо ви хочете повністю видалити дані з Chrome перед перевстановленням, ви повинні знайти та видалити свій профіль. Як результат, ви видалите свої налаштування, закладки та історію.- Клацніть на меню Перейти і виберіть Перейдіть до папок.
- входити ~ / Library / Google і натисніть Перейти.
- Перетягніть папку GoogleSoftwareUpdate в корзина.
-

Перейдіть на веб-сайт Google Chrome від Safari. Відкрийте Safari або інший браузер, встановлений на вашому пристрої, а потім перейдіть до google.com/chrome. -
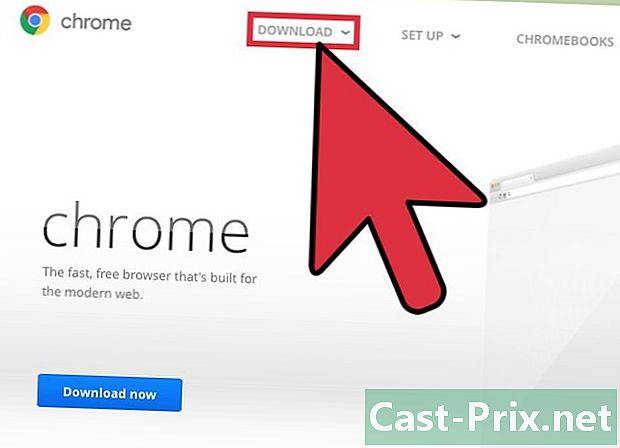
вибрати скачати, а потім натисніть кнопку Для персонального комп’ютера. Ви будете перенаправлені на сторінку завантаження Chrome. -
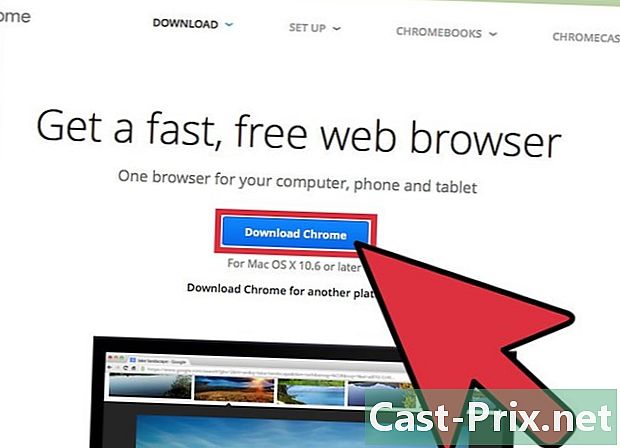
Натисніть на Завантажте Chrome щоб завантажити інсталяційний файл для Mac. Вам потрібно буде прийняти умови використання для початку завантаження. -
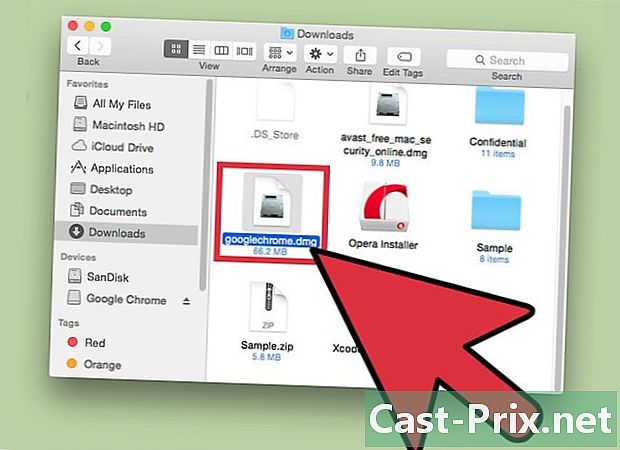
Відкрийте файл "googlechrome.dmg "після завантаження. Завантаження може зайняти кілька хвилин. -

Перетягніть значок Google Chrome.додаток на ікону с додатків. Google Chrome буде встановлений у вашій папці додатків. -

Запустіть Google Chrome із папки додатків. За запитом натисніть відкритий підтвердити, що ви хочете запустити його. -
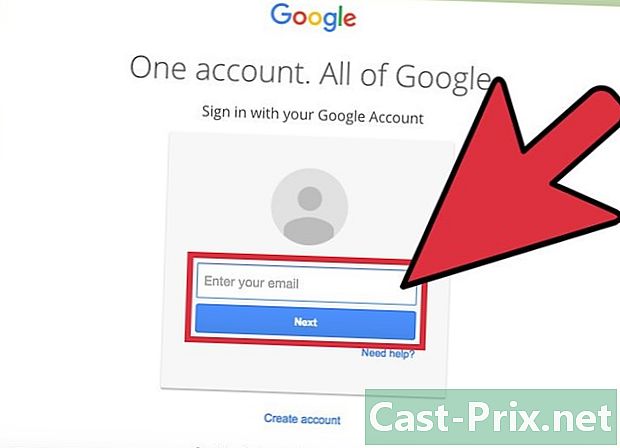
Увійдіть у Chrome за допомогою свого облікового запису Google (необов’язково). Коли ви вперше запускаєте Chrome, вам потрібно буде ввійти за допомогою свого облікового запису Google. Це дозволить синхронізувати закладки, налаштування, теми та розширення. Щоб почати користуватися Chrome, не потрібно робити цього.
Спосіб 3 На iOS
-

Натисніть і потримайте значок Chrome на головному екрані. Наприкінці хвилини піктограми почнуть провисати. -

Натисніть кнопку X у куті піктограми Chrome. Вам буде запропоновано підтвердити, що ви хочете повністю видалити Chrome та всі його дані. -

Натисніть домашню кнопку, щоб вийти з режиму видалення програми. Піктограми програм перестануть клацати, і ви зможете знову відкривати програми. -

Відкрийте App Store. Після видалення Chrome ви можете завантажити його знову з App Store. -

Пошук Google Chrome. Він повинен з’явитися спочатку в результатах пошуку вашої програми. -

Натисніть прибудете, то далі встановлювати. Почнеться завантаження Chrome на пристрій iOS. Можливо, вам буде запропоновано ввести пароль Apple ID перед початком завантаження. -

Запустіть додаток Chrome. Після завершення встановлення програми ви можете запустити її, натиснувши піктограму Chrome на головному екрані. Потім відкриється браузер Chrome.
Спосіб 4 Android
-
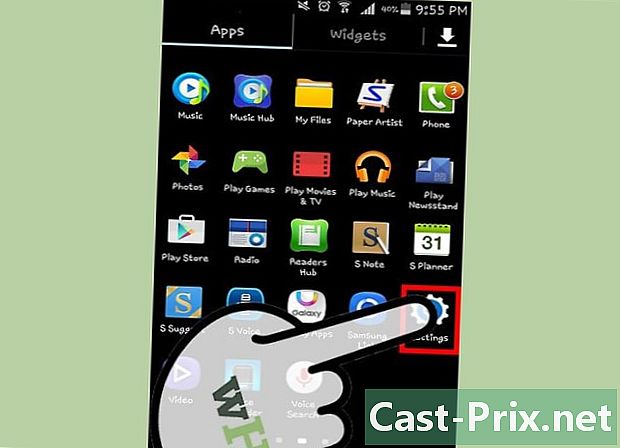
Відкрийте додаток настройки. Ви можете видалити Chrome з моменту застосування настройки вашого пристрою. Ви не зможете видалити Chrome, якщо він за замовчуванням був присутній на вашому Android. -

вибрати додатки або додатків. Після цього відкриється список програм, встановлених на вашому пристрої Android. -

Натисніть хром у списку програм. Після цього відкриється екран із інформацією програми Chrome. -

Натисніть деінсталяція або на Видаліть оновлення. Якщо ви бачите варіант деінсталяціяу вас буде можливість повністю видалити Chrome зі свого пристрою. З іншого боку, якщо бачите Видаліть оновленняНа вашому пристрої Chrome за замовчуванням присутній, і ви зможете видалити лише оновлення, які надходили під час переходу. -

Після видалення Chrome відкрийте Google Play Store. Після видалення Chrome ви можете завантажити його знову з Play Store. -

Пошук хром. Google Chrome повинен з’явитися першим у списку результатів. -
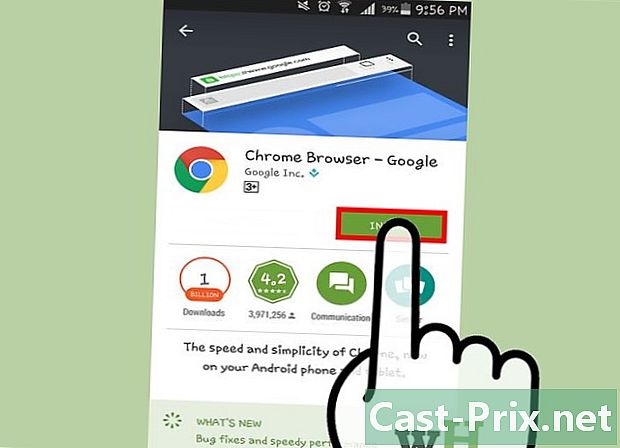
Натисніть кнопку встановлювати або Оновлення. Якщо ви могли повністю видалити Chrome, натисніть кнопку встановлювати завантажити найновішу версію на свій пристрій. Якщо ви могли лише видалити оновлення, натисніть Оновлення завантажити та встановити останні оновлення. -

Запустіть Chrome. Ви знайдете Chrome в ящику додатків на своєму пристрої. Залежно від налаштувань, ви можете знайти ярлик до програми на головному екрані.

