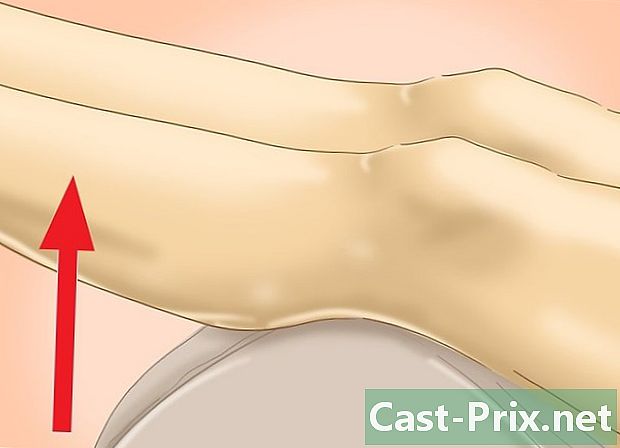Як намалювати зображення за допомогою Photoshop
Автор:
Lewis Jackson
Дата Створення:
7 Травень 2021
Дата Оновлення:
15 Травень 2024

Зміст
У цій статті: Підготуйте зображення, щоб намалювати зображення Tracer
Дізнайтеся, як використовувати Adobe Photoshop для малювання зображення під macOS або Windows.
етапи
Частина 1 Підготуйте зображення, які слід простежити
- Відкрийте зображення, яке ви хочете намалювати у Photoshop. Для цього натисніть кнопку файл на панелі меню у верхній частині вікна та виберіть Відкрити ... щоб вибрати зображення.
-

Натисніть на шар в рядку меню. -

Натисніть на Скопіювати шар ... і на добре.- У вас є можливість перейменувати новий шар, інакше він буде виглядати приблизно так копія.
-
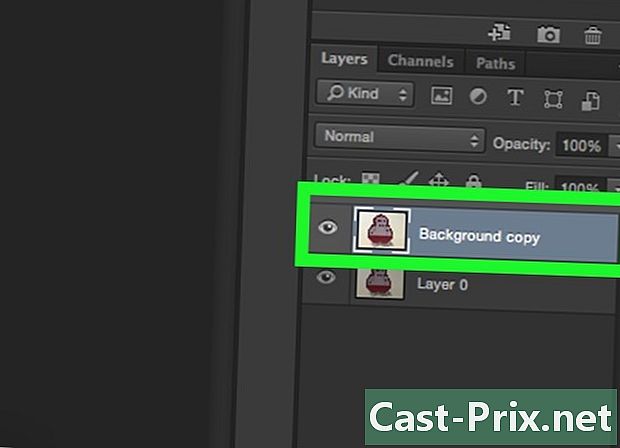
Виберіть повторний шар у розділі шари. Ви побачите це в правому нижньому куті екрана. -
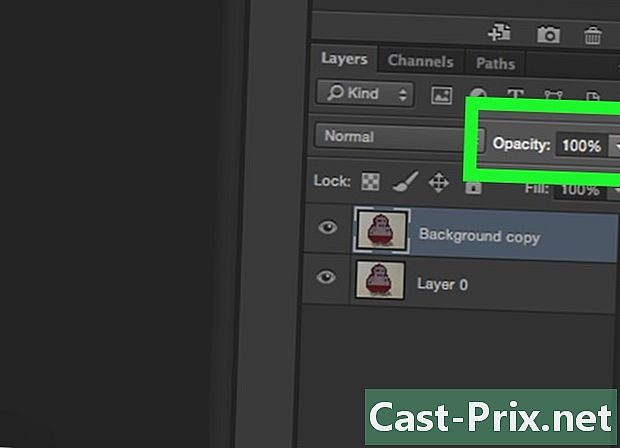
Клацніть у полі помутніння. Це вгорі праворуч у розділі шари. -

Встановіть непрозорість на 50%. -
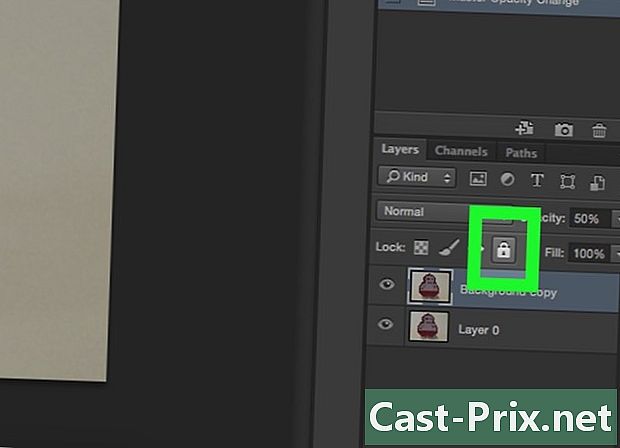
Зафіксуйте шар. Для цього натисніть значок блокування у верхній частині панелі шарів. -

Натисніть на шар в рядку меню. -

вибрати новий, потім натисніть кнопку Шар .... -
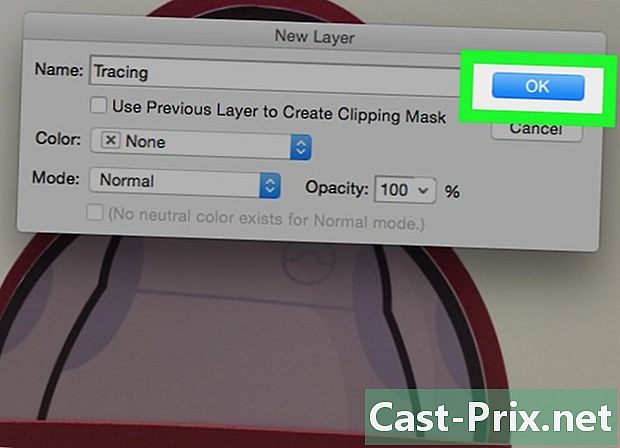
Перейменуйте шар на замальовки і натисніть добре. -
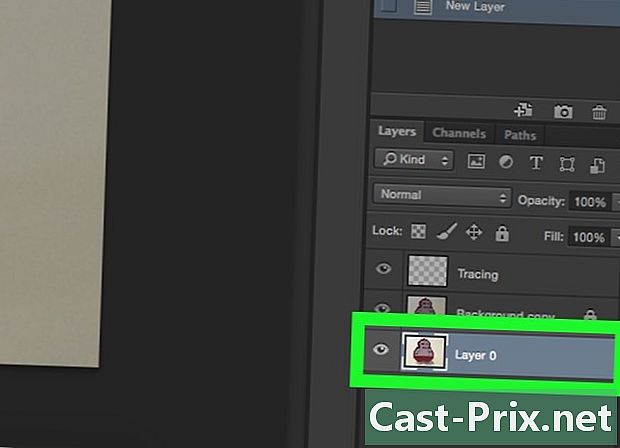
Виберіть шар фон. Це можна зробити в розділі шари. -
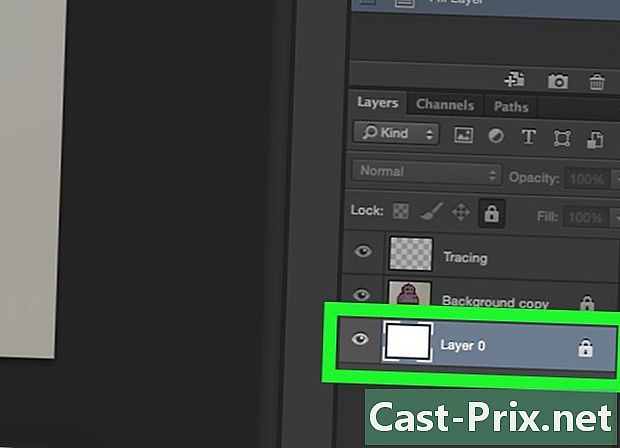
Натисніть Ctrl+повернення (ПК) золото ⌘+видалити (Mac). Ця дія заповнить шар білим кольором фону.- Тепер у розділі буде три шари: шар з ім’ям замальовки вгорі, ще одне із замкнутим зображенням посередині, і останнє (знизу), яке заблоковано та має біле тло. Якщо у вас немає цього порядку, перемістіть шари, щоб розташувати їх таким чином.
Частина 2 Зображення слідів
-
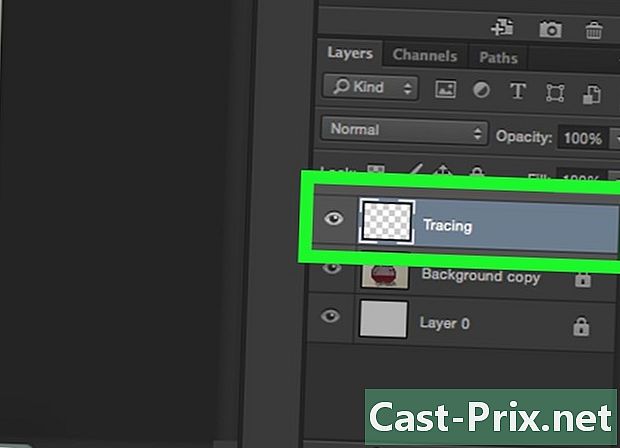
Виберіть шар замальовки. Це той, що знаходиться вгорі в розділі шари. -

Натисніть на Перегляд в рядку меню. -
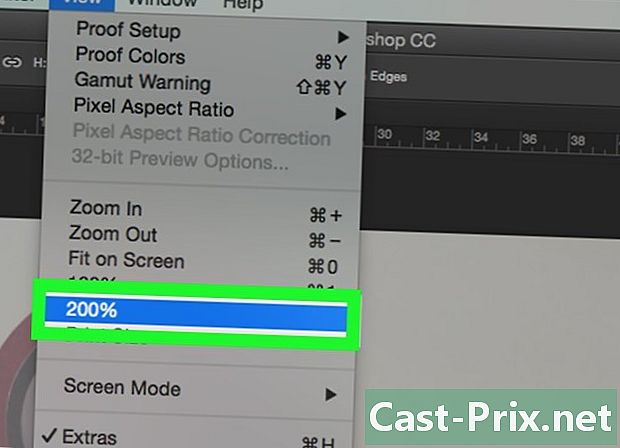
вибирати 200 % щоб збільшити зображення. Натисніть на Зменшення масштабу або Збільшити у спадному меню Перегляд щоб відрегулювати зображення до розміру, який підходить вам для відстеження. -

Виберіть колір і починайте малювати. Для цього натисніть на один з квадратів, що перекриваються, які знаходяться на вкладці колір у верхньому правому куті екрана. Потім виберіть колір із спектра в нижній частині квадратів. Клацніть інший квадрат і виберіть той самий колір.- Ви знайдете чорне та біле в крайній правій частині спектра.
-
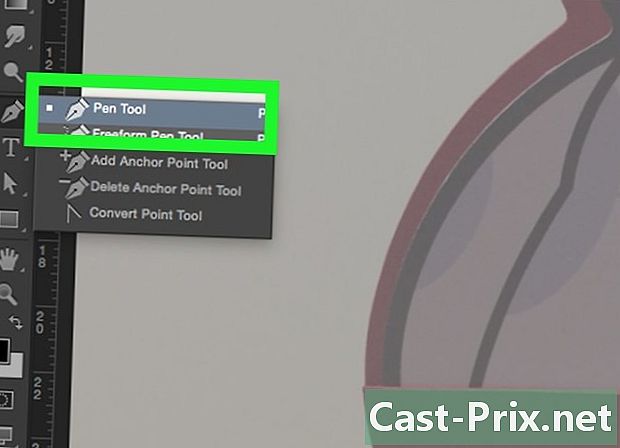
Клацніть на інструмент у меню ліворуч від вікна.- Інструмент для олівців : це створює регулярні та неушкоджені сліди, які мають однакову ширину посередині, як обидва кінці. Цей інструмент ідеально підходить, якщо ви плануєте промальовувати кілька ліній із з'єднанням кінців. Він представлений значком олівця і розташований у верхній частині другого розділу на панелі інструментів. Натомість, якщо ви бачите піктограму пензля, клацніть її правою кнопкою миші та виберіть Інструмент для олівців.
- Щіточний інструмент : Цей створює конічні риси, які тонші на кінцях і товщі посередині. Цей інструмент прекрасно працює, якщо ви хочете створити більш гнучкий ефект мазки під час трасування. Він представлений піктограмою пензля і знаходиться у верхній частині другого розділу панелі інструментів. Якщо замість пензля ви побачите значок олівця, клацніть правою кнопкою миші та виберіть Інструмент кисті.
- Інструмент для пір'я : Цей параметр робить редаговані ділянки з опорними точками, які можна регулювати або переміщувати. Цей інструмент ідеально підходить для побудови об'єктів, які ви хочете значною мірою змінити, коли закінчите трасування. Виберіть пір'я піктограму, яка знаходиться внизу листа T в меню інструменту та натисніть на Інструмент для ручки.
-
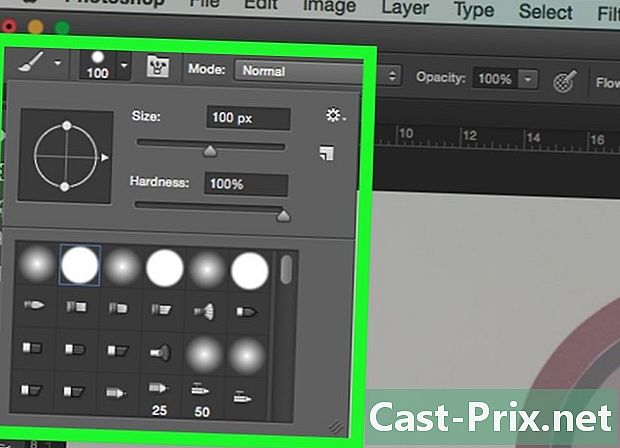
Внесіть корективи в інструменти кисті та олівця. Ви знайдете це у верхньому лівому куті вікна.- Клацніть спадне меню поруч із значком інструменту, щоб відрегулювати його твердість та товщину. Сліди, які мають високу твердість, більше схожі на справжні мазки або олівець.
- Клацніть піктограму папки праворуч від меню розміру, щоб встановити атрибути та форму олівця чи пензля.
-
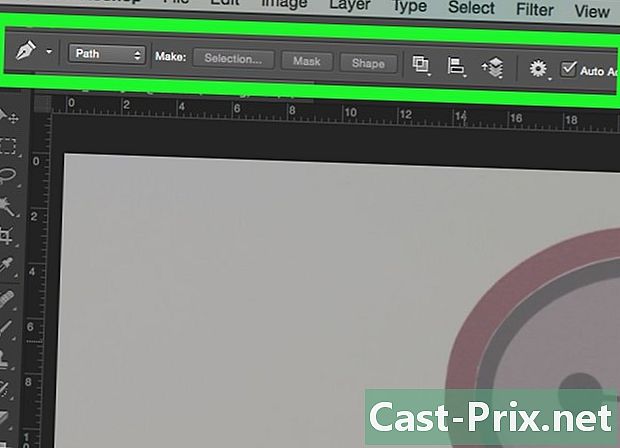
Встановіть параметри інструмента для пера. Ви побачите їх у верхньому лівому куті вікна.- Якщо ви хочете використовувати інструмент Plume для створення сюжетів, натисніть спадне меню в правій частині значка та натисніть маршрут.
-

Почніть калькування. За допомогою миші або сенсорної панелі переміщуйте інструмент по лініях, які потрібно намалювати.- Щоб скористатися інструментами пензля та олівця, натисніть і утримуйте курсор під час перетягування інструменту по лініях. Відпустіть мишку, щоб перемістити інструмент і почніть грати в новий рядок.
- Для інструмента «пера» натисніть та відпустіть курсор уздовж ліній зображення, яке ви малюєте, і ви побачите лінію між кожною серією точок. Найбільші деталі та вигнуті лінії вимагають більше кліків.
-

Сховати оригінальне зображення. Щоб побачити хід вашої роботи, натисніть на значок очей, що знаходиться поруч із середнім шаром, який містить базову фотографію. Зображення зникне, і ви побачите свій шлях на білому тлі.- Закінчивши, натисніть Перегляд в рядку меню і виберіть 100 % щоб побачити ваше зображення в реальному розмірі.
-
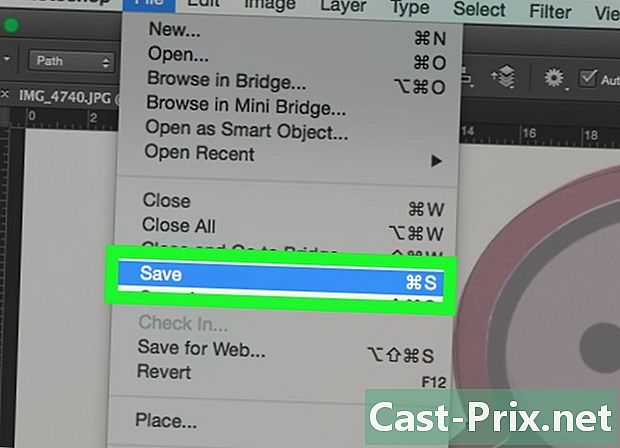
Збережіть своє зображення. Для цього натисніть кнопку файл в рядку меню і виберіть Зберегти як, Перейменуйте файл і натисніть запис.
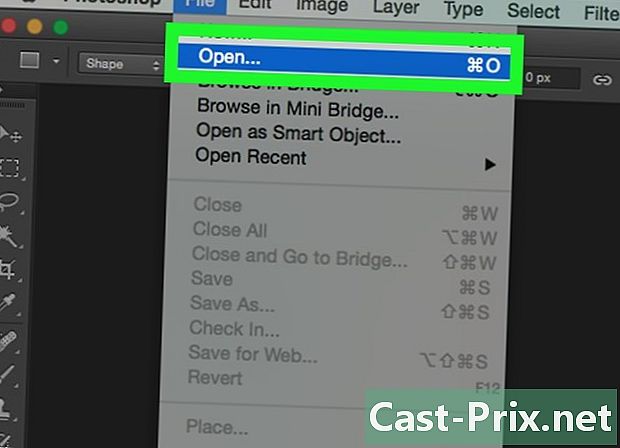
- Прочитайте та поважайте авторські права на оригінальне зображення.
- Уникайте просто копіювати твори інших (як це весело?).