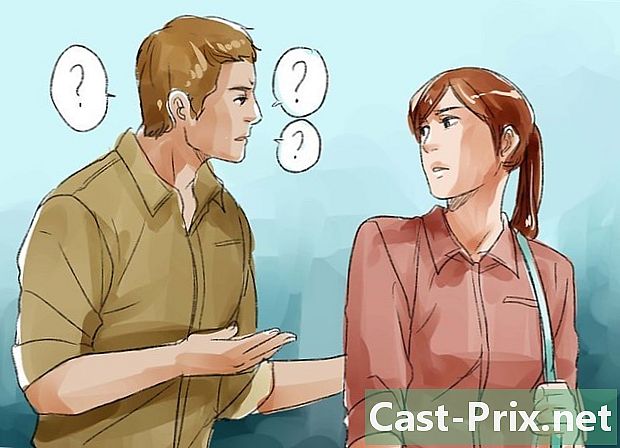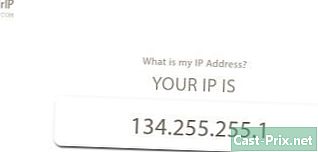Як користуватися Excel
Автор:
Peter Berry
Дата Створення:
20 Серпень 2021
Дата Оновлення:
1 Липня 2024

Зміст
- етапи
- Частина 1 Підготовка до використання Excel
- Частина 2 Введіть дані
- Частина 3 Використання формул
- Частина 4 Створення графіки
- Частина 5 Збережіть проект Excel
Microsoft Excel - це потужна програма електронних таблиць, яка пропонує безліч можливостей, чи потрібно виконувати основні обчислення чи аналізувати дані та створювати таблиці чи графіки. Щоб скористатися всіма його функціями, ви можете навчитися їх налаштовувати та використовувати на комп'ютері Windows або Mac.
етапи
Частина 1 Підготовка до використання Excel
-

Встановіть Microsoft Office якщо ви ще не помилися. Microsoft Excel не доступний як окрема версія, але входить до пакету Microsoft Office або як підписка. -

Відкрийте існуючий документ Excel. Ви можете відкрити документ Excel у будь-який час, просто двічі клацнувши його. Документ відкриється у вікні Excel.- Перейдіть до наступного кроку, якщо ви хочете відкрити новий документ Excel.
-

Відкрийте Excel. Клацніть або двічі клацніть на білому значку у формі X на темно-зеленому тлі. -

Виберіть шаблон, якщо необхідно. Щоб використовувати шаблон Excel (наприклад, планувальник бюджету), перейдіть до шаблону, який ви хочете використовувати, а потім клацніть його один раз, щоб відкрити його.- Якщо ви просто хочете відкрити порожній документ Excel, натисніть Пустий документ у верхньому лівому куті сторінки та пропустіть наступний крок.
-

Натисніть на створити. Цей параметр праворуч від назви моделі. -

Зачекайте, поки відкриється робоча книга Excel. Відкриття робочої книги займає кілька секунд, але як тільки шаблон Excel або порожній документ відкрито, ви можете почати вводити свої дані.
Частина 2 Введіть дані
-

Відкрийте для себе стрічку для ключів Excel. У верхній частині вікна Excel у вас з’явиться зелена стрічка з низкою вкладок, які можна використовувати для доступу до різних інструментів. Існують різні вкладки, які ви повинні навчитися знати.- ласкаво просимо він містить варіанти для форматування електронної пошти, зміни кольору фону комірки та багатьох інших речей.
- вставка : Надає параметри для таблиць, діаграм, графіків та рівнянь.
- Макет : Містить параметри поля, орієнтації та теми сторінки.
- формули : містить різні параметри формули, а також меню функцій.
-

Вставте заголовки у верхній ряд комірок. Додаючи дані до порожньої робочої книги, ви можете вставити заголовки у верхню комірку кожного стовпця (наприклад, A1, B1, С1тощо). Це може бути корисно, якщо ви створюєте діаграми або таблиці, для яких потрібні мітки. -

Виберіть клітинку. Клацніть на клітинку, куди потрібно ввести дані.- Наприклад, якщо ви використовуєте планувальник бюджету, натисніть першу порожню клітинку, щоб вибрати її.
-

Введіть е. Введіть е, яке ви хочете вставити у комірку. -

Натисніть запис. Е буде додано до комірки, і вибір буде здійснено у наступній доступній комірці. -

Відредагуйте свої дані. Щоб відредагувати деякі дані в робочій книжці, натисніть на клітинку, яка містить дані, а потім внесіть зміни в поле e над рядком комірок. -

Змініть форматування, якщо необхідно. Якщо ви хочете змінити форматування клітини e (наприклад, якщо ви хочете перейти від грошової вартості до дати), натисніть на вкладку ласкаво просимо, розгорніть поле над розділом номер потім виберіть тип форматування, який потрібно використовувати.- Ви також можете використовувати умовне форматування для зміни ваших комірок на основі факторів у робочій книжці (наприклад, якщо значення комірки менше певного числа, комірка стане червоною).
Частина 3 Використання формул
-

Виберіть клітинку. Клацніть на клітинку, де ви хочете створити формулу. -

Виконуйте основні операції. У Excel ви можете використовувати різні формули для додавання, віднімання, ділення та множення значень комірок.- додаток : тип = СУММ (осередок + осередок) (наприклад,
= СУММ (А3 + В3)), щоб додати значення 2 комірок або {{kbd | = SUM (комірка, клітина, клітина) (наприклад,= SUM (A2, B2, C2)) додати ряд комірок. - віднімання : тип = СУММ (клітина-клітина) (наприклад,
= СУММ (А3-В3)) відняти значення однієї комірки від значення іншої комірки. - поділ : тип = СУММ (клітка / клітина) (наприклад,
= СУММ (А6 / С5)) ділити значення однієї комірки на іншу. - множення : тип = СУММ (клітка * клітина) (наприклад,
= СУММ (А2 * А7)) помножити значення двох комірок між ними.
- додаток : тип = СУММ (осередок + осередок) (наприклад,
-

Додайте цілий стовпець чисел. Excel дозволяє додавати всі числа цілого стовпця (або розділу стовпця), ввівши = СУММ (клітка: клітина) (наприклад,= СУММ (А1: А12)) у комірці, де ви хочете побачити показ результатів. -

Використовуйте розширену формулу. інструмент Вставте функцію dExcel дозволяє використовувати більш досконалу формулу. Клацніть спочатку на клітинку, в якій потрібно відобразити формулу. -

Відкрити вкладку формули. Longlet формули знаходиться у верхній частині вікна Excel. -

Натисніть на Вставте функцію. Ця опція розташована в крайній правій частині формули, Клацніть на ньому, щоб відкрити вікно. -

Виберіть функцію. У вікні, що відображається, натисніть на функцію, яку потрібно використовувати, і виберіть добре.- Наприклад, якщо ви шукаєте формулу для обчислення дотичної точки кута, прокрутіть вікно до функції TAN.
-

Заповніть форму функції. Коли буде запропоновано, введіть число (або виберіть комірку), до якої потрібно застосувати формулу.- Наприклад, якщо ви вибрали функцію TAN, введіть число, для якого потрібно знайти дотичну.
- Залежно від обраної функції, вам може знадобитися натиснути додаткові командні підказки.
-

Натисніть запис. Ваша функція буде застосована та відображатиметься у вибраній клітині.
Частина 4 Створення графіки
-

Налаштування даних діаграми. Наприклад, якщо ви створюєте лінійну діаграму або смужкову діаграму, ви будете використовувати стовпчик комірок для горизонтального лакса та інший стовпець комірок для вертикального.- Взагалі лівий стовпчик використовується для горизонтальної осі, а самий правий - вертикальної.
-

Виберіть дані. Клацніть та перетягніть мишу з клітинки у верхньому лівому куті даних у нижньому правому куті. -

Натисніть на вставка. Longlet вставка знаходиться у верхній частині вікна Excel. -

вибрати Рекомендована графіка. Цей варіант знаходиться в розділі графіка лонглет вставка, Клацніть на ньому, щоб відобразити вікно з різними графічними шаблонами. -

Виберіть шаблон діаграми. Клацніть шаблон діаграми, який ви хочете використовувати. -

Натисніть на добре. Цей параметр знаходиться внизу вікна і дозволяє створити графік. -

Змініть назву діаграми. Двічі клацніть на заголовку у верхній частині графіка, видаліть його та замініть його заголовком, який ви хочете використовувати. -

Змініть заголовки дакс вашої діаграми. У вас є можливість додати заголовки даксе, перейшовши в меню Елементи діаграми доступний, натиснувши на + зелений справа від обраної графіки.
Частина 5 Збережіть проект Excel
-

Натисніть на файл. Longlet файл знаходиться у верхньому лівому куті вікна Excel (якщо ви користуєтесь комп'ютером Windows) або екрану (якщо ви використовуєте Mac). Клацніть на ньому, щоб відкрити меню. -

вибрати Зберегти як. Якщо ви користуєтесь комп'ютером Windows, ви знайдете цю опцію в лівій частині сторінки.- Якщо ви використовуєте Mac, цей параметр ви знайдете у спадному меню файл.
-

Двічі клацніть на Це ПК. Цей параметр знаходиться в середині сторінки.- Якщо ви використовуєте Mac, натисніть На моєму Mac.
-

Перейменуйте свій файл. У полі Назва файлу (якщо ви використовуєте комп'ютер Windows) або ім'я (якщо ви використовуєте Mac) Зберегти як, введіть ім’я, яке ви хочете дати вашій робочій книжці. -

Виберіть резервну папку. Клацніть папку, в якій ви хочете зберегти робочу книгу.- Якщо ви використовуєте Mac, спочатку доведеться натиснути на спадне поле де перш ніж ви зможете вибрати файл.
-

Натисніть на запис. Цей параметр знаходиться внизу вікна і дозволяє зберегти робочу книжку у вибраній папці під вказаним вами іменем. -

Збережіть майбутні зміни за допомогою комбінації клавіш. Якщо в майбутньому вам потрібно змінити документ Excel, просто натисніть клавіші Ctrl+S (якщо ви використовуєте комп'ютер Windows) або ⌘ Команда+S (якщо ви використовуєте Mac), щоб зберегти зміни, не відкриваючи вікно Зберегти як.