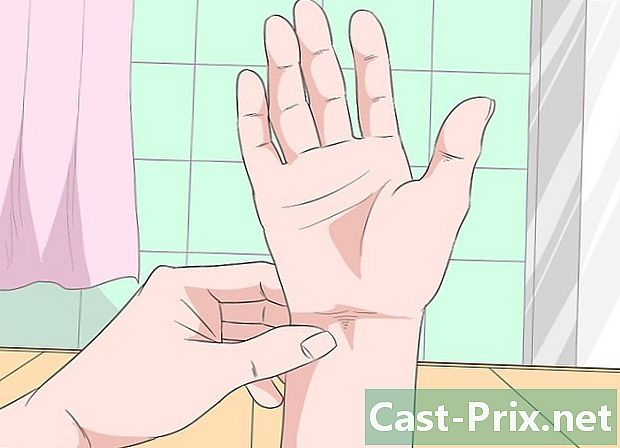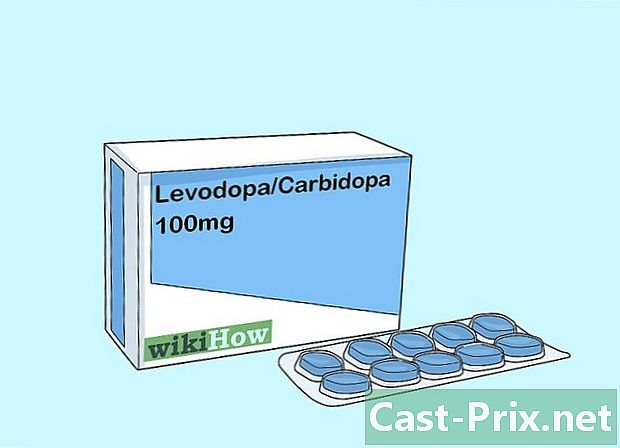Як користуватися AirPods
Автор:
Louise Ward
Дата Створення:
9 Лютий 2021
Дата Оновлення:
28 Червень 2024

Зміст
- етапи
- Частина 1 Створення пари AirPods з iOS 10.2 iPhone
- Частина 2 Створення пари AirPods з іншими iPhone
- Частина 3 Об'єднання паяків з Mac
- Частина 4 Створення пари AirPods з комп'ютером Windows 10
- Частина 5 Використання AirPods
- Частина 6 Завантажте AirPods
Ви тільки що придбали у Apple останні бездротові навушники і хочете навчитися ними користуватися? AirPods можна використовувати, як і будь-який інший пристрій Bluetooth, але всі функції, такі як підключення до Siri, доступні лише в тому випадку, якщо ви підключите їх до iPhone або iPad під управлінням iOS 10.2 (або вище) або Mac під macOS Sierra.
етапи
Частина 1 Створення пари AirPods з iOS 10.2 iPhone
-
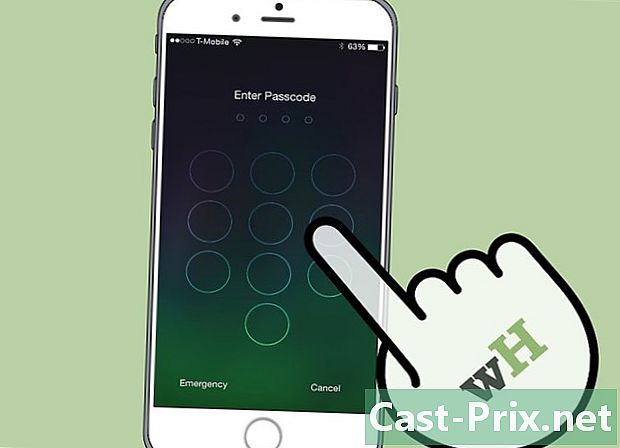
Розблокуйте свій iPhone. Натисніть кнопку "Домашня сторінка" за допомогою Touch ID або введіть код доступу на заблокованому екрані. -

Натисніть домашню кнопку. Це відобразить головний екран, якщо це ще не було. -

Тримайте корпус AirPods поруч із вашим iPhone. AirPods повинні знаходитись у закритому випадку із закритою кришкою. -

Відкрийте кришку корпусу AirPods. На вашому iPhone запуститься майстер налаштування. -

Торкніться Увійти. Почнеться процес сватання. -

Виберіть ОК. Тепер ваш iPhone поєднаний з AirPods.- Якщо ви підключені до iCloud, AirPods буде автоматично з'єднаний з усіма іншими пристроями під управлінням iOS 10.2 або пізнішими версіями або macOS Sierra (на Mac) та підключений до iCloud з тим же Apple ID.
Частина 2 Створення пари AirPods з іншими iPhone
-
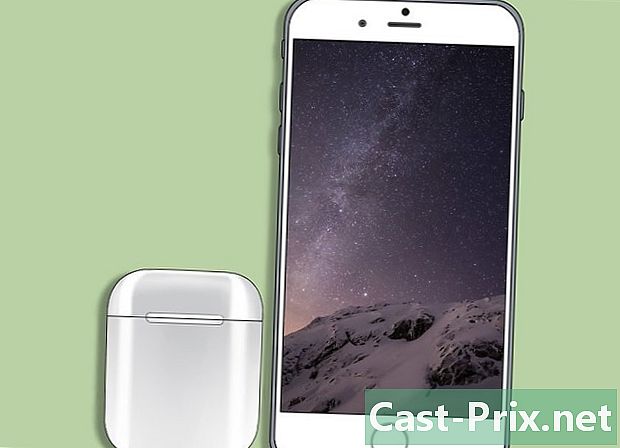
Поставте корпус AirPods поруч із вашим iPhone. AirPods повинні бути в їх корпусі, а кришка повинна бути закритою. -
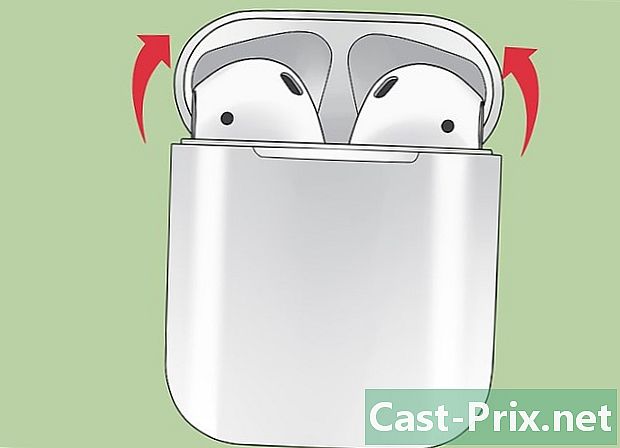
Відкрийте кришку корпусу AirPods. -

Натисніть і утримуйте кнопку конфігурації. Це маленька округла кнопка на звороті корпусу AirPods. Натисніть і потримайте, поки індикатор сповіщення не вимкне біле світло. -
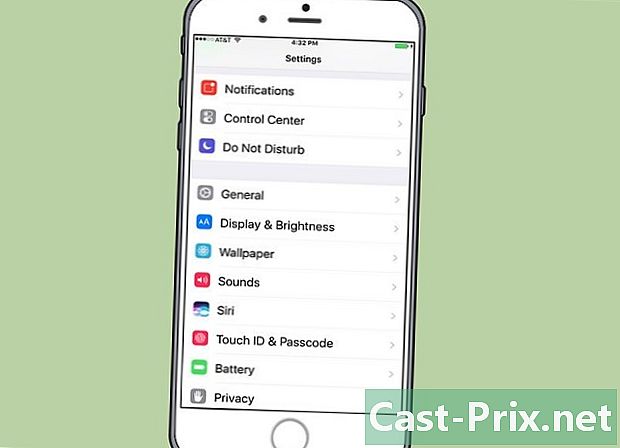
Відкрийте налаштування вашого iPhone. Торкніться сірого значка колеса (⚙️), який зазвичай знаходиться на головному екрані. -
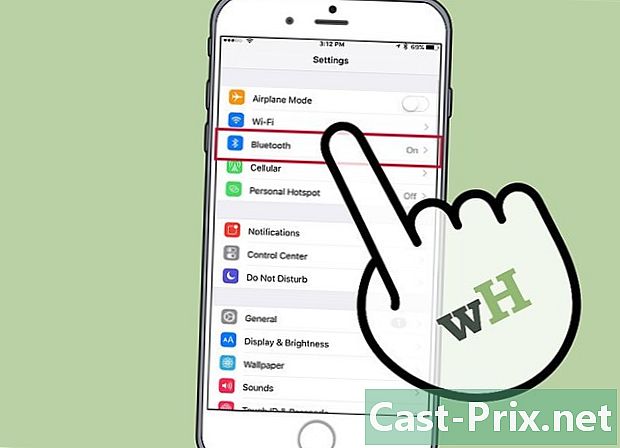
Торкніться Bluetooth. опція Bluetooth знаходиться вгорі меню. -
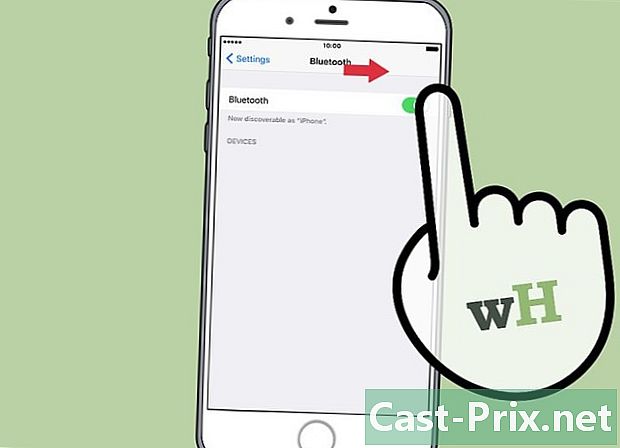
Пересуньте перемикач у положення один. Зеленим буде вказувати, що Bluetooth тепер увімкнено. -

Виберіть AirPods. Ви побачите їх у розділі ІНШІ ПРИЛАДИ.- Як тільки AirPods з’єднається з вашим iPhone, ви побачите, що вони з'являться у розділі МОЇ ПРИСТРІЙ з меню.
Частина 3 Об'єднання паяків з Mac
-
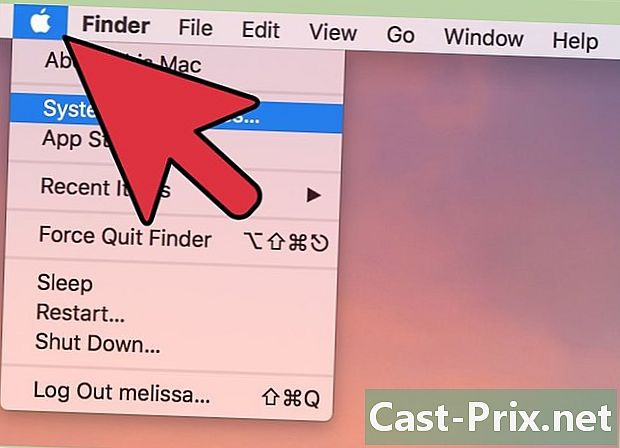
Натисніть на меню Apple. Це значок яблука в лівій верхній частині екрана. -
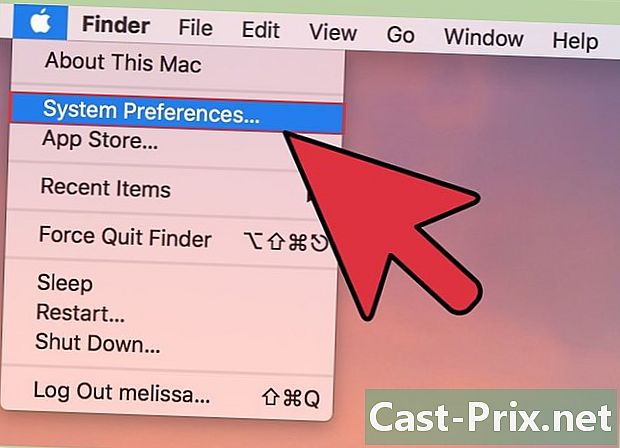
Виберіть Налаштування системи. Цей параметр знаходиться вгорі спадного меню. -
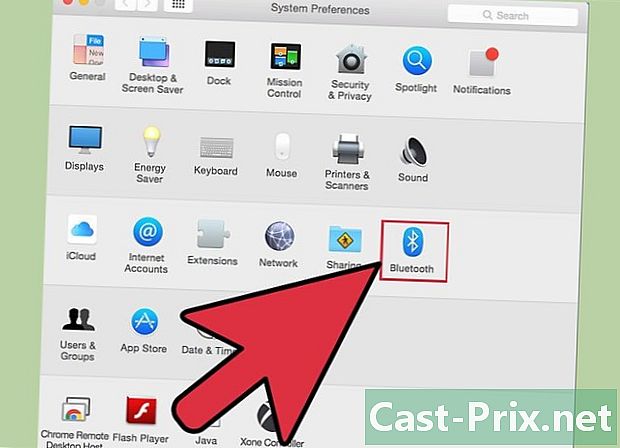
Виберіть Bluetooth. опція Bluetooth знаходиться в центрі вікна. -
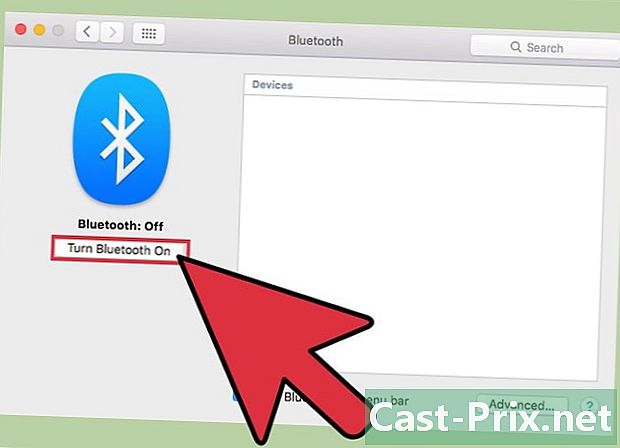
Натисніть Увімкнути Bluetooth. Це варіант зліва від діалогового вікна. -

Потримайте поле AirPods поруч із вашим Mac. AirPods повинні бути у своєму випадку, а кришка корпусу повинна бути закритою. -

Відкрийте корпус AirPods. -

Натисніть і утримуйте кнопку конфігурації. Кнопка конфігурації - це маленька кругла кнопка на звороті корпусу AirPods. Натискайте, поки не почне блимати білий світло. -
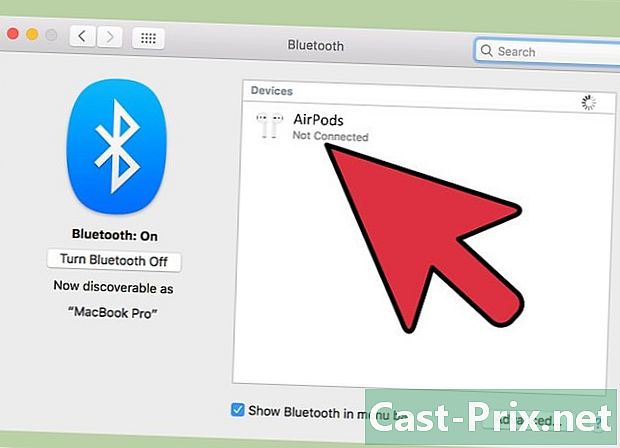
Клацніть на AirPods. Ця опція з’явиться в розділі прилади у правій частині діалогового вікна Bluetooth вашого Mac. -

Виберіть Пара. Ваші AirPods тепер поєднані з вашим Mac.- Поставте прапорець Показати Bluetooth у рядку меню внизу діалогового вікна. Це активує випадаюче меню, з якого ви можете вибрати AirPods як аудіо вихід з вашого Mac, не переглядаючи системні налаштування.
Частина 4 Створення пари AirPods з комп'ютером Windows 10
- Відкрийте корпус своїх AirPods. Потім натисніть кнопку спарювання на вашому комп’ютері. Якщо ви бачите, хто просить вас увійти за допомогою SwiftPair, прийміть це. Це те саме, що поєднувати стилус, клавіатуру чи мишу.
- Перейдіть до налаштувань Bluetooth. Натисніть на настройки > периферія > Bluetooth та інші пристрої.
- Натисніть Додайте пристрій.
- вибирати Bluetooth.
- Виберіть AirPods.
- Дозвольте Windows Update завершити процес створення пари.
- Почніть використовувати свої AirPods. Ваші AirPods тільки що успішно з'єднані з вашим комп'ютером Windows 10.
Частина 5 Використання AirPods
-
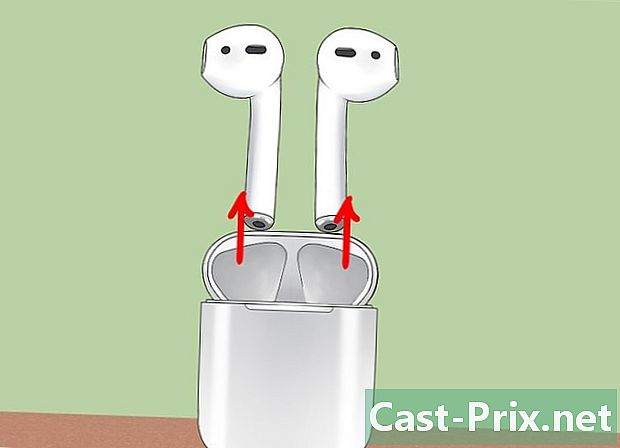
Вийміть AirPods зі своєї справи. AirPods автоматично включається, коли ви виймаєте їх із корпусу. Вони готові до використання відразу. -
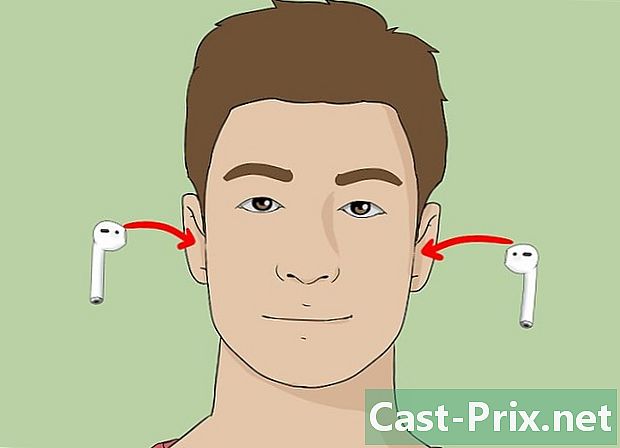
Вставте AirPods у вуха. Після встановлення вони автоматично підключаться до аудіовиходу парного пристрою, який ви використовуєте. Подальші маніпуляції не потрібні, щоб чути пасивні звуки, як сповіщення про сповіщення та мелодії дзвінка.- Почніть відтворювати пісню, подкаст, відео чи інший аудіофайл на своєму парному пристрої та слухайте його зі своїми AirPods.
- AirPods підключаються одночасно до iPhone та Apple Watch. Це означає, що ви будете чути звук від iPhone і Apple Watch на своїх AirPods, не потребуючи перемикання між ними чи з’єднання їх знову.
-

Торкніться AirPod двічі. Ця маніпуляція дозволяє активувати Siri, відповісти на вхідний дзвінок, повісити або відповісти на інший дзвінок.- AirPods призначені для керування за допомогою Siri. Такі команди, як "Прочитати мій список відтворення", "Перейти до наступної пісні" або "Збільшити гучність" (та інші), можна вирішити за допомогою функції Siri AirPods.
- Щоб змінити функцію подвійного натискання на відтворення або призупинення музики, перейдіть до налаштувань, коли AirPods наступні, натисніть Bluetooth, виберіть AirPods і натисніть Відтворення / Пауза у розділі ТОЧУЙТЕ 2 Х АВТОМОБІЛІ.
-

Видаліть AirPod з вуха. Відтворення звуку буде призупинено на парному пристрої. -

Вийміть 2 AirPods з вух. Відтворення аудіо буде припинено на парному пристрої.
Частина 6 Завантажте AirPods
-

Розмістіть AirPods у їхньому корпусі. AirPods автоматично відключаються один раз у їхньому випадку. -

Закрийте кришку корпусу. Коробка також служить зарядним пристроєм, яке заряджає AirPods, коли кришка закрита. -
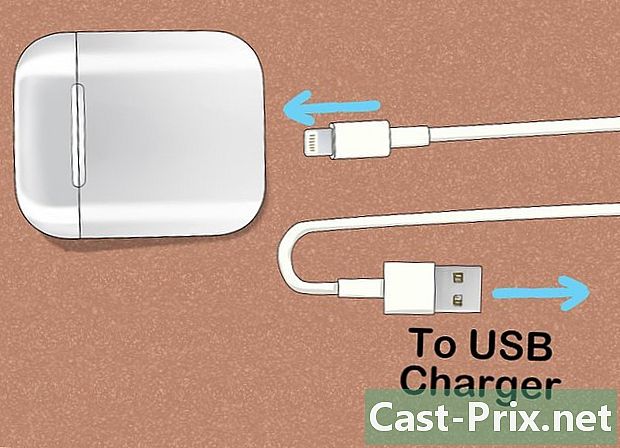
Зарядка справи. Використовуйте кабель USB / блискавки, що постачається разом з AirPods, для одночасного заряджання корпусу та AirPods.- USB-кінець можна підключити до адаптера змінного струму або настільного комп’ютера.