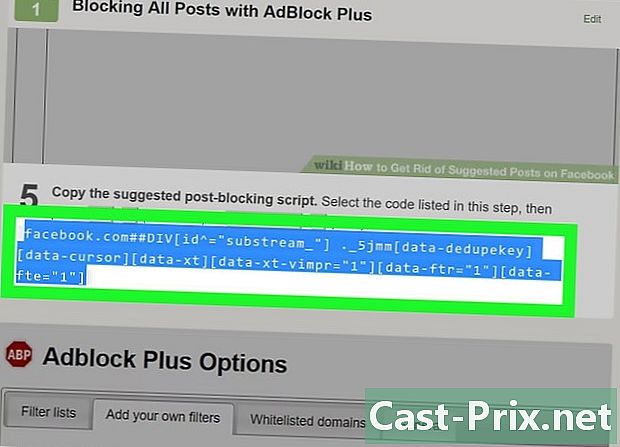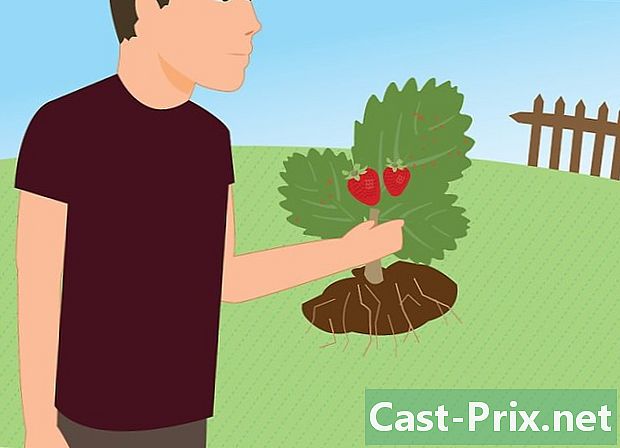Як користуватися mIRC
Автор:
Lewis Jackson
Дата Створення:
6 Травень 2021
Дата Оновлення:
1 Липня 2024
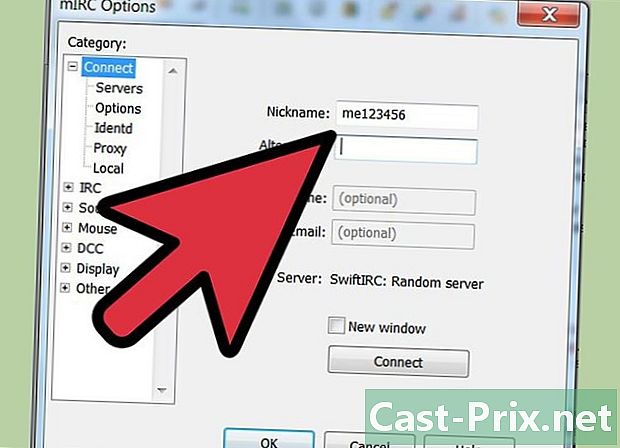
Зміст
- етапи
- Частина 1 Встановіть mIRC
- Частина 2 Почніть з миттєвого mIRC
- Частина 3 Використання інших функцій mIRC
- Частина 4 Виправлення неполадок
mIRC названий для Microsoft Internet Relay Chat - програми, яка дає користувачам Windows можливість підключатися до каналів IRC та спілкуватися з іншими користувачами в режимі реального часу. IRC працює дещо інакше, ніж інші додатки для вмикання, але ви можете вивчити ази за лічені хвилини, і ви швидко знайдете розмову з друзями та новими знайомими.
етапи
Частина 1 Встановіть mIRC
-
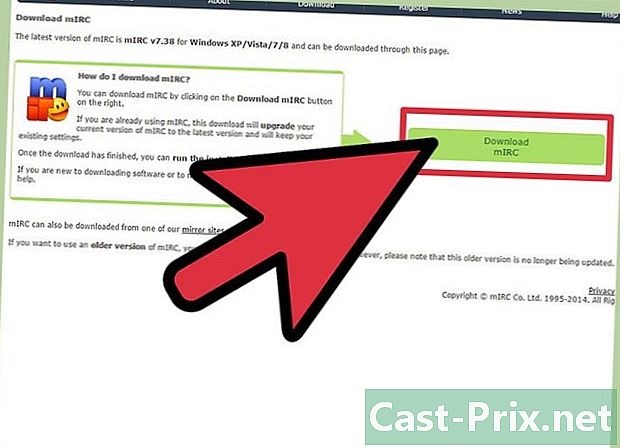
Завантажте mIRC. Зайдіть на головну сторінку mIRC і натисніть на Завантажте mIRC, З версії 7.36 mIRC доступний для Windows XP, Vista, Windows 7 та Windows 8.- Якщо у вас є більш рання версія Windows, спробуйте завантажити натомість версію 6.35.
-
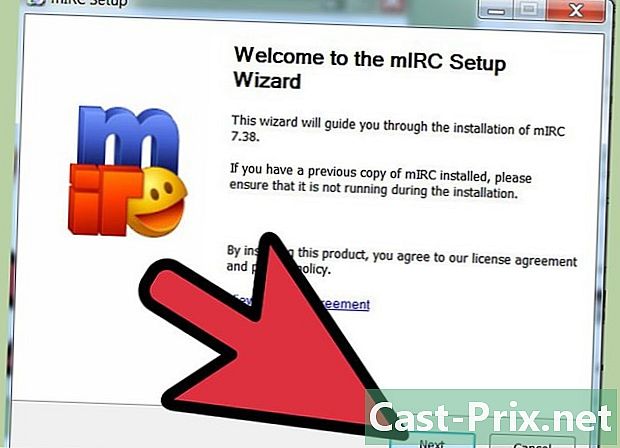
Встановіть mIRC. Після завантаження файлу відкрийте його та встановіть mIRC, дотримуючись простих інструкцій майстра встановлення. Установка зазвичай триває не більше декількох хвилин.- Виберіть тип "Повний", якщо ви ще ніколи не завантажували mIRC.
-
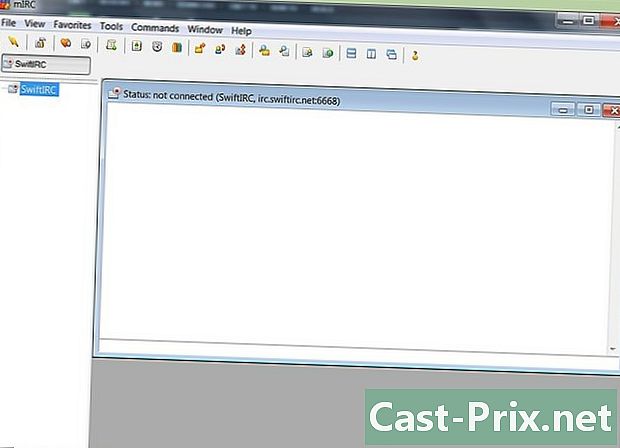
Відкрийте mIRC та допоможіть mIRC. Після завершення встановлення встановіть прапорці поруч із пунктами «Запустити mIRC» та «Довідка mIRC». Буде дуже корисно, щоб файл довідки був підручним під час першого використання mIRC, якщо ви застрягнете, намагаючись зробити щось, що не пояснено в цьому посібнику. -
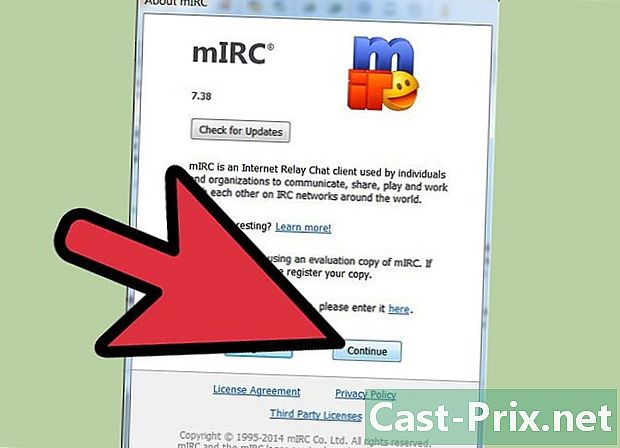
Натисніть на продовжувати. Одне із спливних вікон називається "Про mIRC", і вам буде запропоновано зареєструватися або продовжити. Використання mIRC безкоштовне протягом 30 днів, після закінчення цього періоду вам доведеться заплатити одну підписку приблизно 20 євро, щоб зареєструватися. Поки натисніть Продовжити, щоб спробувати. Дотримуйтесь інструкцій у наступному розділі, щоб розпочати спілкування з іншими користувачами.
Частина 2 Почніть з миттєвого mIRC
-
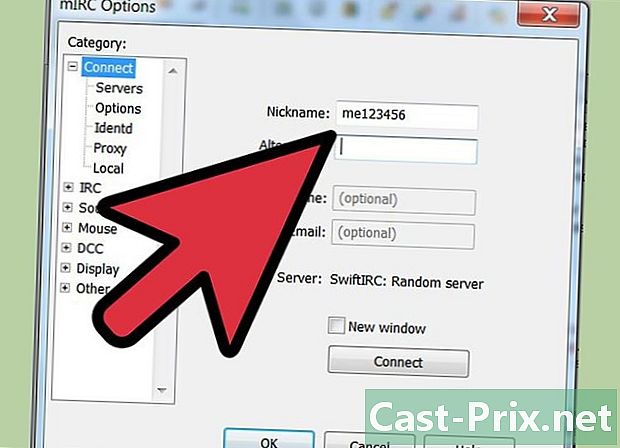
Введіть свої дані Щоразу, коли ви відкриєте mIRC і продовжите за межі екрана, який просить вас підписатись, відобразиться екран, який запитає вас про ваші дані. Напишіть ім'я, яке ви хочете показати у поле "Псевдонім", щоб представити себе іншим користувачам, а також ім'я "Альтернатива", яке буде використовуватися, якщо хтось уже використовує ваш псевдонім під час приєднання до каналу. У старих версіях також запитуються поля "Повне ім'я" та "Адреса", навіть якщо ніхто не вказує їх фактичні дані. У версії 7.36 виявляється, що ці поля більше не є обов'язковими. -
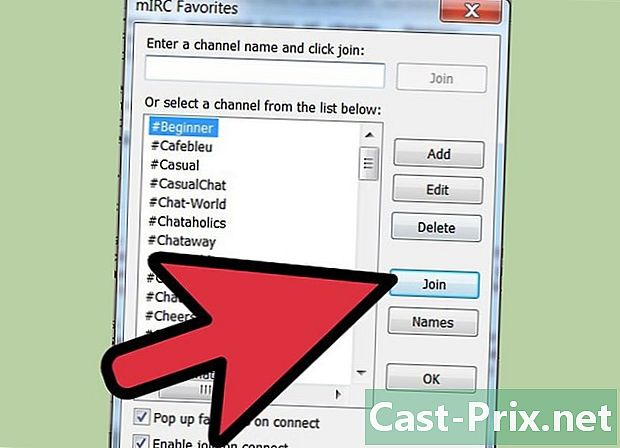
Приєднуйтесь до каналу чату. Клацніть Підключитися, і відобразиться список каналів миттєвого чату. Виберіть один із них та натисніть Приєднатися, щоб увійти до цього каналу. Ви також можете ввести ім'я каналу в поле e і натиснути Приєднатися праворуч від цього поля.- Якщо під час спроби приєднатись до каналу відображається помилка, див. Розділ "Виправлення неполадок" нижче.
- Якщо ви випадково закрили це вікно, ви можете приєднатись до каналу за допомогою меню «Команди» у верхній частині екрана.
-
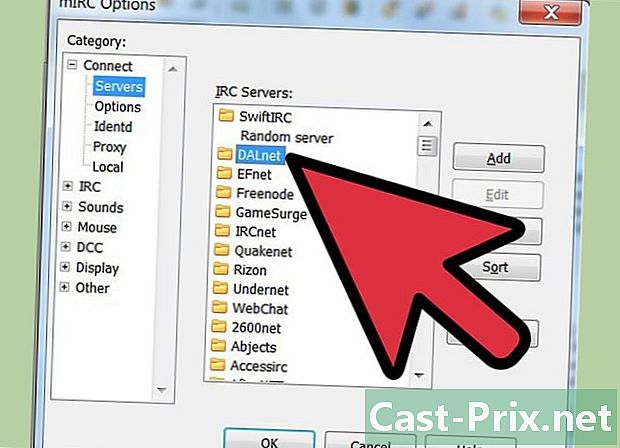
Приєднуйтесь до певного каналу. Спочатку переконайтеся, що ви підключені до тієї самої мережі, що і користувачі, з якими ви хочете спілкуватися. Відкрийте меню параметрів, натиснувши Alt + O на клавіатурі та виберіть сервер у тій самій мережі, що і ваші друзі. Кожна мережа відображається як папка з назвою "Usenet" або "DALnet", а список серверів відображається нижче. Виберіть сервер у мережі, яку використовують ваші друзі, і натисніть кнопку ОК. Тепер ви можете приєднатися до каналу чату, як зазначено вище. -
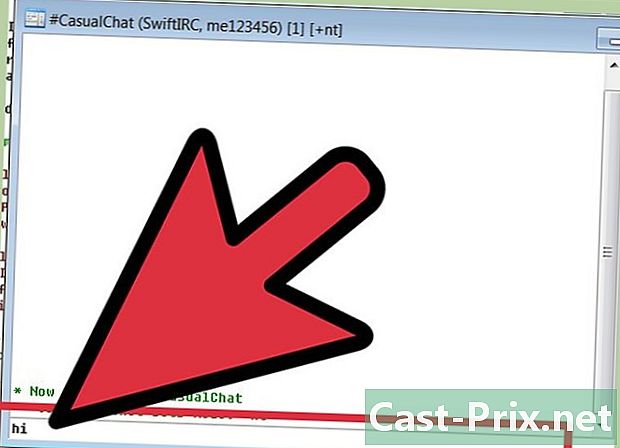
Почніть говорити. Введіть поле e внизу вікна розмови та натисніть клавішу запис або повернення на клавіатурі, щоб надіслати знімок. -
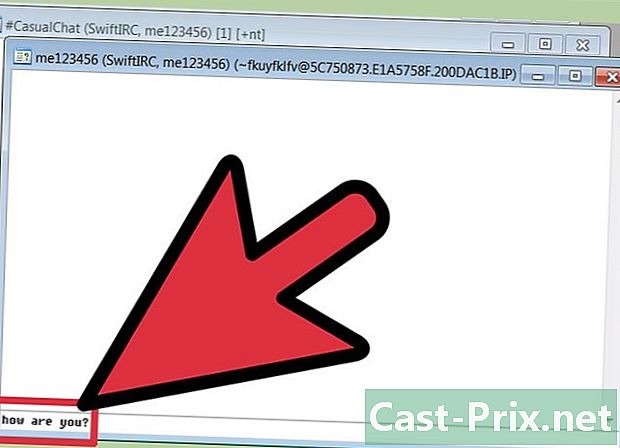
Надіслати приватну. У правій частині вікна розмови у списку відображатимуться імена всіх людей, які зараз перебувають на каналі. Двічі клацніть одне з імен, щоб відкрити приватне вікно чату, безпосередньо між вами.- Ви також можете клацнути правою кнопкою миші на ім'я користувача, щоб відобразити список параметрів, наприклад, розпочати приватну розмову ("Запит") або переглянути профіль користувача ("Інформація").
-
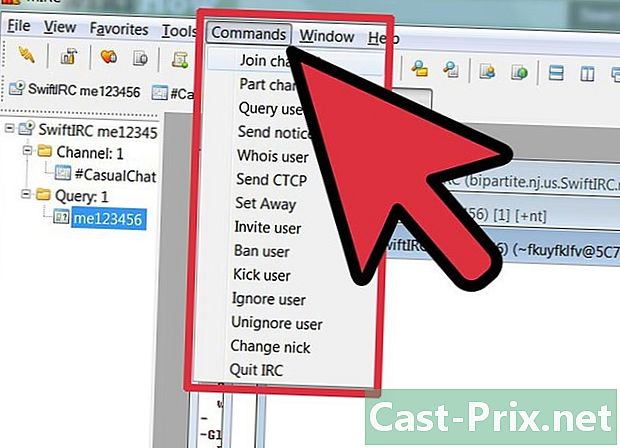
Приєднуйтесь до іншого каналу. Щоб приєднатися до іншого каналу, натисніть Команди у верхній частині вікна mIRC, а потім натисніть кнопку Приєднати канал. Введіть назву каналу, до якого потрібно приєднатися, та натисніть кнопку ОК, щоб відкрити нове вікно розмови.- Ви також можете повернутися на головну сторінку mIRC і ввести "/ приєднатися", а потім назву вашого каналу. Додайте символ "#" на початку назви вашого каналу.
Частина 3 Використання інших функцій mIRC
-
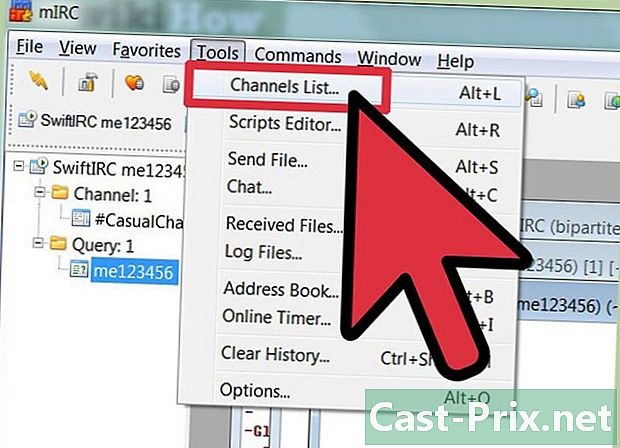
Шукайте нові канали. mIRC постачається зі списком популярних каналів, який ви можете переглянути, натиснувши Інструменти, а потім виберіть опцію Список каналів або натиснувши Alt + L. Виберіть мережу зі спадного меню нижче файл, а потім, нарешті, натисніть кнопку Переглянути список. Після завантаження цього списку ви можете повернутися до того самого екрану та шукати різні теми розмов у цій мережі, використовуючи поле "e". -
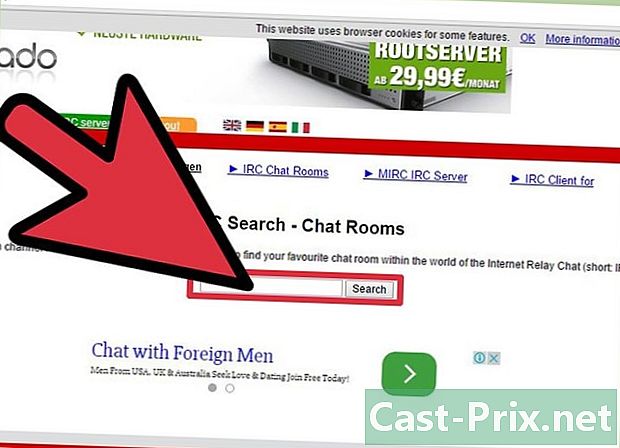
Відкрийте для себе ще більше каналів. Багато спільнот в Інтернеті мають власний канал IRC та вказуватимуть мережу та назву каналу на своєму форумі чи на своєму веб-сайті. Ви також можете шукати у великих базах даних імен каналів на таких сайтах, як Netsplit та SearchIRC. -
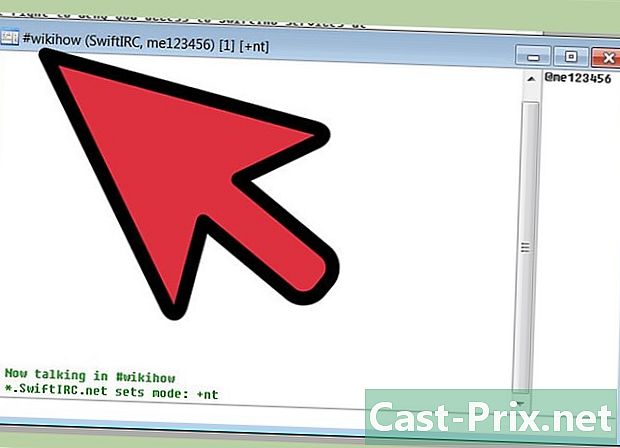
Створіть власний канал На головному екрані mIRC просто введіть "/ join #", а потім назву каналу, який ви хочете створити, наприклад "/ join ". Якщо канал ще не існує у вашій мережі, він буде створений.- Ви також можете налаштувати свій канал як приватний за допомогою команд та особисто запросити деяких користувачів приєднатися до вас.
-
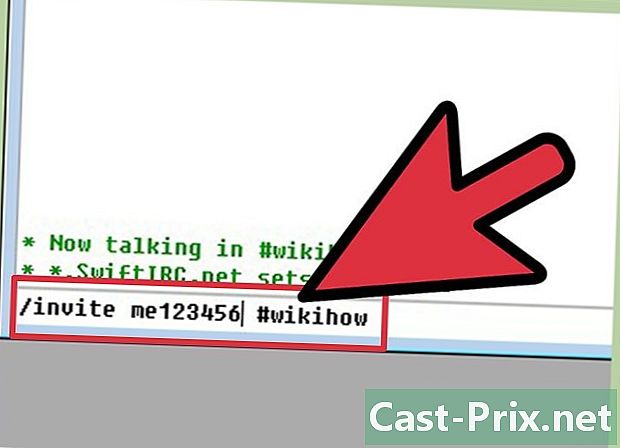
Використовуйте команди як ярлики. Якщо ви введете щось, що починається з "/" в розмові mIRC, програма буде інтерпретувати це як команду замість звичайного e. Ви вже знаєте / приєднуєтесь, але також спробуйте інші варіанти або просто запам'ятаєте найкорисніші команди:- / запросити Павла # надішле користувачеві Павла, щоб попросити його відвідати канал # .
- / танцюю на самоті мені відобразить "(ваше ім'я) танець один", без звичайної двокрапки, яка відокремлює ваше ім'я та ваше.
- / ігнорувати paul заблокує всі дані, що надходять від користувача "paul".
- / допомога слідом за назвою замовлення (наприклад, / допомогти ігнорувати) надасть вам більше інформації про використання замовлення.
Частина 4 Виправлення неполадок
-
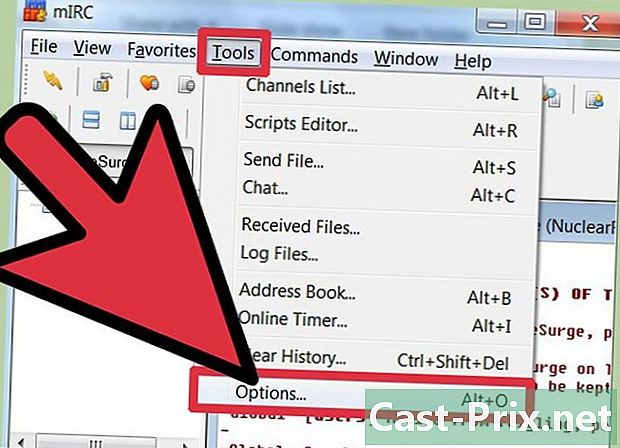
Відкрийте меню параметрів. Якщо ви не можете підключитися до каналу, натисніть меню Інструменти у верхній частині екрана, а потім натисніть Опції. В іншому випадку натисніть клавіші Alt + O на клавіатурі. Як тільки вікно відкриється, дотримуйтесь інструкцій нижче, щоб вирішити свою проблему. -
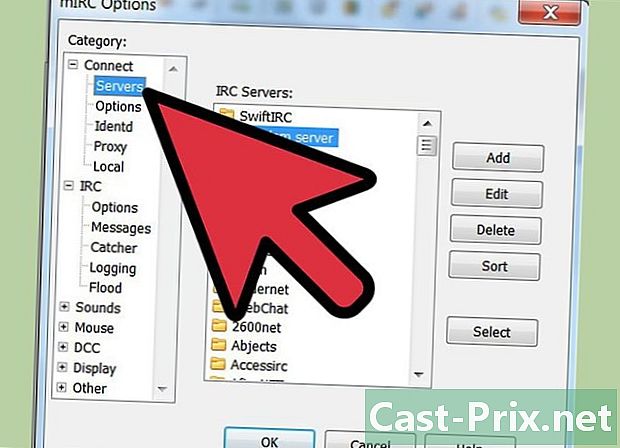
Змініть сервер. Згідно з допомогою mIRC, найпоширенішою технікою вирішення проблеми підключення є підключення до іншого сервера. Натисніть на сервери зліва від меню параметрів, розташованих нижче увійти в систему, Виберіть будь-який сервер у списку, бажано той, який вам близький географічно. Натисніть на добре перейти на цей сервер.- Сервери сортуються в різні папки, такі як "EFnet" і "DALnet". Кожна папка має свою колекцію каналів. Якщо ви намагаєтесь дістатися до певного каналу, вам потрібно буде знати, в якій мережі він знаходиться.
-
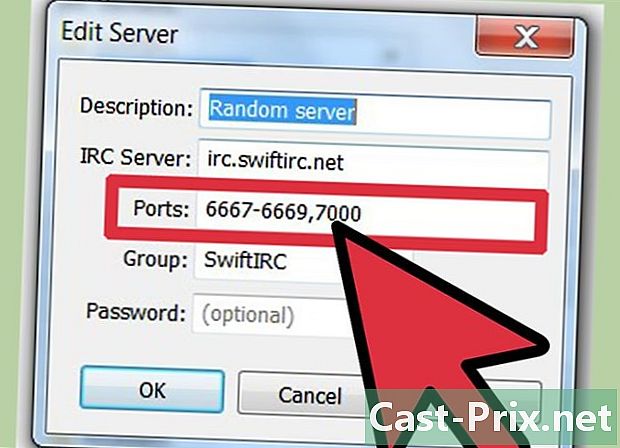
Змініть порт сервера. Якщо ви не можете підключитися до жодного сервера, можливо, ви використовуєте неправильний "порт" або "запис сервера". Клацніть на сервері, на якому потрібно підключитися, та виберіть зміна щоб змінити його. Більшість серверів використовують порт 6667, тоді як сервери в мережі DALnet зазвичай використовують порт 7000. Введіть це число у поле "порти" та натисніть добре. -
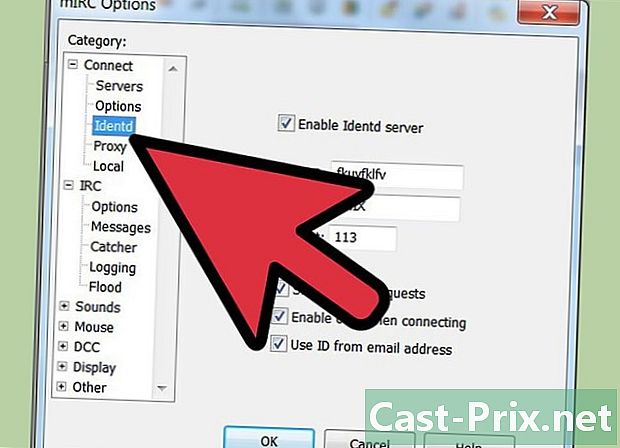
Змініть параметр "Ідентифікований". Натисніть на Identd зліва від меню параметрів, розташованих нижче увійти в систему, Переконайтеся, що прапорець Увімкнути ідентифікований сервер встановлено прапорець, щоб можна було ідентифікувати мережу серверів IRC. -
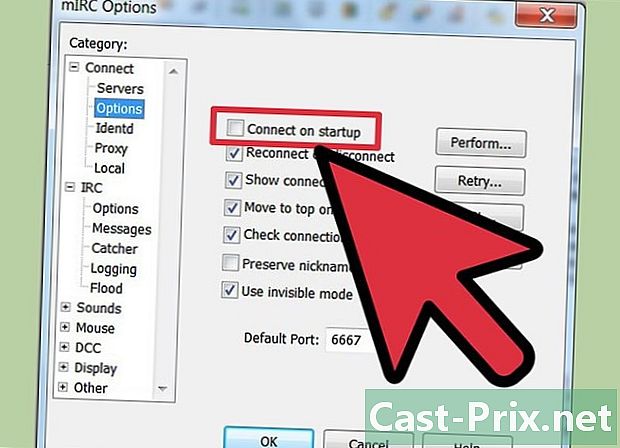
Налаштуйте mIRC для автоматичного підключення. вибрати опції у списку категорій і встановіть прапорець Автоматичний вхід при запуску, Це допоможе вам залишитися на зв’язку наступного разу, коли ви спробуєте mIRC. Ви також можете встановити прапорець, у якому написано Повторно підключіться після виходу, тож вам не доведеться підключатись вручну щоразу, коли ви втрачаєте зв’язок з mIRC. -
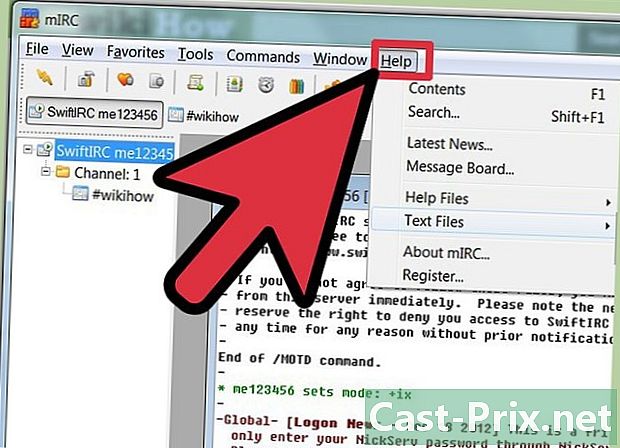
Подивіться у FAQ або у довідці. Якщо ви все ще не можете увійти або якщо ви зіткнулися з більш конкретною проблемою, перегляньте файл довідки mIRC, який було завантажено з програмою. Ви також можете перейти на веб-сторінку поширених запитань mIRC, інакше ви можете завантажити її для перегляду, не входячи в систему.