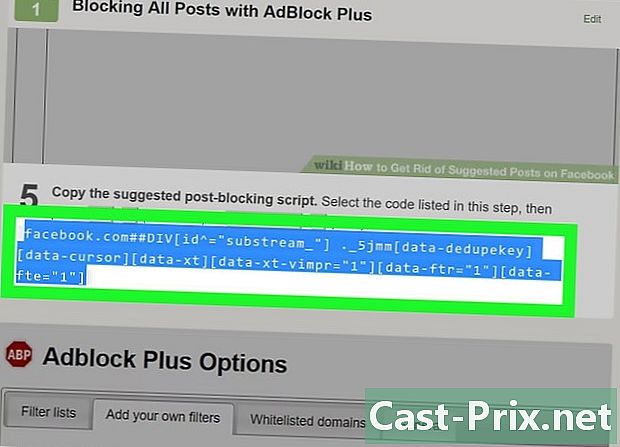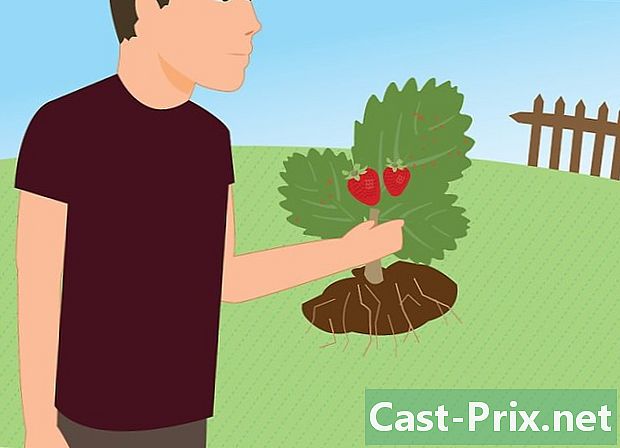Як використовувати MP3-файл і видалити голоси, щоб зробити його караоке
Автор:
Lewis Jackson
Дата Створення:
13 Травень 2021
Дата Оновлення:
1 Липня 2024

Зміст
- етапи
- Частина 1 Встановіть Audacity
- Частина 2 Видаліть голос
- Частина 3 Резервне копіювання нового MP3-файлу
Не існує методу, який би гарантував, що голос видаляється з пісні, коли стереозапис недоступний. Програмне забезпечення Audacity дає можливість замовчувати голос на більшості пісень MP3, коли вони перебувають у стерео. Коли пісня була змішана в студії, і голосова частина знаходиться в центрі треку на двох каналах, ця безкоштовна програма дозволяє сильно послабити або видалити пісню. Залежно від твору, над яким ви працюєте, можуть бути деякі залишки голосової частини. Audacity надає вам можливість створювати композицію з пісні з караоке, усуваючи голос. Як магія. Це занадто добре!
етапи
Частина 1 Встановіть Audacity
-
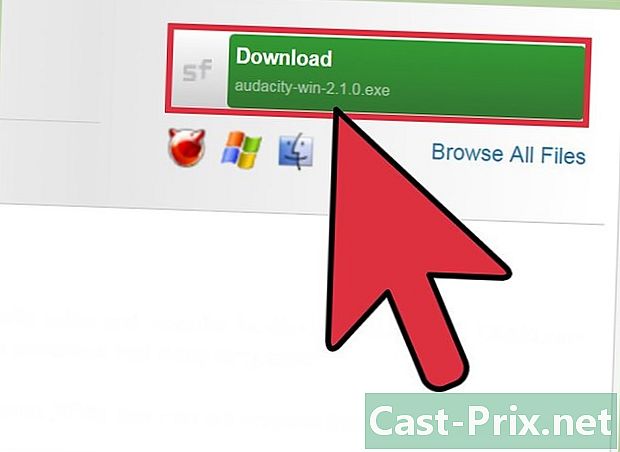
Завантажте Audacity з http://audacity.fr/. Audacity - це комп'ютерне музичне програмне забезпечення, сумісне як з Windows, так і з операційною системою Mac. Щоб отримати останню версію для вашої операційної системи, натисніть на зелену кнопку скачати потім збережіть файл на своєму комп’ютері. -
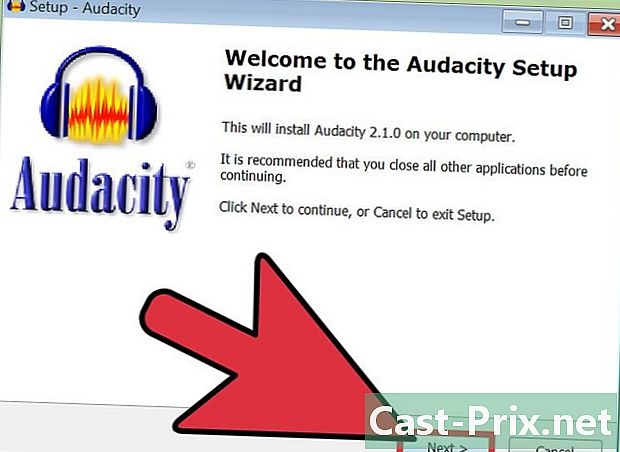
Встановити Audacity. Після того, як завантажувальний файл завершиться, ви можете двічі клацнути по ньому і слідувати інструкціям для встановлення Audacity.- Ця стаття не розрахована на деталі інструкцій, ви повинні ознайомитися з довідковими документами та ознайомитися з програмним забезпеченням. Якщо ви хочете дізнатися більше, прочитайте статтю, як користуватися Audacity.
-
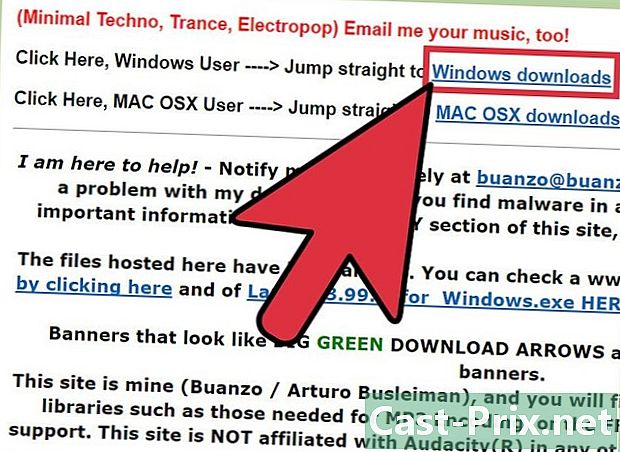
Завантажте надбудову LAME, яка працює з Audacity. Для запису MP3-файлів Audacity потрібно працювати з програмою під назвою LAME. Він послужить вам для запису творінь у караоке.- У своєму браузері перейдіть на сторінку http://lame.buanzo.org.
- Щоб завантажити останню версію LAME, сумісну з вашою операційною системою, натисніть на перший варіант, який з’явиться під заголовком вашої операційної системи.
- При появі запиту збережіть файл у зручному місці.
-
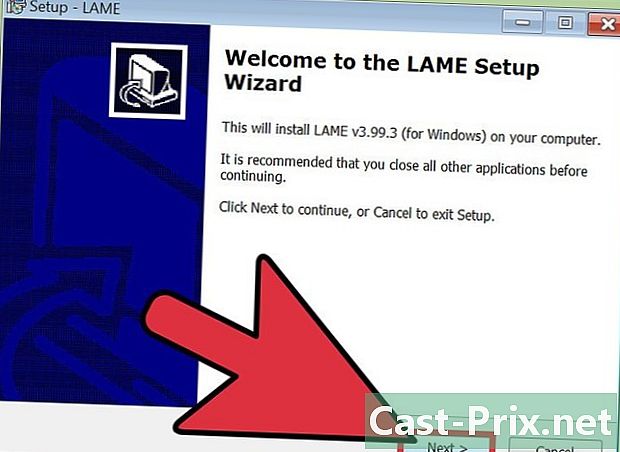
Встановіть надбудову LAME. Процедура не зовсім однакова в залежності від операційної системи, яку ви використовуєте.- У Windows: двічі клацніть інсталяційний файл, а потім дотримуйтесь інструкцій, щоб встановити LAME. Не змінюйте жодних параметрів за замовчуванням, оскільки вони необхідні для роботи надбудовою.
- На Mac: Двічі клацніть на інсталяційному файлі, щоб встановити його (він закінчується розширенням .dmg), а потім подвійний клік на змонтований файл Бібліотека лез v.3,98,2 для Audacity.pkg (версія може бути не однаковою). Щоб завершити установку, керуйтесь різними інструкціями.
Частина 2 Видаліть голос
-
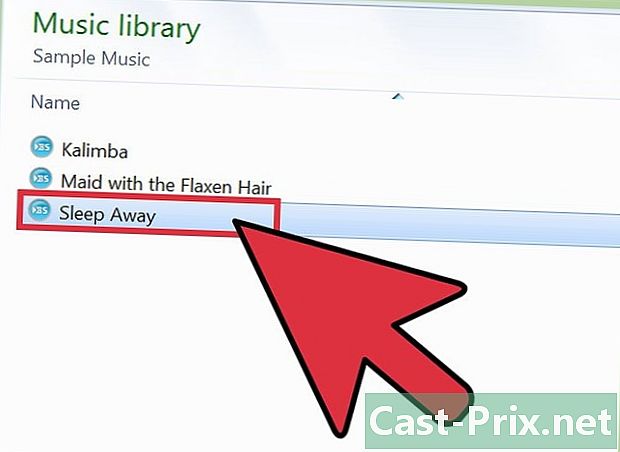
Отримайте стерео MP3 у пісні. Тепер ви будете використовувати один з фільтрів Audacity, щоб видалити голоси з пісні. Якщо останній у стереосистемі, ви можете не чути однакових звуків у правому вусі та в лівому вусі.- Єдиний спосіб точно знати, чи пісня має стерео якість, - це завантажити в Audacity.
- Це також найкращий спосіб отримати найкращу якість звуку (спробуйте отримати файли 320 кбіт / с, якщо це можливо).
- Щоб дізнатися більше про відновлення аудіофайлів, перегляньте сторінку завантаження безкоштовної музики.
-
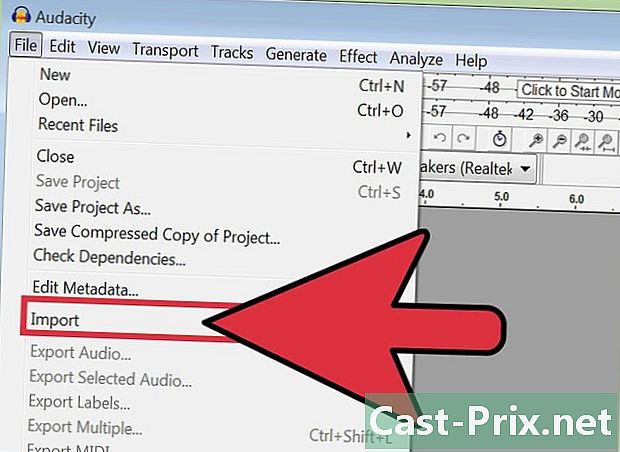
Імпортуйте MP3-файл у новий проект Audacity. Відкрийте програму та виконайте наступні дії:- натисніть на меню файл розташований у верхній частині екрана
- йти далі імпорт > аудіо
- знайдіть свій MP3-файл і натисніть на нього, щоб відкрити його
-
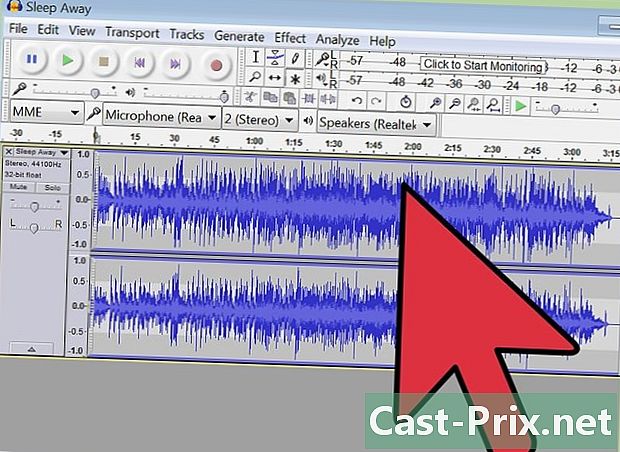
Перевірте, чи це стерео пісня. Якщо ваш MP3-файл - це стерео-пісня, у вас буде два окремих каналу. У вас буде дві різні візуальні картинки, розташовані одна над іншою. Там також слід писати стерео на бічній панелі, що знаходиться під назвою доріжки. -
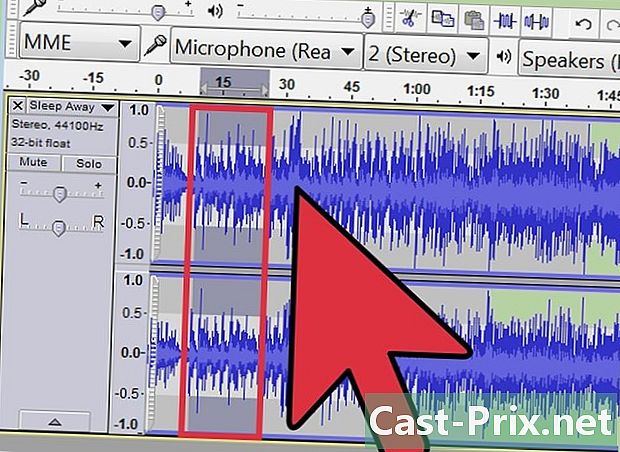
Перевірте, вибравши частину пісні, яка містить голоси. Перш ніж вносити будь-які остаточні зміни, слід вибрати 5–10 секундний уривок, який містить голоси для попереднього перегляду змін. Можна діяти так.- Клацніть піктограму миші на часовій шкалі над доріжкою, щоб прослухати цю точку, а потім знайдіть частину пісні, де ви чуєте голоси протягом приблизно 5 - 10 секунд.
- Перемістіть курсор миші на треки, поки не з’явиться курсор.
- Клацніть мишкою та перетягніть її, щоб почути попередній перегляд цього уривку пісні.
-
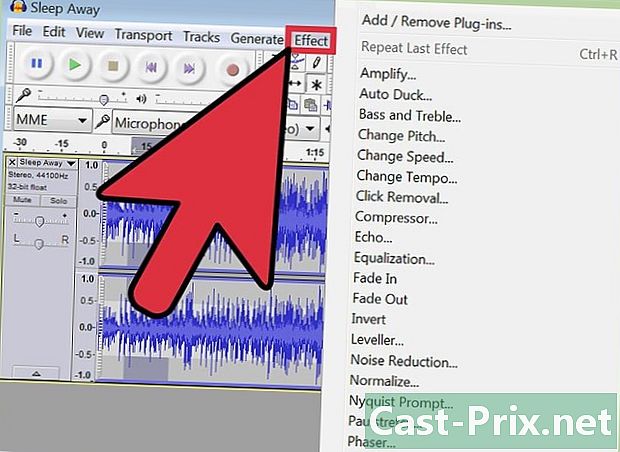
Відкрийте меню ефекти. Вибравши уривок для відтворення, ви можете перевірити, чи можна видалити голоси. -
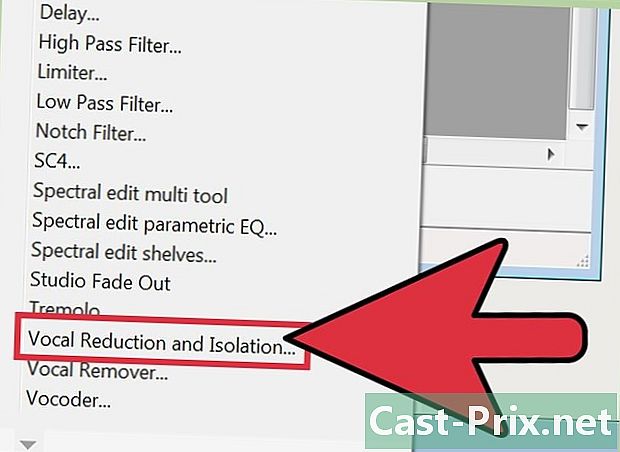
У меню виберіть Зниження і ізоляція голосу. З цим ефектом ви зможете видалити голоси, які знаходяться в центрі треку та оточені іншими інструментами. Багато сучасних творів змішуються за допомогою цього методу, навіть якщо є винятки. -
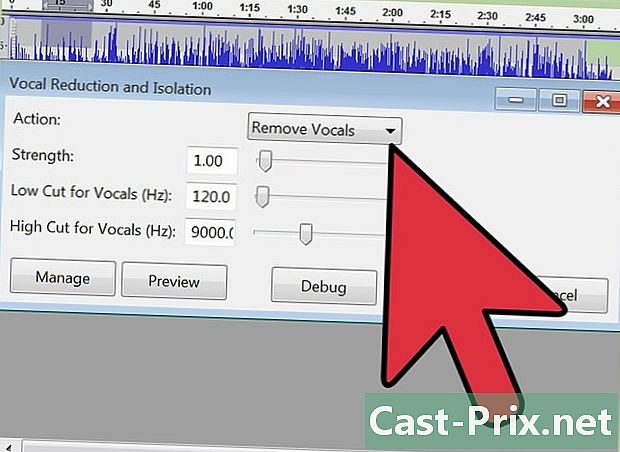
Відрегулюйте параметри ослаблення голосів. Вони дозволяють моделювати вплив на основні голоси.- Залиште варіант дію на Зменшення голосу, Таким чином, саме голоси ви будете ослаблені, а не музика.
- Ви повинні влаштуватися міцність на 1що означає, що цей ефект буде застосований до його нормальної потужності. Якщо голоси особливо сильні, можливо, вам знадобиться збільшити значення 2.
-
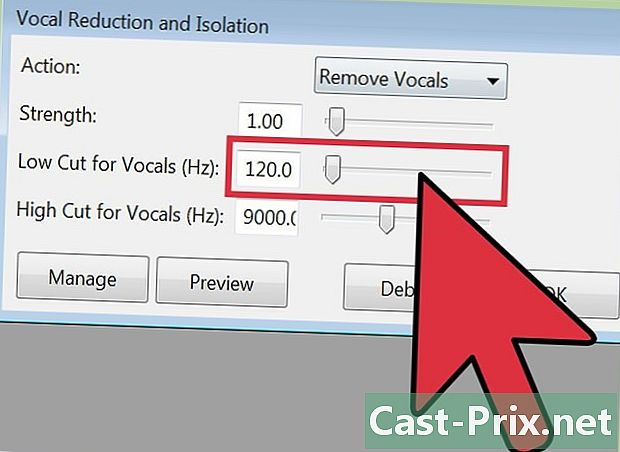
Встановіть порогову частоту Low Cut для вокалу. Цей поріг являє собою найнижчу частоту (у герцах), яку потрібно видалити з аудіодоріжки. Залежно від результатів, які ви отримаєте, можливо, вам доведеться пізніше повернутись, щоб змінити це значення.- Якщо ви хочете видалити дуже низькі голоси і в пісні багато басів (що стосується Баррі Уайта або Леонарда Коена), напишіть 100 у полі.
- Якщо голоси трохи нижче (як у Дрейка чи Тоні Брекстона), почніть 100.
- Якщо ви працюєте над проміжними голосами (наприклад, Beyonce або Bruce Springsteen), встановіть це значення на 120.
- Якщо ви працюєте над дуже високими голосами (наприклад, голоси дітей чи Мараї Кері), встановіть це значення 150, Якщо після внесення змін ви все-таки чудово почуєте голос, можете надіслати його 200.
-
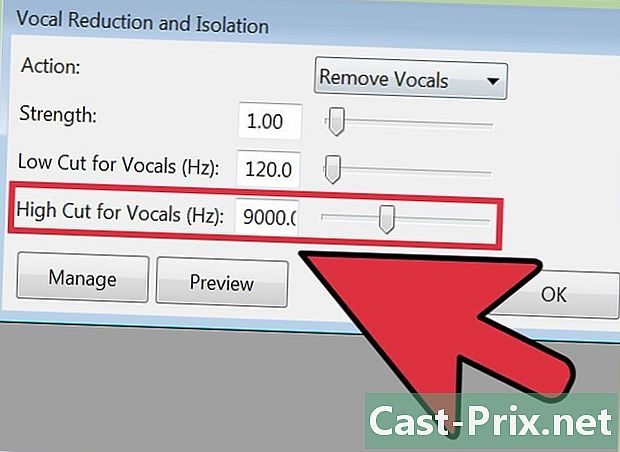
Встановіть частоту Високий розріз для вокалу. Це максимальна межа частоти для голосів. Якщо ви вибрали занадто високу, ви можете також вирізати інші пісні інструменти з пісні. З іншого боку, якщо ви вибрали його занадто низько, ви ризикуєте передати частину голосів. У вас завжди буде можливість повернутися назад і повернутися на цей екран, щоб відрегулювати значення.- Значення, встановлене на 7 000 повинні зробити справу по більшості штук.
-
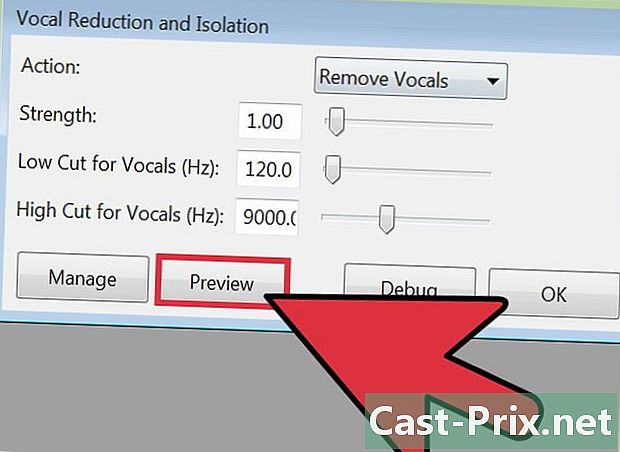
Натисніть на обстеження перевірити поточні значення. Цей метод не видаляє хори, оскільки вони зазвичай знаходяться на іншій доріжці.- Якщо на голоси є відлуння чи інший вплив, головний голос не зникне повністю. Ви ризикуєте почути голос "привид" на задньому плані. Коли будете співати зверху, ви відчуєте, що у вашому голосі є відлуння!
-
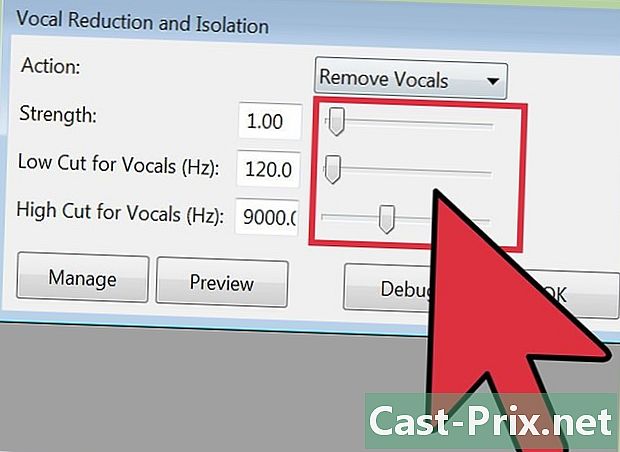
Якщо у вас є проблеми, відрегулюйте налаштування. Якщо попередній перегляд аудіо не дає очікуваного результату, ви можете виконати наступні дії.- Ви виявляєте, що в пісні багато басів. У цьому випадку спробуйте збільшити значення "Low Cut" на 20 Гц, поки не знайдете ідеального компромісу між видаленням голосу та збереженням басів.
- Ви все ще чуєте найнижчі голоси. У цьому випадку ви можете спробувати зменшити значення "High Cut" на 20 Гц, поки не знайдете правильний компроміс.
- Якщо регулювання частоти обрізання не працює, спробуйте відрегулювати значення міцність на 2.
- Ви змінили налаштування, але ви все одно не бачите жодних змін у голосах. У цьому випадку змішування пісні несумісне з ослабленням голосів.
-
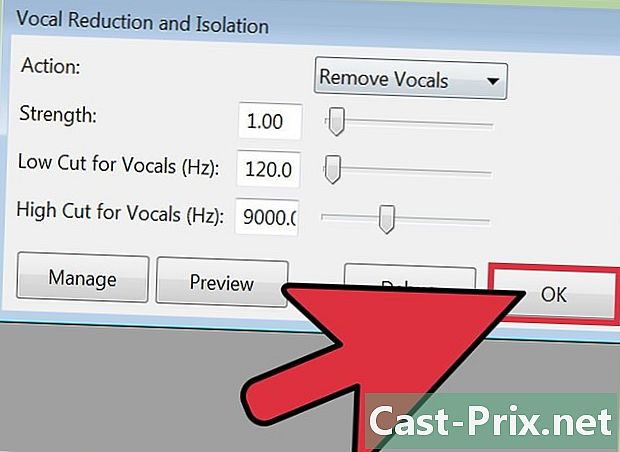
Натисніть на добре застосувати ефект до всієї доріжки. Коли ви знайдете налаштування, якими ви задоволені під час прослуховування, ви зможете натиснути добре щоб фільтрувати цілий шматок. Залежно від тривалості та потужності комп'ютера, це може зайняти кілька хвилин. -
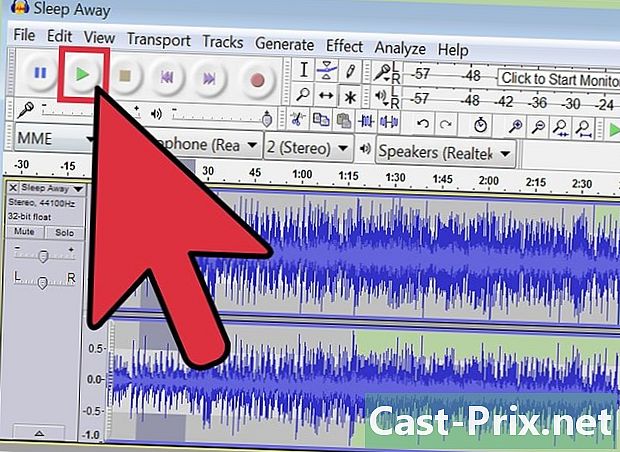
Прослухайте пісню. Будьте уважні до основних голосів. Хоча ви, можливо, не зможете повністю видалити всі сліди голосової частини, ви все одно можете мати можливість зменшити її з моменту, коли вона буде змішана в центрі треку.- Якщо ви хочете скасувати свої зміни, ви можете натиснути редагувати > Скасувати зменшення і ізоляцію голосу.
Частина 3 Резервне копіювання нового MP3-файлу
-
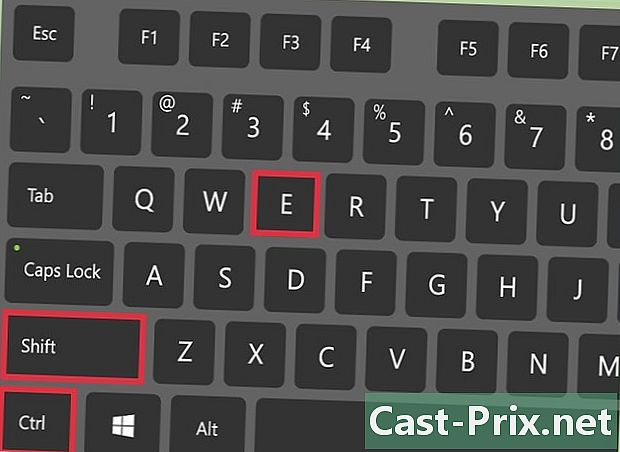
Щоб експортувати файл, натисніть Ctrl+⇧ Зсув+Е (у Windows) або ввімкнено ⌘ См+⇧ Зсув+Е (на Mac). Закінчивши створення інструментальної доріжки, ви можете зберегти її як MP3-файл. -
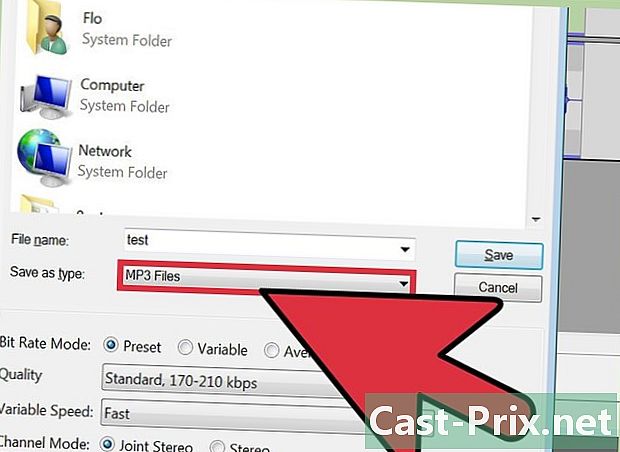
У коробці Тип файлу з меню Зберегти яквибрати MP3. Будуть відображені деякі параметри для налаштування параметрів MP3. -
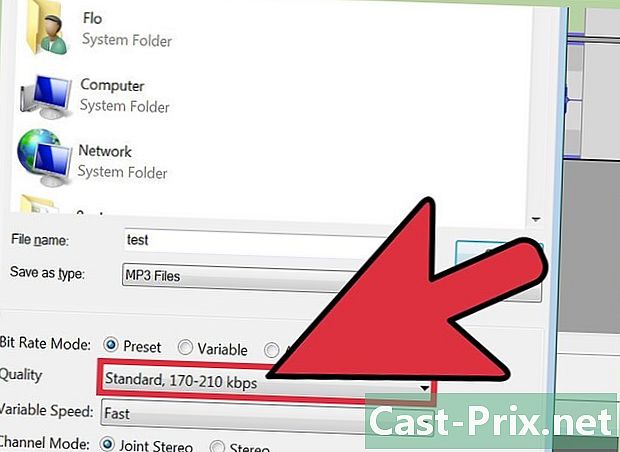
Відрегулюйте якість MP3. Це ви обираєте. MP3 з високою швидкістю передачі бітів займає більше місця на диску, але відтворення звуку краще. MP3 з меншою швидкістю передачі бітів дає менший розмір файлу, але звук нижчої якості. Якщо ви відредагуєте стислий файл, ви втратите деяку якість в цьому процесі.- Якщо ви хочете невеликий файл з дуже гарною якістю звуку, встановіть Режим потоку на змінна, потім виберіть Найкраща якість, Цей вибір повинен підходити для більшості користувачів.
- Якщо розмір файлу для вас не є проблемою, і вам потрібна найкраща якість, ви можете скоригувати Режим потоку на попередній відбір і якість на 320 кб / с. Таким чином, ви отримаєте файл найкращої якості на Audacity.
- Якщо ви шукаєте файл дуже невеликого розміру, встановіть Режим потоку на змінна і виберіть менше значення, ніж 3 (155-195 кб / с).
-
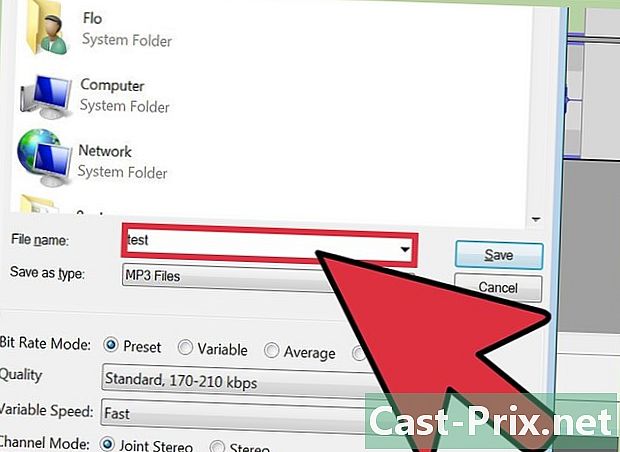
Виберіть місце, де ви збережете файл. Перегляньте провідник, щоб знайти папку, в якій ви хочете зберегти свій файл. -
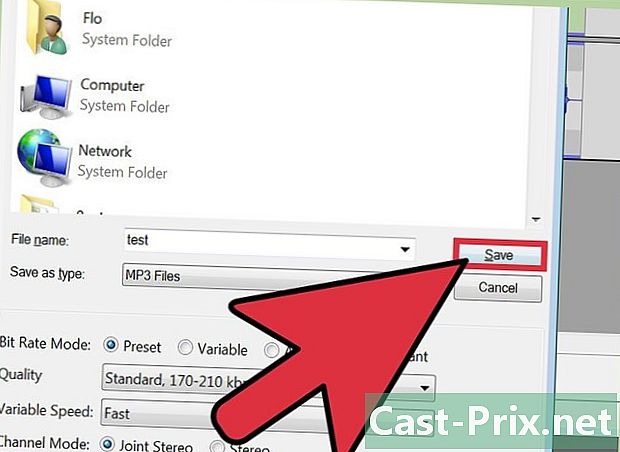
Натисніть на запис. Програма створить ваш MP3-файл і збереже його у вказаному місці. Коли файл збережено, ви можете відтворювати його з будь-якої програми, яка може відтворювати MP3-файли.