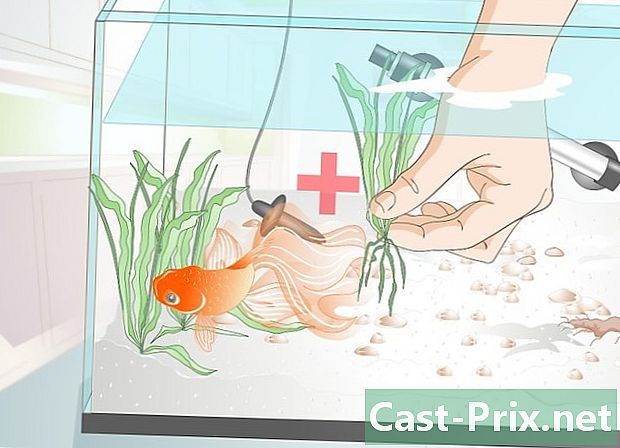Як створити резервну копію файлів на USB-пристрої
Автор:
Peter Berry
Дата Створення:
20 Серпень 2021
Дата Оновлення:
1 Липня 2024
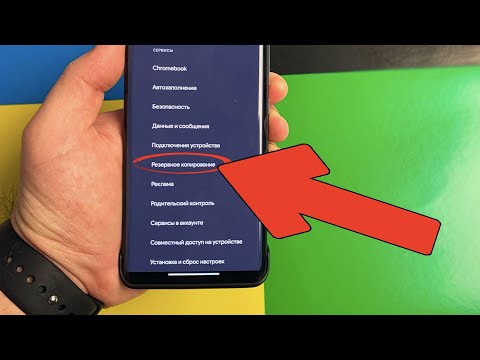
Зміст
- етапи
- Частина 1 Визначте і підключіть USB-пристрій
- Частина 2 Копіювання файлів на комп'ютер Windows
- Частина 3 Копіювання файлів на Mac
- Частина 4 Збереження файлів безпосередньо на USB-пристрій
- Частина 5 Завантажте файли безпосередньо на USB-пристрій
- Частина 6 Ремонт USB-пристрою
Щоб створити резервну копію файлів або звільнити місце на комп’ютері, ви можете переміщати, зберігати або завантажувати файли на USB-пристрій. Обсяг пам’яті, що є на пристрої, повинен бути більшим, ніж загальна ємність вмісту, який потрібно передати.
етапи
Частина 1 Визначте і підключіть USB-пристрій
- Знайдіть порти USB на комп'ютері. На ноутбуці USB-порти зазвичай знаходяться в лівій або правій частині коробки. На настільному комп’ютері вони знаходяться на задній або передній частині центрального блоку (за винятком iMacs з USB-портами на задній панелі монітора).
-

Визначте тип доступного USB-порту. На більшості сучасних комп’ютерів ви знайдете 2 основних типи портів USB.- USB 3.0 це тонка прямокутна щілина шириною близько 2 см. Шматок пластику знаходиться у верхній половині цього гнізда. Порти USB 3.0 доступні на більшості комп'ютерів Windows, а більшість Macs випускаються до 2016 року.
- USB-C : це тонкий і овальний проріз шириною близько 1 см, який найчастіше зустрічається на MacBook і MacBook Pro. Деякі ноутбуки Windows також оснащені ними.
- Якщо ваш комп'ютер має два типи портів, ви можете використовувати все, що завгодно, залежно від типу USB-пристрою, який потрібно підключити.
-

Знайте, який у вас пристрій. На своєму USB-пристрої вивчіть кінець металевого з'єднувача.- Це пристрій USB 3.0, якщо роз'єм прямокутний і має шматочок пластику вгорі.
- Це пристрій USB-C, якщо роз'єм овальний і має шматочок пластику всередині.
-

При необхідності придбайте адаптер. Якщо у вашому пристрої є роз'єм USB 3.0, але на вашому комп'ютері є порти USB-C, вам потрібно буде придбати адаптер USB-C, який ви підключите до порту USB-C свого комп'ютера.- Ця проблема частіше зустрічається на MacBook і MacBook Pro, випущених після 2016. Однак деякі комп'ютери з Windows мають лише порти USB-C.
-

Підключіть свій USB-пристрій до комп'ютера. Якщо ви використовуєте пристрій USB 3.0, переконайтеся, що пластиковий шматочок у роз'ємі знаходиться внизу, щоб він міг підсунути під пластиковий шматочок у верхній частині порту USB 3.0 комп'ютера.- Пристрої USB-C мають сторону в обох напрямках.
- Якщо вам потрібно використовувати адаптер USB-C, вставте свій USB-пристрій у слот USB 3.0 адаптера.
Частина 2 Копіювання файлів на комп'ютер Windows
-

Вставте свій USB-пристрій. Якщо ваш пристрій ще не вставлено в один з USB-портів комп'ютера, зробіть це, перш ніж перейти до наступного кроку. -

Відкрийте провідник файлів
. На панелі завдань натисніть вікно провідника папок. Ви також можете натиснути ⊞ Виграй+Е. -

Скопіюйте файл. Перейдіть до місця файлу, який ви хочете скопіювати. Клацніть по ньому, щоб вибрати його і натисніть Ctrl+З.- Щоб скопіювати кілька файлів одночасно, натисніть і потримайте Ctrl натискаючи на елементи, які потрібно скопіювати.
-

Клацніть ім’я USB-пристрою. Ви знайдете його на лівій бічній панелі провідника файлів. Можливо, вам доведеться прокрутити цю панель, перш ніж знайти свій пристрій.- Якщо ви не бачите ім'я свого USB-пристрою, натисніть Це ПК на лівій бічній панелі, потім двічі клацніть на своєму USB-пристрої під розділом Периферія та читачі.
-

Вставте файли. У вікні USB-пристрою натисніть порожнє місце та натисніть Ctrl+В, Файли, які ви скопіювали, повинні з’явитися у вікні провідника файлів.- Щоб вставити файли у певну папку на своєму USB-пристрої, двічі клацніть папку, перш ніж вставити файли.
-

Виймайте USB-пристрій перед його видаленням. Цей крок дозволяє зберегти файли на USB-пристрої. Якщо ви видалите його відразу, ви можете втратити файли.- Якщо ви використовуєте комп'ютер Windows : Натисніть на піктограму у вигляді USB-клавіші в нижній правій частині екрана, можливо, спочатку потрібно натиснути на

(Показати приховані значки), а потім виберіть Вийміть USB-пристрій. - Якщо ви використовуєте Mac : відкрийте Finder і натисніть на іконку

праворуч від імені USB-пристрою в нижній лівій частині вікна.
- Якщо ви використовуєте комп'ютер Windows : Натисніть на піктограму у вигляді USB-клавіші в нижній правій частині екрана, можливо, спочатку потрібно натиснути на
-

Вийміть USB-пристрій. Після викидання пристрою обережно витягніть його з комп'ютера.
Частина 3 Копіювання файлів на Mac
-

Переконайтеся, що USB-пристрій підключено. Перш ніж робити щось, переконайтеся, що пристрій USB вставлено в один з USB-портів вашого комп'ютера. -

Відкрийте Finder
. У Доку вашого Mac натисніть на синю піктограму обличчя. -

Скопіюйте файл. Перейдіть до місця файлу, який ви хочете скопіювати. Клацніть на файлі, а потім натисніть ⌘ Команда+З.- Якщо потрібно скопіювати кілька файлів, натисніть і потримайте ⌘ Команда потім виберіть файли, які потрібно скопіювати.
-

Відкрийте свій USB-пристрій. У нижній лівій частині вікна Finder натисніть назву свого USB-пристрою. Це має бути під заголовком периферія. -

Вставте файли, які ви скопіювали. Щоб вставити файли, натисніть ⌘ Команда+В, Ви побачите, що вони з'являться у вікні Finder.- Щоб вставити файли у певну папку на своєму USB-пристрої, двічі клацніть папку, перш ніж вставити файли.
-

Вийміть USB-пристрій. Не виймайте USB-пристрій, поки не виймете його. В іншому випадку ви можете втратити свої файли.- На комп'ютері з Windows : Натисніть на піктограму у вигляді USB-клавіші в нижній правій частині екрана, можливо, спочатку потрібно натиснути на

(Показати приховані значки), а потім виберіть Вийміть USB-пристрій. - На Mac : відкрийте Finder і натисніть на іконку

праворуч від імені USB-пристрою в лівому нижньому куті вікна.
- На комп'ютері з Windows : Натисніть на піктограму у вигляді USB-клавіші в нижній правій частині екрана, можливо, спочатку потрібно натиснути на
-

Вийміть USB-пристрій. Після виймання пристрою ви можете відключити його від комп'ютера, обережно потягнувши його.
Частина 4 Збереження файлів безпосередньо на USB-пристрій
-

Підключіть USB-пристрій. Якщо ви ще не підключили свій USB-пристрій, зробіть це, перш ніж продовжувати. -

Відкрийте програму, яку ви хочете використовувати. При необхідності скористайтеся меню початок
(у Windows) або прожектор
(на Mac) для пошуку програми. -

Створіть свій файл при необхідності. Якщо ви використовуєте програму для створення нового файлу для збереження на своєму USB-пристрої, створіть файл, перш ніж перейти до наступного кроку.- Якщо ви просто хочете створити копію файлу на своєму USB-пристрої, пропустіть цей крок.
-

Відкрийте вікно Зберегти як. Якщо документ ще не збережено, ви можете просто натиснути Ctrl+S (якщо ви використовуєте комп'ютер Windows) або ⌘ Команда+S (якщо ви використовуєте Mac), щоб відкрити це вікно. В іншому випадку виконайте наведені нижче дії.- У Windows : натисніть файл то далі Зберегти як, Якщо ви використовуєте Microsoft Office, двічі клацніть Це ПК після натискання на Зберегти як відкрити провідник файлів.
- На Mac : натисніть файл то далі Зберегти як у випадаючому меню, яке відображається.
-

Перейменуйте свій документ. В області е Назва файлу (у Windows) або ім'я (на Mac), введіть ім'я, якому ви хочете дати файлу. -

Виберіть свій USB-пристрій. У нижній лівій частині вікна натисніть назву вашого USB-пристрою. Можливо, спочатку потрібно прокрутити ліву панель.- Якщо ви використовуєте Mac, спочатку натисніть на спадне поле де потім виберіть ім'я свого USB-пристрою зі спадного меню або лівої панелі вікна Finder.
-

Натисніть на запис. Ця опція розташована в нижній правій частині вікна. Клацніть на ньому, щоб зберегти файл на USB-пристрої. -

Вийміть USB-пристрій. Перш ніж вийняти USB-пристрій, видаліть його, щоб зберегти вміст та запобігти втраті файлів під час видалення.- На комп'ютері з Windows : перейдіть до правого нижнього кута екрана та натисніть на піктограму у вигляді клавіші USB, можливо, вам потрібно буде натиснути спочатку

перед вибором Вийміть USB-пристрій. - На Mac : відкрийте Finder і натисніть на іконку

поруч із назвою USB-пристрою в нижній лівій частині вікна.
- На комп'ютері з Windows : перейдіть до правого нижнього кута екрана та натисніть на піктограму у вигляді клавіші USB, можливо, вам потрібно буде натиснути спочатку
-

Вийміть USB-пристрій. Вийміть USB-пристрій, перш ніж обережно потягнути його, щоб відключити його від комп'ютера.
Частина 5 Завантажте файли безпосередньо на USB-пристрій
-

Переконайтеся, що USB-пристрій підключено. Якщо ви цього ще не зробили, спочатку вставте свій пристрій в один з USB-портів вашого комп’ютера. -

Відкрийте улюблений браузер. Щоб завантажити файл з Інтернету на свій USB-пристрій, спочатку відкрийте веб-браузер (наприклад, Chrome). -

Активуйте підтвердження завантаження. У більшості браузерів файли автоматично завантажуються в папку завантаження, але ви можете налаштувати веб-переглядач, щоб він спочатку запитував, де зберегти файли перед завантаженням.- На Chrome : у верхньому правому куті вікна натисніть ⋮ то далі настройки, прокрутіть сторінку вниз, натисніть Додаткові налаштування, перейдіть до розділу завантаження потім пересуньте сірий перемикач Запитайте, де зберігати файли.
- На Firefox : у верхньому правому куті вікна натисніть ☰ то далі опції (або переваги якщо ви використовуєте Mac), прокрутіть униз до розділу Файли та програми потім встановіть прапорець Завжди запитуйте, куди зберегти файли.
- На краю : у верхньому правому куті вікна натисніть ⋯ то далі настройки, прокрутіть сторінку вниз, натисніть Показати розширені налаштування потім пересуньте сірий перемикач у розділ Запитайте мене, що робити з кожним завантаженням (Якщо перемикач вже синій, нічого не чіпайте).
- Сафарі : у верхньому лівому куті вікна натисніть сафарі то далі переваги, прокрутіть поле вниз Місце завантаження файлу потім вибирайте Попросіть кожного завантаження у спадному меню.
-

Знайдіть файл, який ви хочете завантажити. У своєму веб-браузері перейдіть на сторінку або службу, з якої потрібно завантажити файл. -

Натисніть на кнопку або посилання скачати. Цей параметр залежить від того, що ви хочете завантажити. Якщо ви завантажите файл, він відкриє вікно conuelle. -

Виберіть свій USB-пристрій. Якщо вам буде запропоновано вибрати місце резервного копіювання, виберіть ім'я вашого USB-пристрою з меню ліворуч та натисніть запис, Файл буде завантажено безпосередньо на ваш USB-пристрій.- На Mac вам потрібно буде натиснути вибирати замість запис.
- Якщо ви хочете зберегти файл у певній папці свого USB-пристрою, двічі клацніть відповідну папку, перш ніж клацнути запис.
-

Виймайте USB-пристрій перед його видаленням. Цей крок дозволяє зберегти файли на пристрої та запобігти втраті файлів.- На комп'ютері з Windows : Натисніть на піктограму у вигляді USB-клавіші в нижній правій частині екрана, можливо, спочатку потрібно натиснути на

, потім виберіть Вийміть USB-пристрій. - На Mac : відкрийте Finder і натисніть на іконку

поруч із назвою USB-пристрою в нижній лівій частині вікна.
- На комп'ютері з Windows : Натисніть на піктограму у вигляді USB-клавіші в нижній правій частині екрана, можливо, спочатку потрібно натиснути на
-

Вийміть USB-пристрій. Після виймання пристрою ви можете відключити його від комп'ютера, обережно потягнувши його.
Частина 6 Ремонт USB-пристрою
-

Переконайтесь, що пристрій не заповнений. USB-пристрої наповнюються дуже швидко, особливо старіші моделі з обмеженою ємністю. Якщо ваш пристрій заповнений, видаліть файли, які вам більше не потрібні, перш ніж продовжувати.- Щоб швидко видалити файли, просто перетягніть їх у кошик на комп’ютері.
-

Перевірте розмір файлу, який ви копіюєте. Більшість USB-пристроїв мають об’єм пам’яті до 4 Гб. Для передачі великих файлів вам потрібно буде відформатувати пристрій в іншій файловій системі. Щоб дізнатися більше про цю операцію, перейдіть до наступного кроку. -

Відформатуйте USB-пристрій. Форматування дозволяє змінити файлову систему USB-пристрою, що може бути корисно, якщо вам потрібно зберегти файли розміром більше 4 Гб або якщо вам потрібно налаштувати USB-пристрій для використання на вашому комп’ютері. Форматування видалить увесь вміст пристрою.- Щоб зберігати файли розміром більше 4 Гб, виберіть EXFAT (якщо ви використовуєте комп'ютер Windows) або ExFAT (якщо ви використовуєте Mac).
- USB-пристрої, відформатовані для комп'ютера з Windows, не сумісні з Macs і навпаки. Щоб уникнути подібної проблеми, відформатуйте її у сумісному форматі.

- Більше неможливо відновити видалений вміст із відформатованого USB-пристрою.