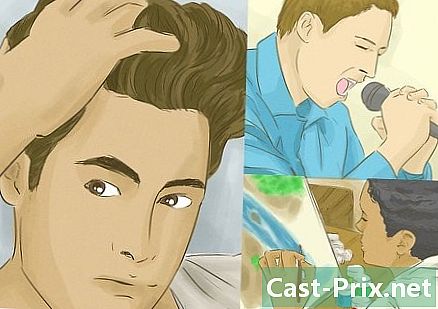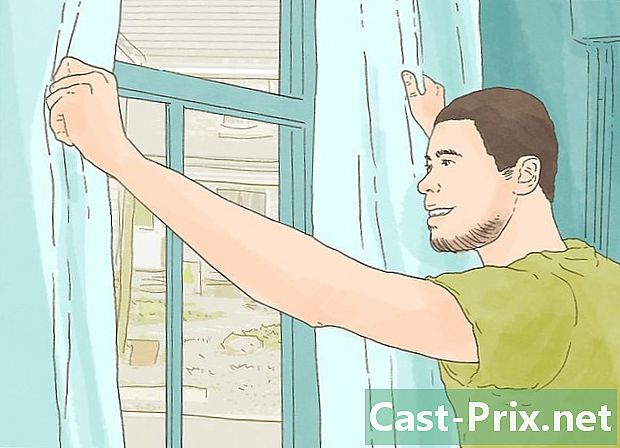Як зберегти зображення у форматі PNG
Автор:
John Stephens
Дата Створення:
21 Січень 2021
Дата Оновлення:
27 Червень 2024

Зміст
- етапи
- Частина 1 Завантажте зображення в Інтернеті
- Частина 2 Перетворення завантаженого зображення
- Частина 3 Перетворіть на комп'ютері вже збережене зображення
Формат файлу PNG (для портативна мережева графіка) - популярний формат зображення, що використовується в графіці. Якщо у вас є файл зображення у форматі JPEG або GIF, ви можете скористатися будь-яким додатком для редагування графічних зображень, щоб перетворити його у формат PNG.
етапи
Частина 1 Завантажте зображення в Інтернеті
-

Відкрийте улюблену пошукову систему. Двічі клацніть піктограму браузера на робочому столі або перейдіть до наступного кроку, якщо у вас є браузер за замовчуванням. -

Шукайте в Інтернеті файл PNG. Це може бути змінене зображення, повністю порожній файл PNG або рамка PNG для вашої улюбленої фотографії. Якщо ви користуєтеся Google Chrome, просто введіть те, що ви хочете завантажити у форматі PNG, та перейдіть на вкладку образність, Якщо ви користуєтеся Yahoo, введіть те, що ви хочете завантажити у форматі PNG, і виберіть вкладку образністьяк у Google. Це ж стосується і Бінга. У Imgur просто введіть щось, і картинки будуть відображені відразу.- Зауважте, що якщо ви додаєте "образи" після запиту в Google, Yahoo або Bing, зображення відображатимуться автоматично.
- Не забудьте додати PNG наприкінці запиту, щоб відображалися лише файли PNG.
- Клацніть файл PNG, який ви хочете використовувати. Якщо ви бачите білий і сірий картатий візерунок перед тим що ви не натискаєте на зображення, це означає, що це не файл PNG. На інших платформах це відображатиметься з білими та сірими квадратиками позаду, що, звичайно, не те, що ви хочете. Шукайте замість них PNG із звичайним білим тлом.

- Щоб дізнатися розмір зображення, наведіть на нього курсор миші (в Google).
-

Зачекайте, поки відобразиться зображення. При першому натисканні на PNG вам доведеться почекати приблизно 5 секунд, щоб звичайний білий фон зник. Зауважте, що нормально білий і сірий фон з'являються при натисканні на файл. Це необхідно для того, щоб він відображав прозорий фон, а не просто зображення з простим білим тлом.- Зображення спочатку відображатиметься з найнижчою можливою якістю, але після повного завантаження воно буде найвищої якості, яке може знайти ваша пошукова система.
-
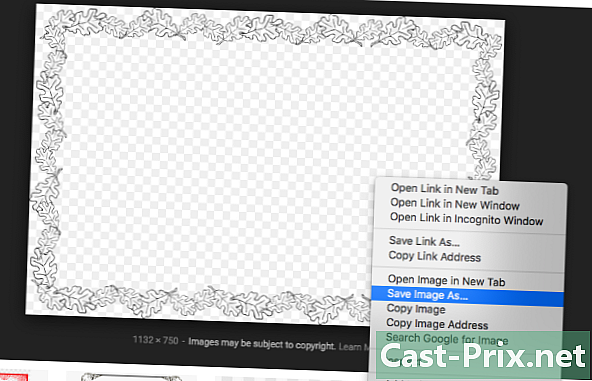
Клацніть правою кнопкою миші на зображенні. вибрати Зберегти зображення як, Ця кнопка стане синьою при натисканні на неї. -
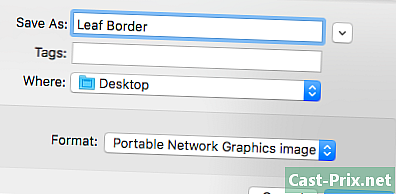
Перейменуйте файл зображення. Це допоможе вам знайти його пізніше. Однак цей крок не є обов'язковим, оскільки ви можете зберегти його ім'я за замовчуванням.- Обов’язково правильно перейменуйте файл. Якщо ви завантажуєте восени зображення червоного дерева, уникайте називати його «Різдвяна ялинка», щоб не плутати себе далі.
- Іноді, чим менше робиш, тим краще. Ви можете просто назвати файл PNG "PNG1", якщо він дозволяє швидше його знайти.
-

Додати теги у файл. Теги дозволяють додати додатковий описовий шар для полегшення пошуку PNG. Виберіть теги, пов’язані з кольором зображення, його розміром, розміром та розташуванням на вашому комп’ютері. -

Виберіть резервну папку. Це найважливіший крок, тому що імена та теги не допоможуть вам, якщо ви шукаєте в неправильній папці! Офіс, папка документи або папку завантаження ідеально підходять для резервного копіювання завантажуваних файлів, якщо тільки вони не призначені для проекту, для якого у вас є виділена папка. -

Виберіть формат зображення. Цей крок не буде необхідним, якщо ви хочете PNG або JPG. Вам потрібно буде вибрати формат, лише якщо він стосується всіх ваших файлів або конкретного файлу. Таким чином, ваше завантаження не буде збережено як file.exe або.pdf. Просто відкрити PNG! -

Натисніть на кнопку запис. Якщо зображення збережено під будь-яким іншим, ніж .png, знайдіть інший PNG або спробуйте з’ясувати, що не так.
Частина 2 Перетворення завантаженого зображення
-

Відкрийте програму для редагування зображень. Це може бути Paint в Windows або Paintbrush на Mac. Двічі клацніть піктограму програми на робочому столі (якщо вона є на вашому робочому столі) або натисніть на неї у списку програм. -
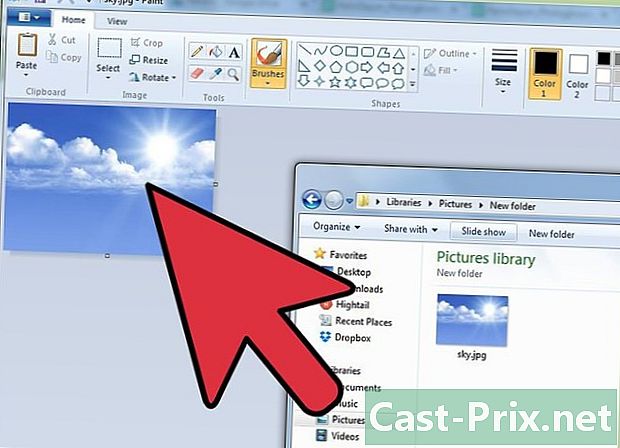
Виберіть збережене зображення. Перейдіть до місця збереженого зображення. Клацніть на ньому, а потім перетягніть його у вікно програми, щоб відкрити його. -

Відредагуйте зображення. Якщо ви хочете, ви можете змінити розмір зображення перед збереженням у форматі PNG. Ви навіть можете додавати es, використовуючи інструмент для анотацій свого програмного забезпечення. Зауважте, що цей крок абсолютно необов’язковий. -

Збережіть зображення як PNG. Натисніть на файл у верхньому лівому куті програми та виберіть Зберегти як.- Введіть ім'я файлу, ввівши потрібне ім'я у полі Назва файлу.
- Видаліть поле тип під полем Назва файлу для відображення всіх форматів зображень, які ви можете обрати.
- вибирати PNG потім натисніть кнопку запис, Файл буде збережено у тому самому каталозі, що й оригінал, але у форматі PNG.
Частина 3 Перетворіть на комп'ютері вже збережене зображення
-

Знайдіть зображення. За допомогою програми провідника файлів перейдіть до місця зображення, яке ви хочете перетворити на PNG. Тримайте вікно відкритим, як тільки зображення локалізується. -
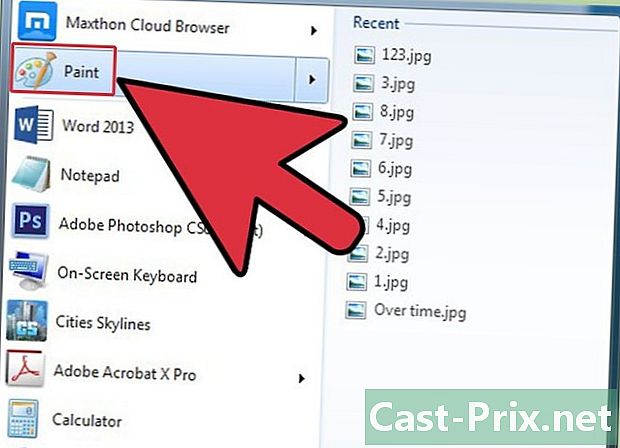
Відкрийте програму для редагування зображень. Наприклад, ви можете відкрити Paint, якщо ви використовуєте комп’ютер Windows або Paintbrush, якщо ви використовуєте Mac. Двічі клацніть піктограму програми на робочому столі або натисніть на неї у списку програм. -

Відкрийте збережене зображення. Перейдіть до вікна, де знаходиться зображення. Клацніть на зображення та перетягніть програму, щоб відкрити її. -

Відредагуйте зображення. У вас є можливість редагувати зображення перед збереженням (наприклад, ви можете змінити його розмір або додати e за допомогою вбудованого інструменту анотації). Все залежить від результату, який ви шукаєте. -

Збережіть зображення як PNG. У верхньому правому куті вікна програми натисніть файл то далі Зберегти як.- Введіть ім'я файлу, яке ви хочете використовувати в полі Назва файлу.
- Клацніть на спадному меню тип під полем Назва файлу для відображення всіх доступних форматів зображень.
- вибирати PNG потім натисніть кнопку запис, Новий файл буде збережено у форматі PNG у тій же папці, що й оригінал.