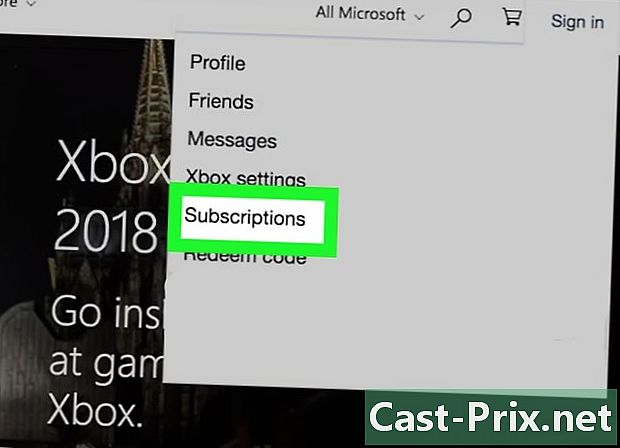Як перетворити відсканований документ у документ Word
Автор:
Robert Simon
Дата Створення:
24 Червень 2021
Дата Оновлення:
13 Травень 2024

Зміст
- етапи
- Спосіб 1 Перетворення відсканованого PDF
- Спосіб 2 Перетворення сканованого зображення
- Спосіб 3 Сканування документа у вигляді файлу Word
Перетворення відсканованого файлу в документ Word є найкращим способом його редагування або додавання приміток. Якщо сканування у форматі PDF, ви можете використовувати вбудовані функції Word. Якщо він у форматі зображення, вам доведеться пройти безкоштовний конвертер. Якщо у вас є обліковий запис та телефон Microsoft, ви можете скористатися безкоштовним додатком Office Lens для сканування документа та збереження його у форматі Word у сховищі OneDrive.
етапи
Спосіб 1 Перетворення відсканованого PDF
- Переконайтеся, що ваш документ у форматі PDF. Microsoft Word може розпізнавати і перетворювати відскановані файли PDF в документи Word без необхідності додаткового програмного забезпечення.
- Якщо ваш документ збережено у форматі зображення (наприклад, JPG або PNG), ви можете використовувати New OCR для його перетворення.
-

Відкрийте PDF у Word. Потік процесу буде залежати від вашої операційної системи.- На комп'ютері з Windows : клацніть правою кнопкою миші на PDF, який ви хочете конвертувати, виберіть Відкрити с потім вибирайте слово у меню, яке з'явиться.
- На Mac : натисніть на PDF, який ви хочете конвертувати, виберіть меню файлнатисніть на Відкрити с потім вибирайте слово в меню conuel.
-

Натисніть на добре. Word почне конвертувати відсканований PDF в документ Word.- Процес може зайняти кілька хвилин, якщо ваш PDF містить багато електронних або зображень.
-

Увімкніть зміни файлів, якщо це необхідно. Якщо ви побачите жовту смугу з попередженням у верхній частині вікна Word, натисніть Увімкнути редагування щоб розблокувати файл та дозволити редагування.- Як правило, це стосується лише завантажених файлів (наприклад, якщо ви сканували сканований PDF з мережі онлайн-зберігання).
-

Перегляньте свій документ. Перетворення відсканованих файлів у документи Word не є точною наукою. Можливо, вам доведеться додати пропущені слова, видалити зайві пробіли та виправити написання, перш ніж ваш файл Word може бути використаний. -

Збережіть документ. Після того, як ви будете готові зберегти документ як файл Word, виконайте наступні кроки.- У Windows : натиснути Ctrl+S, введіть ім'я файлу, виберіть місце резервного копіювання та натисніть запис.
- На Mac : натиснути замовлення+S, введіть ім'я файлу, виберіть збережене місце зі спадного меню де потім натисніть кнопку запис.
Спосіб 2 Перетворення сканованого зображення
-

Відкрийте новий сайт OCR. У веб-браузері комп'ютера відкрийте цю сторінку. -

Натисніть на подорож. Це сіра кнопка вгорі сторінки. Клацніть по ньому, щоб відкрити провідник файлів (на комп’ютері Windows) або Finder (на Mac). -

Виберіть відсканований файл. У файловому провіднику знайдіть файл відсканованого зображення документа та натисніть на нього. -

вибирати відкритий. Ця опція розташована в нижній правій частині вікна і дозволяє імпортувати файл на веб-сайт. -

Натисніть на Завантажити + OCR. Цей параметр ви знайдете внизу видимої сторінки. Новий OCR почне видобуток читабельного e із відсканованого зображення. -

Прокрутіть униз до параметра скачати. Це посилання знаходиться в лівій нижній частині сторінки, трохи вище поля, яке містить документ документа. Клацніть на ньому, щоб відкрити спадне меню. -

вибирати Microsoft Word (DOC). Цей параметр знаходиться у спадному меню скачати, Версія Microsoft Word відсканованого файлу буде завантажена на ваш комп'ютер. -

Відкрийте документ. Після завантаження файлу ви можете двічі клацнути по ньому, щоб відкрити його в Microsoft Word. Відскановане зображення тепер є документом Microsoft Word.- Можливо, вам доведеться натиснути на Увімкнути редагування вгорі сторінки, оскільки документ може бути заблокований за замовчуванням.
-

Перевірте свій документ. Отриманий документ Word може бути не ідентичним відсканованому файлу. Можливо, вам доведеться додати пропущені слова, видалити зайві пробіли або виправити деякі орфографічні помилки.
Спосіб 3 Сканування документа у вигляді файлу Word
-

Відкриті об'єктиви для офісу. Торкніться червоно-білого значка програми Office Lens з об'єктивом камери та літерою "L" на ньому.- Якщо у вас немає об’єктива Office на своєму пристрої, ви можете завантажити його з Google Play Store для Android або iPhone App Store.
-

Дозволити доступ до телефону. Якщо ви вперше відкриєте об'єктив Office, натисніть дозвіл або добре коли вам буде запропоновано дозволити об'єктиву Office отримати доступ до файлів на вашому телефоні. -

Натисніть ДОКУМЕНТ. Це одна з вкладок у нижній частині екрана. -

Наведіть камеру телефону на документ. Розмістіть документ, який потрібно сканувати, як частину вашої камери.- Переконайтеся, що документ добре освітлений, щоб камера могла захопити якомога більше деталей.
-

Натисніть кнопку зйомки. Це червоне коло внизу екрана. Торкніться, щоб сфотографувати сторінку документа. -

Натисніть
. Ця кнопка розташована в нижній правій частині екрана.- Ви можете сканувати інші сторінки, торкнувшись значка камери знаком + у нижній частині екрана.
-

вибрати слово. Цей варіант знаходиться в розділі Зберегти в на сторінці Експорт до.- На Android торкніться поля поруч із Word, а потім натисніть запис внизу екрана.
-

Увійдіть у свій обліковий запис Microsoft. Якщо ви цього ще не зробили, введіть адресу та пароль свого облікового запису Microsoft. Після входу в систему документ Word буде імпортовано до вашого облікового запису OneDrive.- Це повинен бути обліковий запис, який ви використовуєте для входу в Microsoft Word.
-

Відкрийте Word на своєму комп’ютері. Це синій додаток з білим документом і буквою "W" на ньому. -

Натисніть на Відкрийте інші документи. Ця опція розміщена в лівій частині вікна під розділом Останні документи.- На Mac натисніть значок папки, на якому написано відкритий зліва від вікна.
-

вибрати OneDrive - особистий. Ви знайдете цю опцію у верхній частині вікна. Клацніть на ньому, щоб відкрити папку OneDrive.- Якщо ви не бачите опцію OneDrive, натисніть + Додати місце, на onedrive потім увійдіть у свій обліковий запис Microsoft.
-

Перейдіть у папку об'єктива Office. Натисніть на папку документи потім на папку Об'єктив для офісу у правій панелі на вікні. -

Двічі клацніть на вашому документі Word. Документ Word, який ви відсканували за допомогою об'єктива Office, відкриється в Microsoft Word.

- Об'єктив Office більше підходить для фізичних файлів (наприклад, паперових документів), ніж для екрана.
- Розпізнавання e за допомогою нового OCR у відсканованому зображенні залежить від кута, кольору та сечовипускання зображення. Для найкращих результатів скануйте документ у форматі PDF, а потім скористайтеся методом Microsoft Word для перетворення сканованого файлу.