Як перенести Microsoft Office на інший комп'ютер
Автор:
Lewis Jackson
Дата Створення:
5 Травень 2021
Дата Оновлення:
1 Липня 2024

Зміст
- етапи
- Частина 1 Відключення Microsoft Office на вашому старому комп’ютері
- Частина 2 Видаліть Office у Windows
- Частина 3 Видаліть Office на Mac
- Частина 4 Встановіть Office на новий комп'ютер
Щоб перенести Microsoft Office на новий комп'ютер, спершу потрібно відключити доступ зі свого старого комп’ютера до свого облікового запису Office 365, після чого ви зможете встановити його на новому комп’ютері. Деякі старіші версії Microsoft Office не можна переносити з одного комп'ютера на інший.
етапи
Частина 1 Відключення Microsoft Office на вашому старому комп’ютері
-
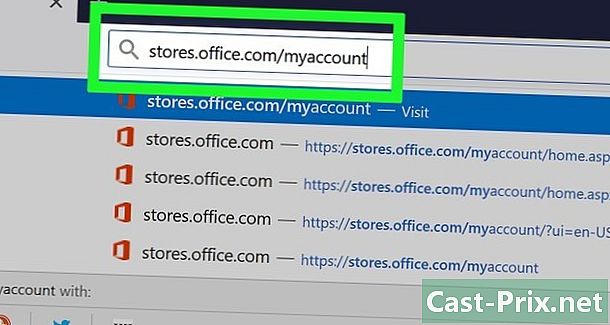
Побачимось далі https://login.live.com/. Щоб відкрити цю сторінку, використовуйте браузер на своєму старому комп’ютері, на якому зараз встановлено Microsoft Office. -
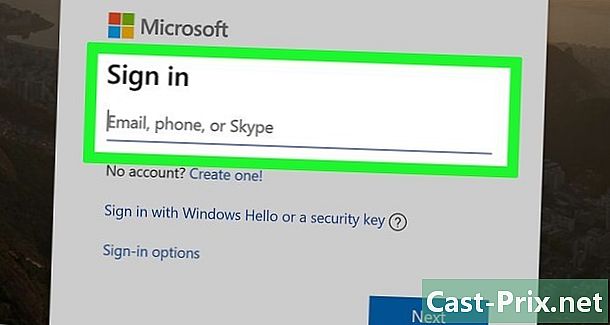
Увійдіть до магазину Microsoft. Увійдіть, використовуючи електронну адресу та пароль, пов’язані з вашим обліковим записом Microsoft Office. Після підключення на сайті відображатимуться активні установки. -
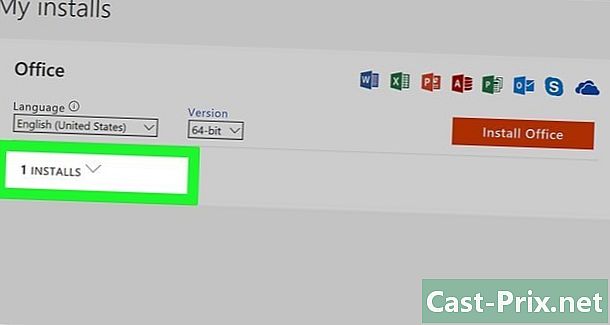
Натисніть на Керуйте пристроями. Посилання знаходиться в лівій колонці. -

Відключіть Microsoft Office. У розділі приладинатисніть на Відключіться від Office. -

Відключіть комп’ютер. З'явиться вікно та відобразиться Відключіться від Office на xxx (xxx - це ім’я вашого комп’ютера) Підтвердьте відключення, натиснувши на Відключіться від Office, Це відключить Office. Офіс тепер матиме обмежені можливості, коли ви ним користуєтесь.
Частина 2 Видаліть Office у Windows
-

Клацніть на панелі пошуку. Це кнопка, що має вигляд пісочного годинника або кола. Він знаходиться поруч з меню початок. -

Знайдіть Панель управління. тип Панель управління на панелі пошуку внизу щойно відкритого вікна. -

Натисніть на Панель управління (панель управління). Це синій значок, який містить графіку. -
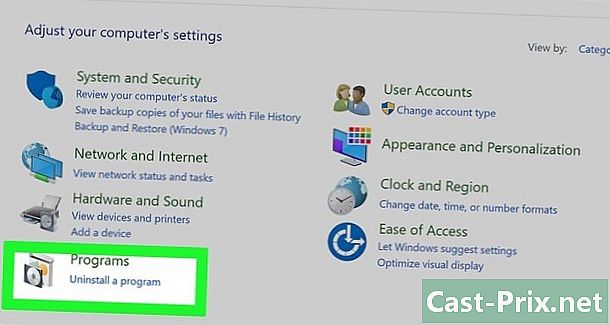
Натисніть на додатків. Посилання знаходиться в лівій частині вікна. Це покаже всі програми, встановлені на вашому комп’ютері.- Якщо ви цього не бачите, введіть додатків на панелі пошуку у верхній частині екрана.
-
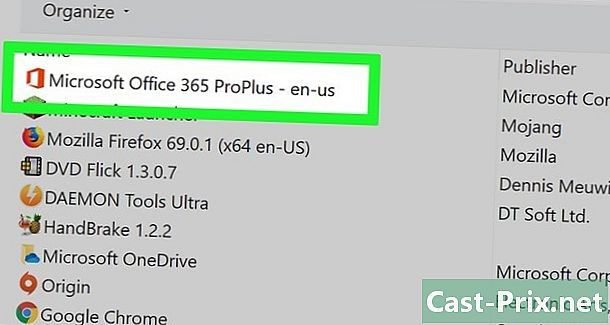
Шукайте посилання офіс. Це також можна назвати Microsoft Office 365, Microsoft Office 2016 або назва версії Office, на яку ви підписані. -
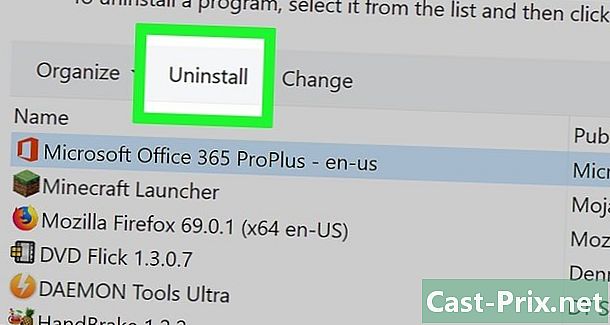
Натисніть на офіс. Клацнувши на офіс, це покаже вам кнопку деінсталяція. -

Натисніть на деінсталяція. З'явиться вікно з проханням підтвердити свій вибір. Підтвердіть, і це розпочне процес видалення. -
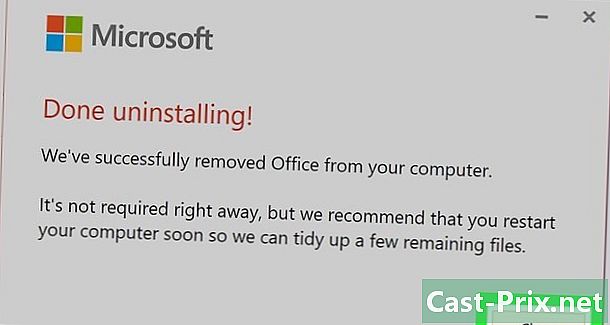
Натисніть на близько. Після завершення процесу видалення натисніть кнопку близько.
Частина 3 Видаліть Office на Mac
-
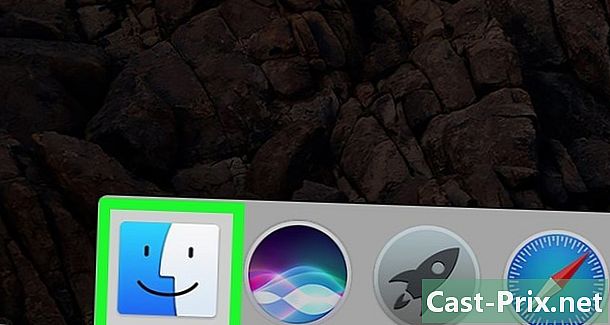
Натисніть на шукач. Це програма з синьо-білою піктограмою, що представляє усміхнене обличчя. Він на лаві підсудних. -
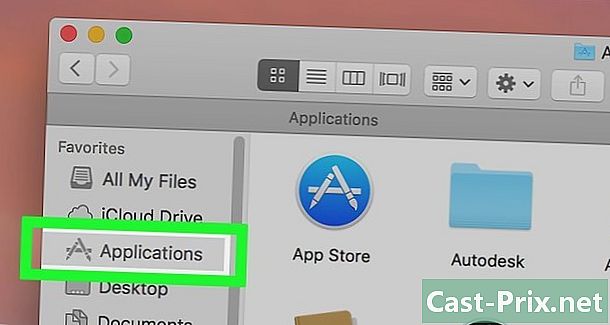
Натисніть на програми. Кнопка знаходиться в лівій колонці. -

Клацніть правою кнопкою миші на Microsoft Office. Можливо, це відображається Microsoft Office 365, Microsoft Office 2016 або будь-яку іншу встановлену вами версію Office.- Якщо ви використовуєте a магічна миша або трекпад, ви можете клацнути правою кнопкою миші, натиснувши двома пальцями.
-
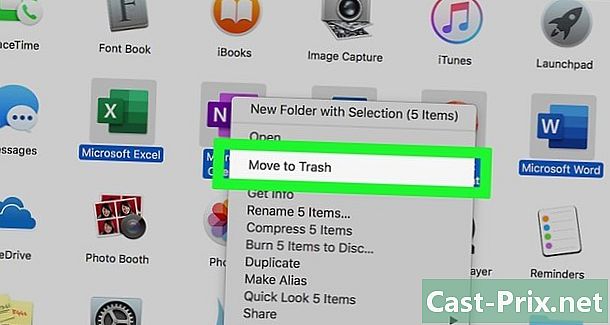
Натисніть на Відправити в кошик. Ця команда розпочне видалення Microsoft Office. Потім ви можете спорожнити кошик, щоб звільнити місце на жорсткому диску.
Частина 4 Встановіть Office на новий комп'ютер
-
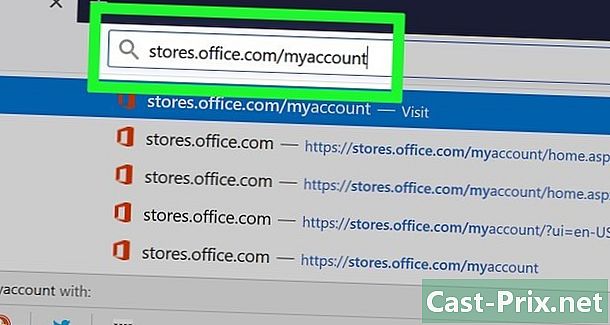
Побачимось далі https://login.live.com/. Запустіть браузер на комп’ютері, на якому потрібно встановити Microsoft Office. -
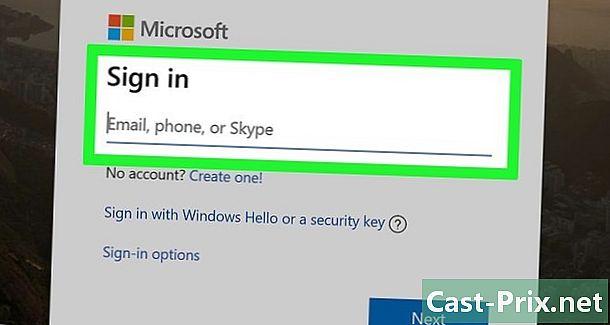
Увійдіть до магазину Microsoft. Для входу використовуйте електронну адресу та пароль, пов’язані з вашим обліковим записом Microsoft. -

Натисніть на Усі пристрої. Посилання знаходиться в колонці прилади. -
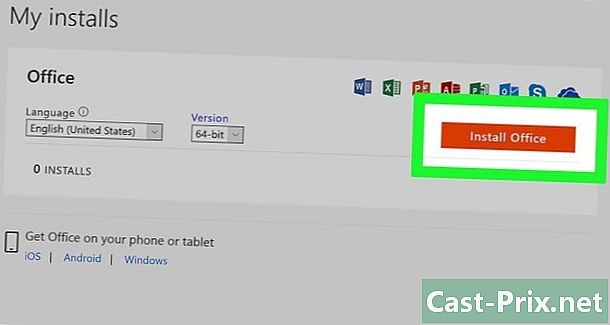
Встановити Office. Натисніть на свій пристрій у вікнах, що з'являються. Це почне завантаження інсталяційної програми. -
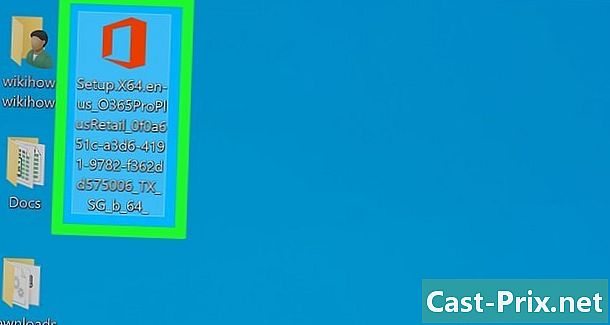
Натисніть на установка. Це файл .exe Ви тільки що завантажили. За замовчуванням усі завантажені файли знаходяться у вашій папці завантаження, Він також може відображатися внизу вікна вашого браузера, залежно від браузера, який ви використовуєте. -
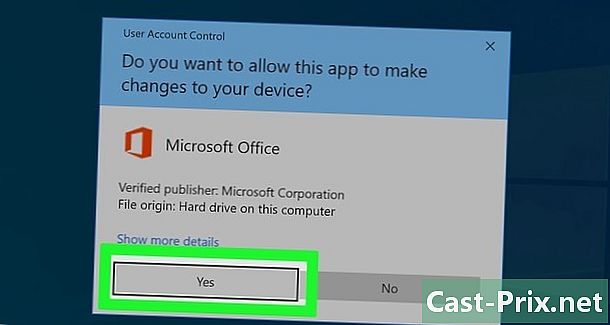
Натисніть Почніть встановлення. Це запустить Microsoft Office Installer. -
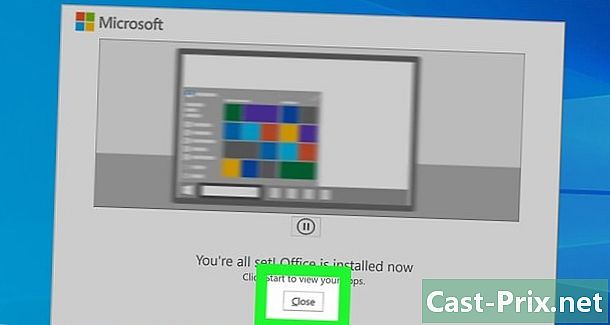
Натисніть на після. Ця кнопка з’явиться після завершення встановлення Microsoft Office. Це запустить відеопрезентацію. Клацніть ще раз післяякщо ви хочете пропустити презентацію. -

Натисніть Вхід. Це помаранчева кнопка у щойно відкритому вікні. -

Увійдіть. Увійдіть, використовуючи електронну адресу та пароль, пов’язані з вашим обліковим записом Microsoft Office. Тепер ви можете використовувати Microsoft Office на новому комп’ютері. Однак програма може деякий час продовжувати сидіти на задньому плані. Не перезавантажуйте та не вимикайте комп'ютер до повного встановлення Microsoft Office.

